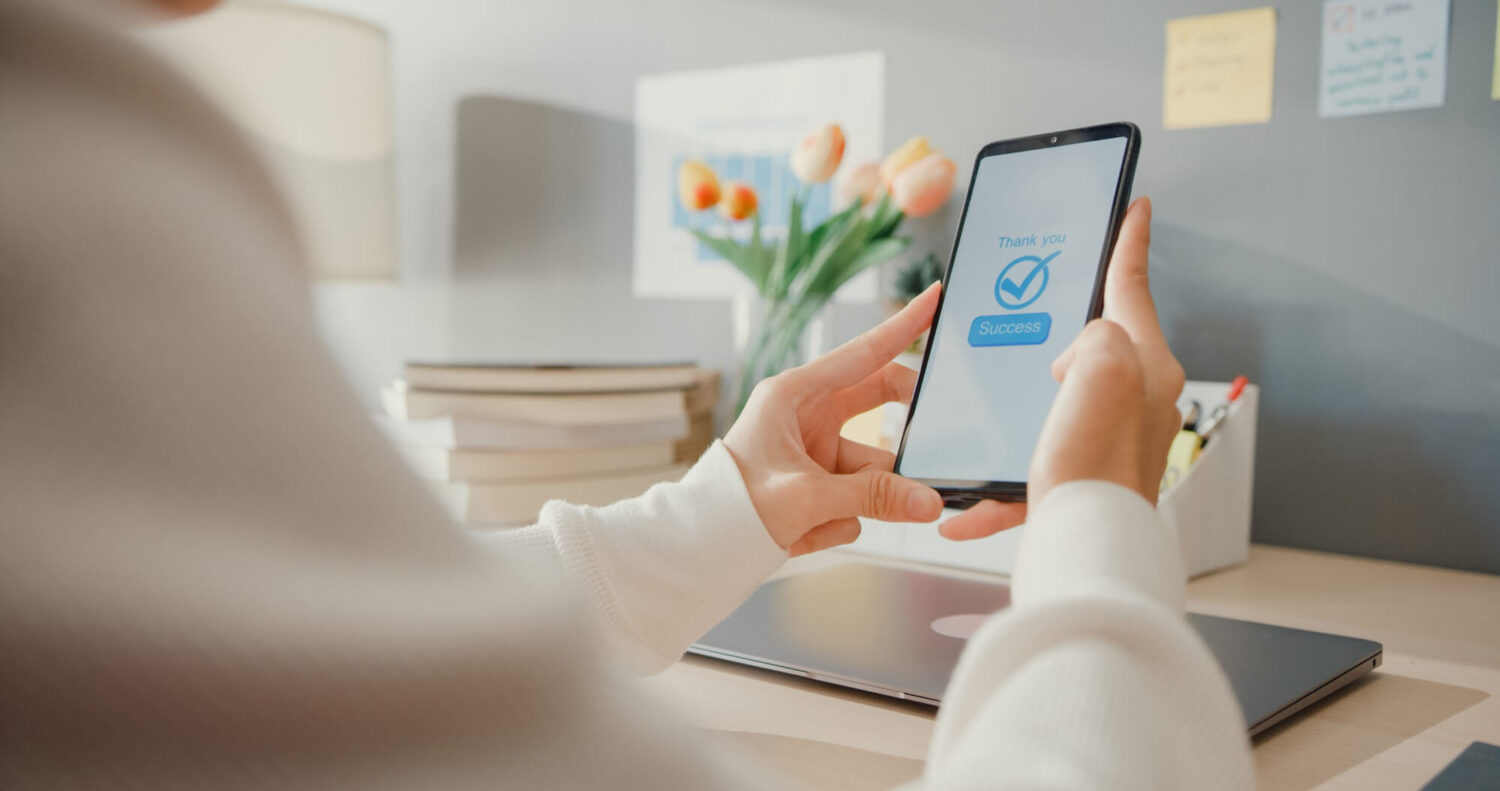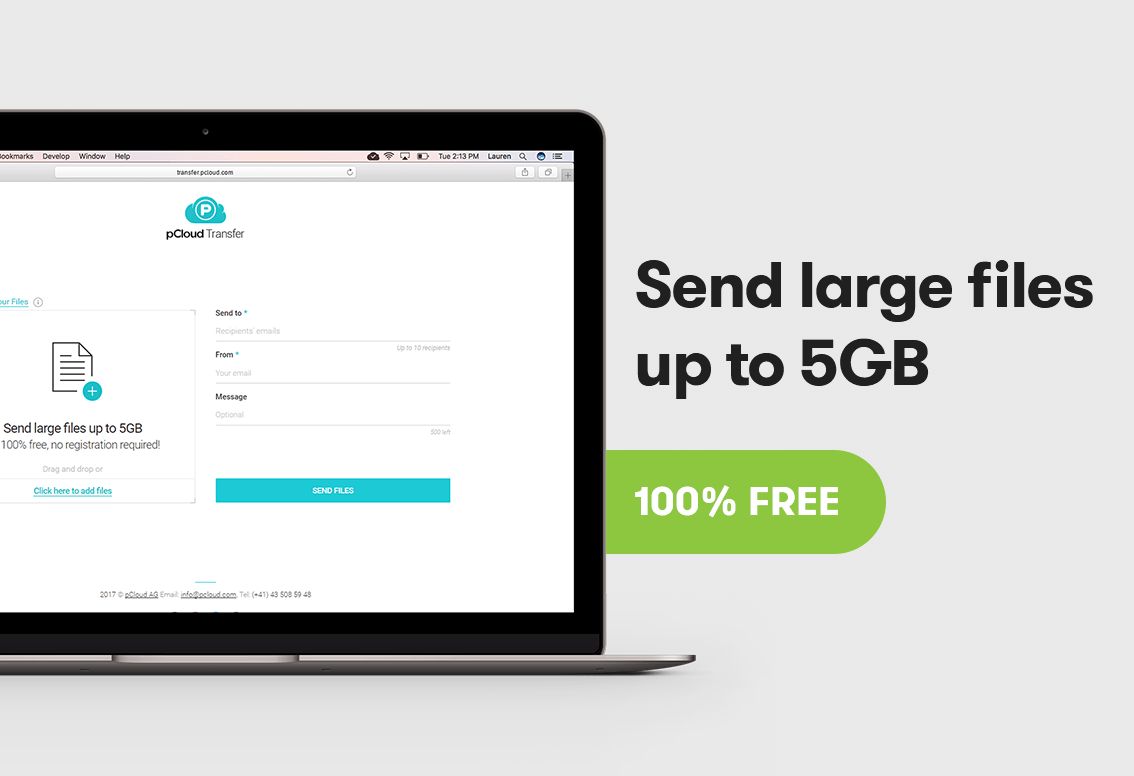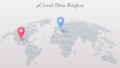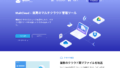pCloudがどんどん人気になっているのですが、割と話題になっていないpCloud Transfer。
実はすごく便利な機能なので、ぜひ活用して欲しい機能です。
pCloud Transfer(トランスファー)は、メールに添付できない大きなファイルや、通信途中の傍受を避けたい場合に使えるファイル転送サービスです。
あの高セキュリティで定評のあるpCloudが提供するサービスなので、安全性も十分。
ファイルをドラッグするだけで、自動でダウンロードURLを吐き出してくれます。
Transferに登録したファイルは7日間有効。あとは自動消去されます。
ファイルは最大5GBまで送付可能。
アカウント不要で使うことができます。
今回は、このpCloud Transferについてご紹介します。
ちなみに僕の会社は、pCloudの公式パートナー企業として活動しています。
日本のユーザさんのサポート、導入支援、広報活動などを任されています。
データリージョンはちょっと珍しい機能なので、気になるユーザさんも多いみたいです。
今までいただいたご質問内容も踏まえながら、ご紹介していこうと思います。
それでは早速いってみましょう。
pCloud Transferの基本的な使い方
まず、pCloud Transferの基本的な使い方をご紹介します。
さて、ここがpCloud Transferの画面です。
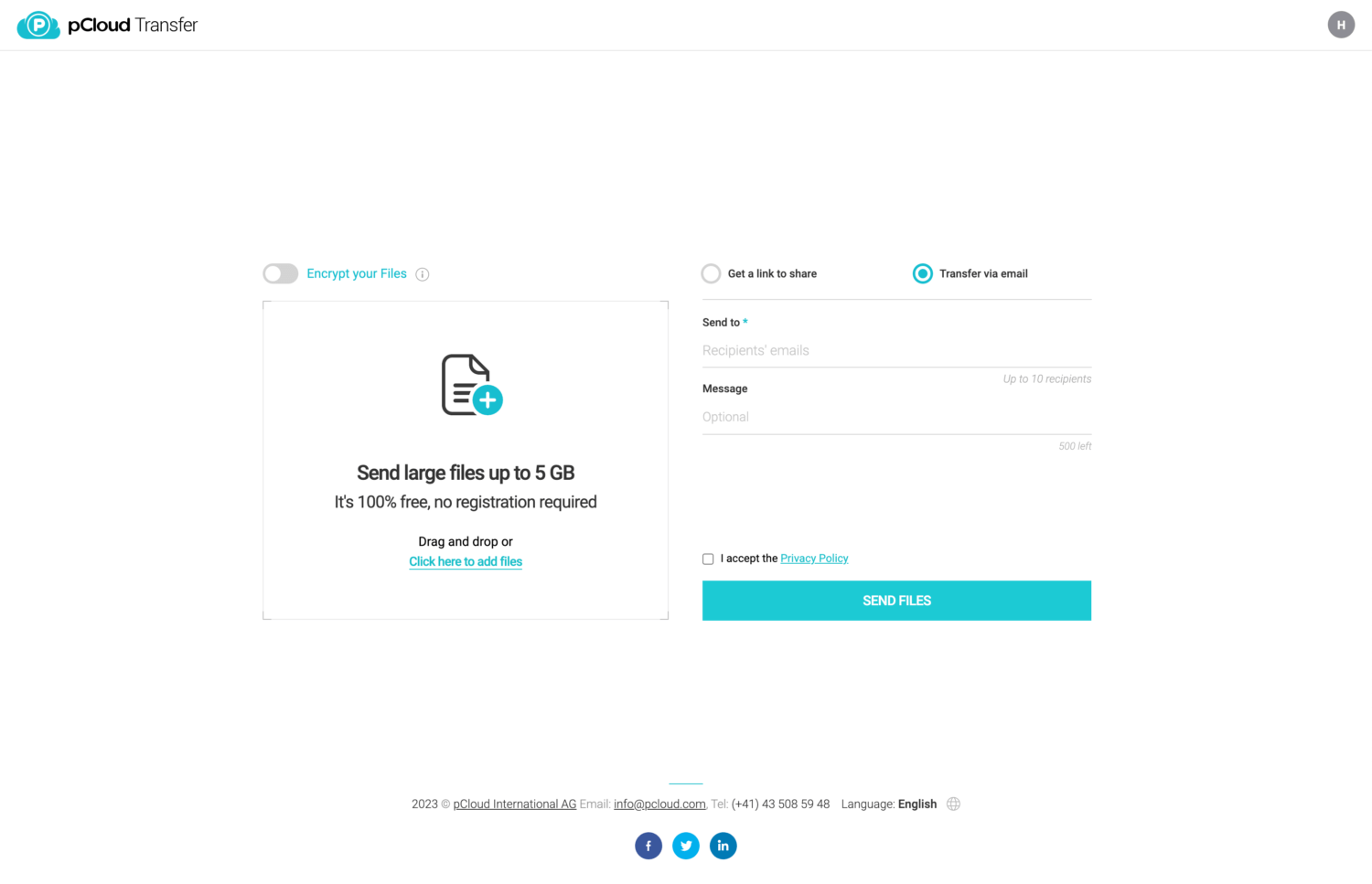
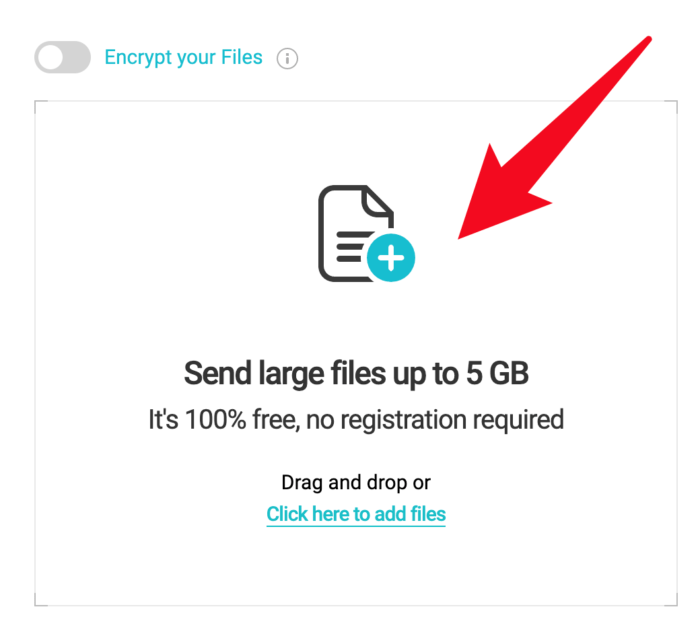
左側の枠内に向かって、ファイルをドラッグします。
1つのファイルの上限は200MBで、最大5GBまでです。
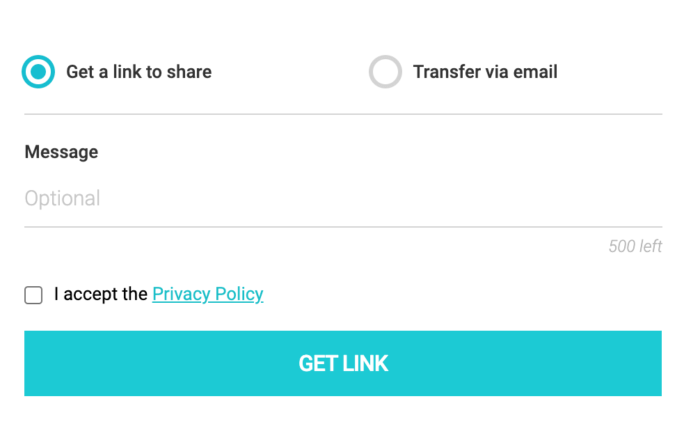
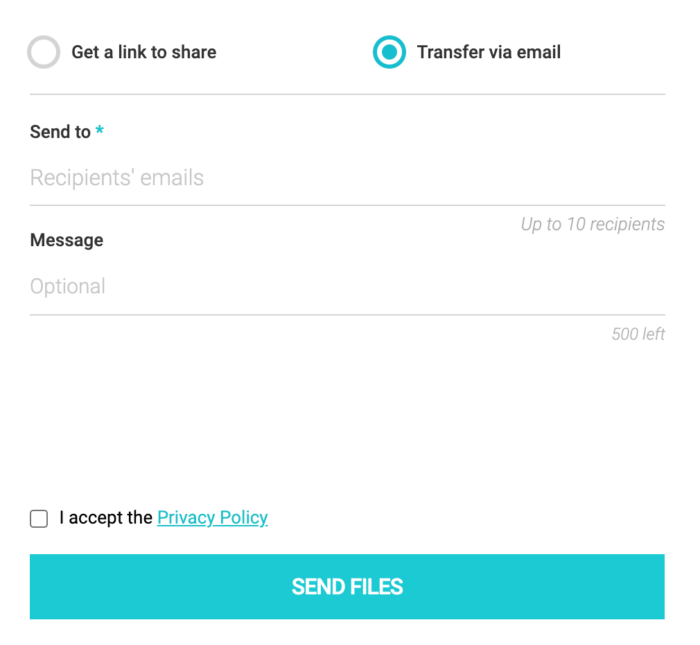
右側のエリアには「ダウンロードリンクを共有する(Get a link to share)」と「メールで送る(Transfer via email)」の2つがあります。一番上にあるラジオボタンで切り替えることができます。
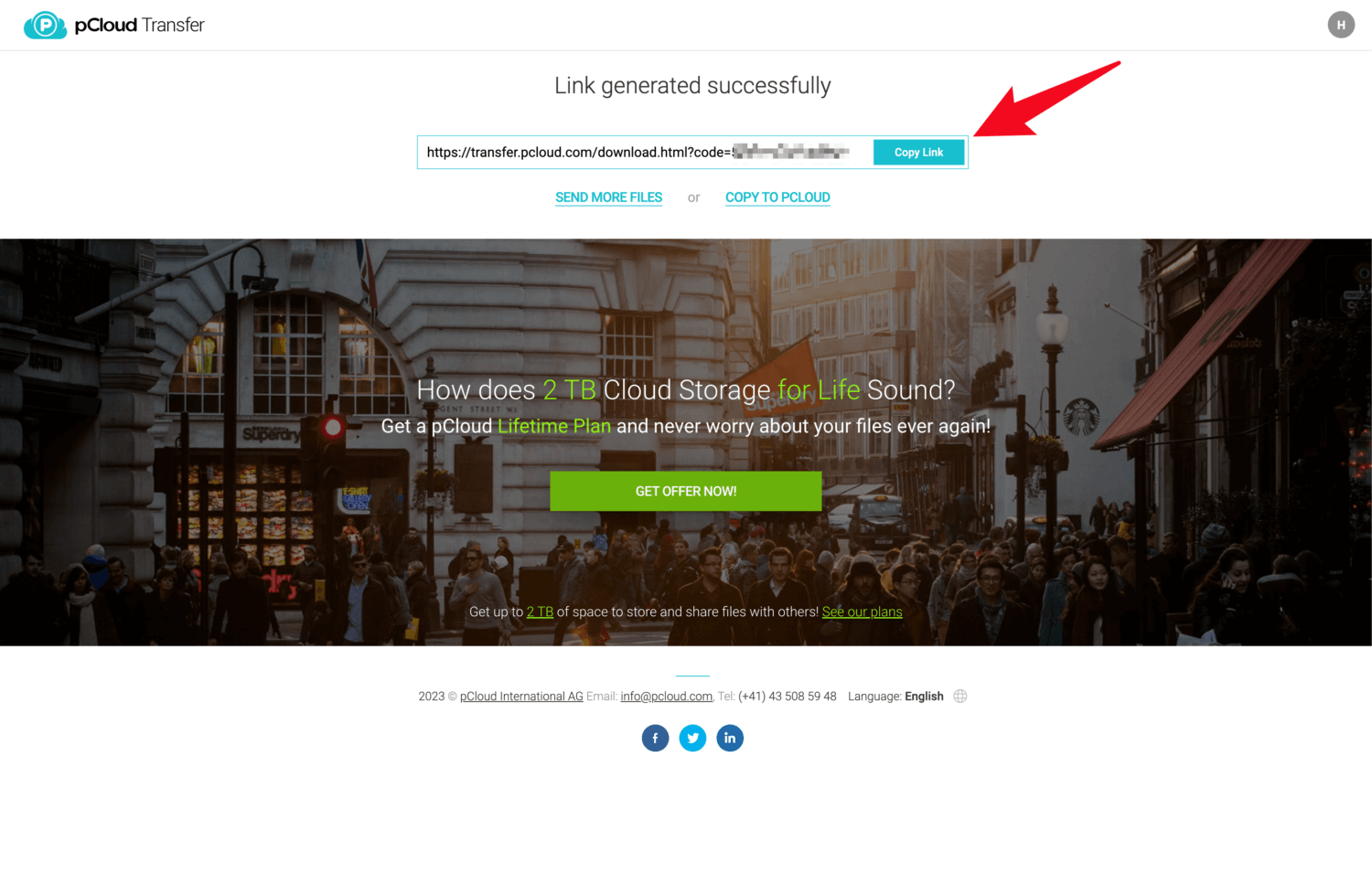
「ダウンロードリンクを共有する」場合は、上図のように取得できます。
コピーボタンを押して、メール本文中に「ダウンロードリンクを送ります。7日以内にどうぞ!」などと書いて、リンクを貼れば完了です。
もちろんTwitterなどで公開しても構いません。
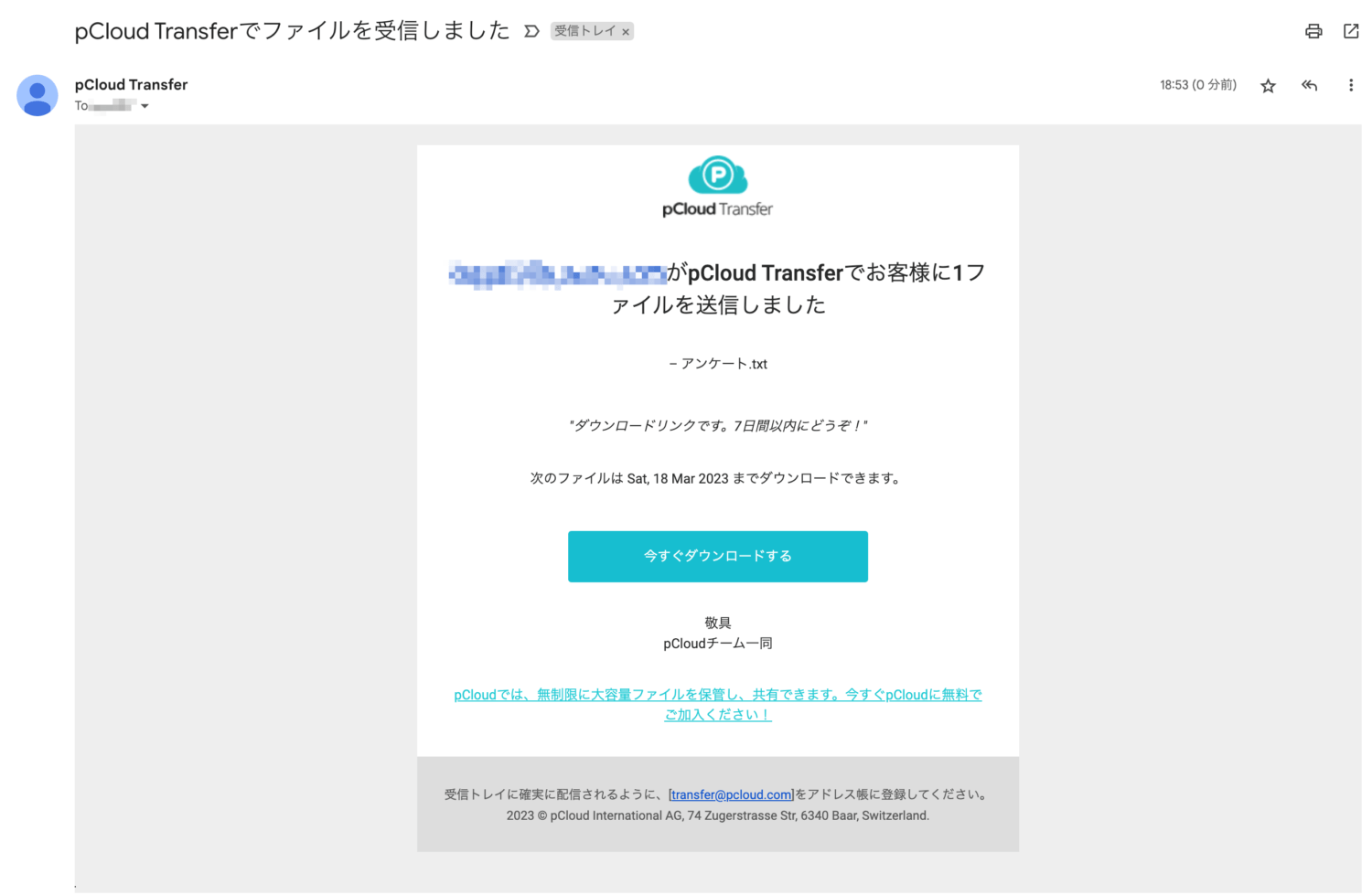
「メールで送る」を使うと、このようなメールが届きます(写真はGmailの場合)。
相手方にこの状態で届きます。「今すぐダウンロードする」ボタンをクリックすればダウンロードページにアクセスできます(pCloudアカウントは必要ありません)。
7日間が経過するとファイルは削除されます。
「メールで送る」を使って送信すると、期限少し前に「あと~時間でファイルが消去されます」というメールが受け取り手側に通知されるので、リマインダー的にも便利です。
添付ファイルからサヨウナラ。pCloud Transferがあれば、安全にファイルを送れます。
ファイル転送サービスは日本にも多く存在していて、特に「ギガファイル便」は有名です。
ギガファイル便は1つのファイルにつき300GBを幾つでも転送でき、国内サーバ、無料、登録不要で使えます。
すごい、もうこれで十分じゃん。でも、pCloud Transferなら、ここに安全をプラスできるという点で異なっています。
pCloudは、セキュリティの高さに定評のあるクラウドサービスです。
pCloudのサーバは非常にセキュリティが高く、保存するデータは高度に暗号化された状態で転送され、サーバに保存後も暗号化されたまま保存されます。管理者側が保存したファイルを見ようとしても、暗号化ファイルを戻す術がなければ見ることはできません。プライバシーポリシーで「ファイルの検閲はしません」と言っていても、物理的にできる状態であればやっぱり心配なのですが、pCloudであれば、そうかんたんに中身を見ることができない仕組みなのです。
しかもサーバルームはIDカードで入退室管理、監視カメラは24時間稼働しており、まず普通に不正行為は無理です。
国際的なセキュリティ基準Tier2・3・4に準拠し、SSAE 18 SOC 2 Type II、SSAE 16 SOC 2 Type IIにも準拠しているなど、この水準のセキュリティを有しているファイル転送サービスを他に探すのは難しいでしょう。
また、pCloudはヨーロッパのルクセンブルクと、アメリカ・テキサス州ダラスの2ヶ所にデータセンターが置かれています(詳細は「pCloudデータリージョン。大切なデータをアメリカに預ける? ヨーロッパに預ける? 選択の自由を与える試みとは」をご覧ください)。
pCloudユーザは、自分でどの国にデータを置くか選んで使うことができます。
もしあなたがpCloudのユーザであれば、自分のアカウントと同じデータセンターにファイルが保存されます。
アカウントを持っていない人やログインしないで使う場合は、距離的に最寄りのサーバに保存されます。ちなみに日本の場合は、アメリカにあるサーバに格納されるそうです。
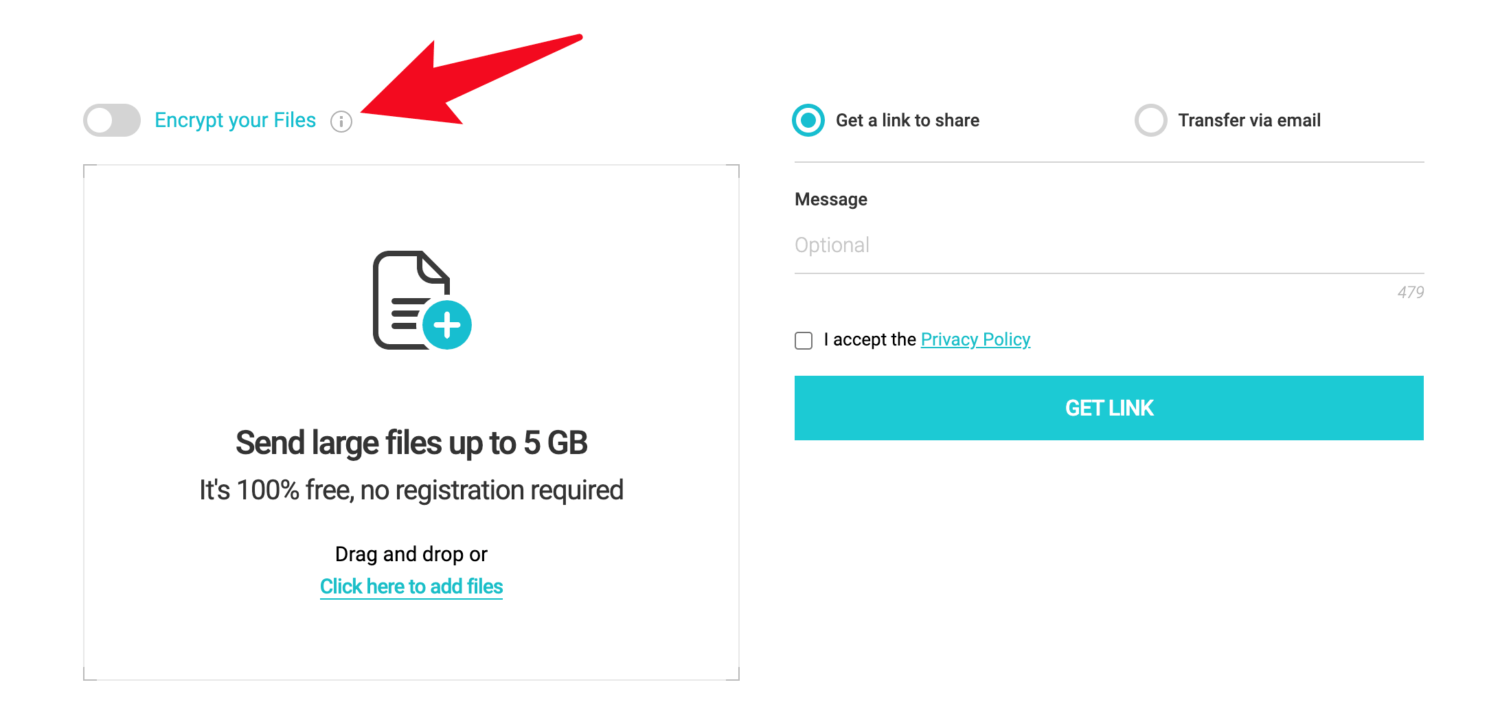
さらにpCloud Transferには、「ファイル暗号化(Encrypt your Files)」の機能もあります。他サービスでもあるパスワードロックと同じ見た目ですが、最新のセキュリティ技術で作られており、安心です。通信途中に傍受を受け、第三者にダウンロードリンクを知られてしまった場合に備え、重要なファイルならパスワードを掛けておいた方が良いでしょう。ここは他のファイル転送サービスと一緒です。
いわゆるハッキング被害というのは、たいていの場合、入り口は通信の傍受です。
メールやメッセージアプリは一般的にハガキに書いた文章と同じようなもので、通信途中のメールを覗き見ることは非常にかんたんです。
PCのスキルなんてなくても、アングラサイトで専用アプリをダウンロードしてくるだけで実現できます。要は、そういうソフトを見つけてきてダウンロードするくらいの知識さえあれば、もう十分なのです。
一般にファイル転送サービスでは、ファイルを送り手がアップロードして、受け取り側もダウンロードします。この最中を狙われて、傍受されないようファイルを暗号化しておくことや、間違っても関係者以外がファイルを開けることがないようパスワードを掛けることは、大変重要なことです。pCloudのセキュリティも、この辺にかなりの事業資産を投入しています。
パスワードロックのやり方をご紹介します。
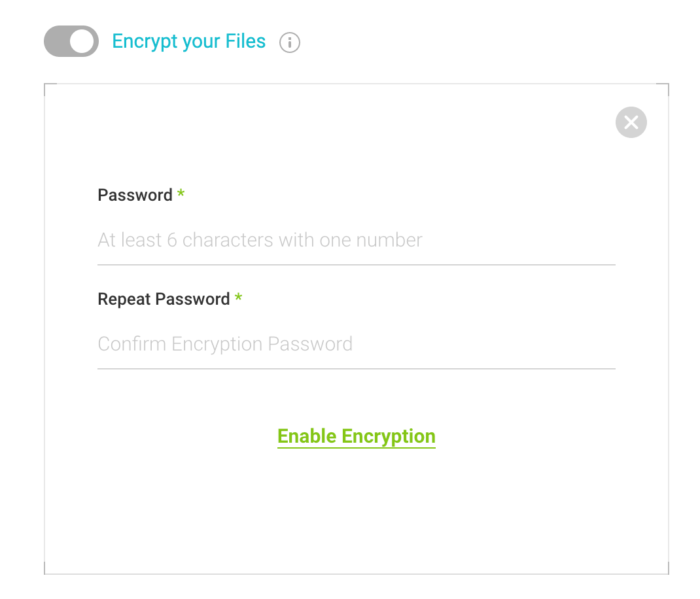
「Encrypt your Files」のスイッチをオンにして、パスワードを入力します。
その後、「Enable Encryption(暗号化を有効にする)」をクリックします。
あとは前項の説明とほとんど同じです。
ただ、このEncryptモードの場合、「ダウンロードリンクを共有する」を選ぶと、送り主のメールアドレスを入力することになります。
ダウンロードリンクはメールで届けられるので確認するようにしましょう。
パスワードは相手に伝えるなら、「~様の携帯番号です」とか「御社の郵便番号です」みたいに、単に部外者が傍受しただけでは分かり得ないもので伝えれば大丈夫でしょう。
pCloud Trandferは簡易的に使える高セキュリティなファイル転送サービス
pCloud Transferは簡易的ながら、pCloudによるセキュリティの守りを利用できる無料サービスです。僕も取引先にデータ送ったりするときには使うことが多いです。
もっと長い期間一緒に仕事をするので……的な場合は、pCloudのアカウントを作って共有フォルダを用意すると、無料でも最高10GBまで使えて便利なんですが、受け取り側もpCloudのアカウントを作らなければならないので、やっぱり簡便さではTransferがお奨めですね。
というわけで、今回はpCloud Transferのご紹介でした。
便利なので、是非使ってみてください。