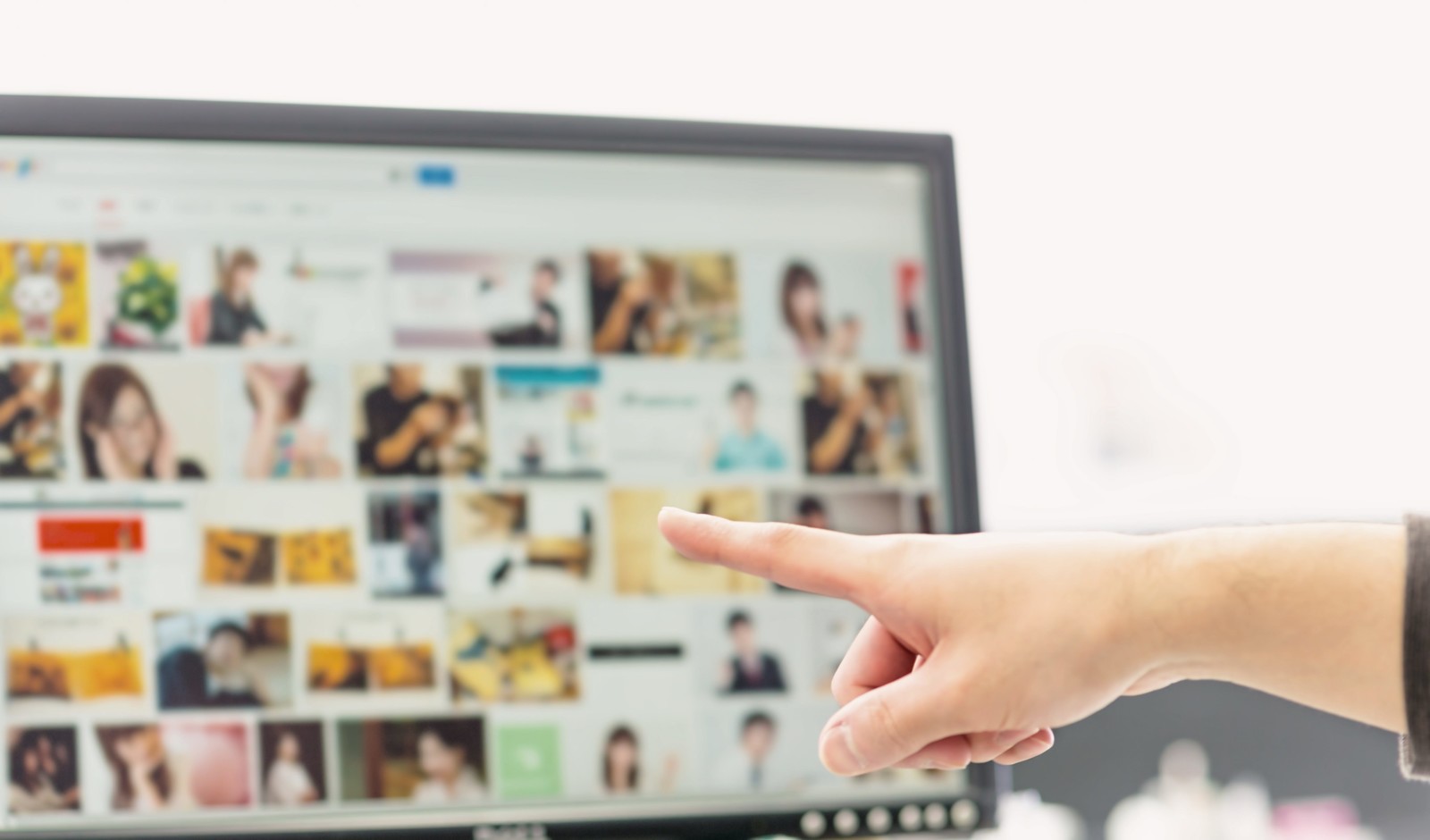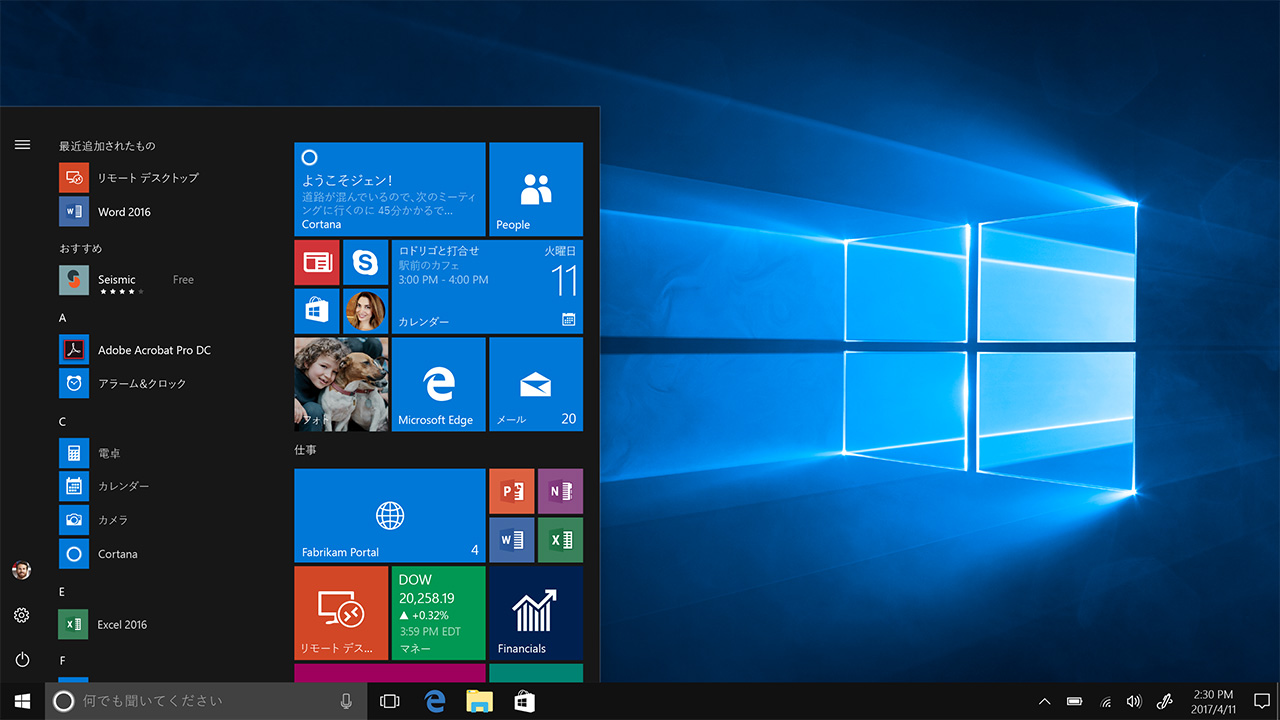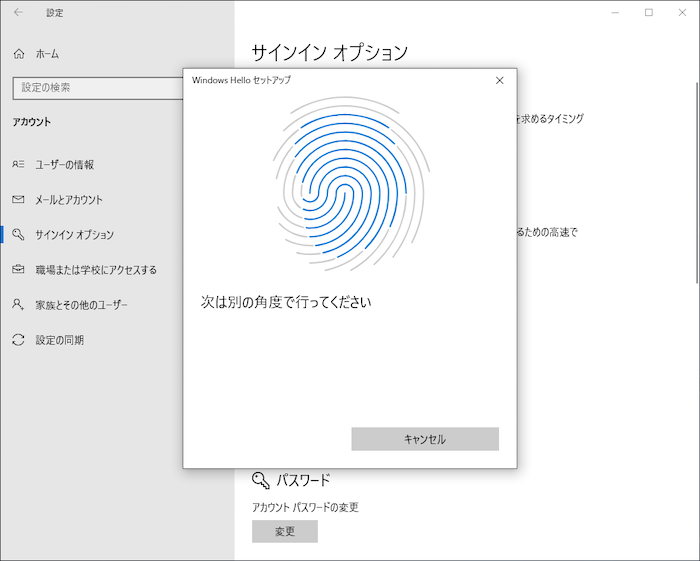
スマホを手にしたとき、指紋認証でサッとログイン。
Facebookやツイッターのアプリを立ち上げて、ログインするときも指紋認証でパッ。
ネット通販なんかだと、購入直前で確認のためにパスワードを要求されますが、そのときも指紋認証。
今やスマホで指紋認証は当たり前の時代です。
便利ですよね。
これって、なんでパソコンでは常識にならなかったんだろう……そんな声にお応えしてかは分かりませんが、実は密かにUSBタイプの指紋認証キットがWindows向けに登場しています。
今回、TEC社のTE-FPAという指紋認証キットを入手しましたので、実際に試してみました。
スマホと比べて、どんな感じなのでしょうか?
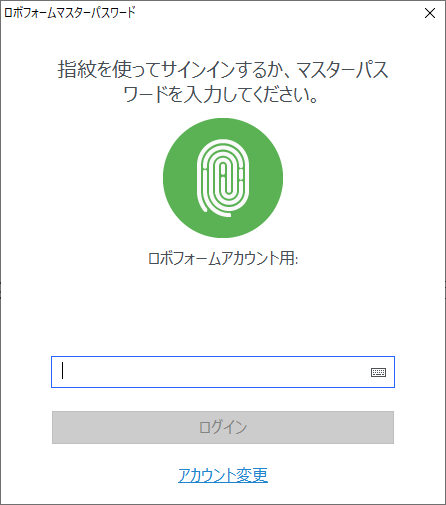
無線LAN子機? キットは極小サイズ。

無線LAN子機と見間違えましたw
小さなスマホの中にも入っているレベルなので、当たり前といえば当たり前ですが、とても小さなものでした。
サイズ感としては、USB接続の無線LAN子機と同じくらいです。
形状もよく似ているので、パッケージから取り出して無線LAN子機と一緒に混ぜてしまったら分からなくなりそうです。

ちなみにこのTECの指紋認証キットはWindows 10専用です。
Windows 10には「Windows Hello」という機能が搭載されており、それを使って指紋認証機能を実装する仕組みです。
Windows Helloは、Windows環境下で安全なログインを行えるように新たに用意された機能で、将来的には顔認証などにも対応するとのことです。
ノートパソコン右側のUSBポートに装着するのがお奨め。
一番使いやすそうです(主観)。
装着したら、早速設定を行ってみましょう。
Windows Helloに登録する
Windows 10で使うためには、まず「Windows Hello」に登録する必要があります。
試してみましたが、設定する場所だけ知っていればとても簡単でした。1〜2分で完了です。
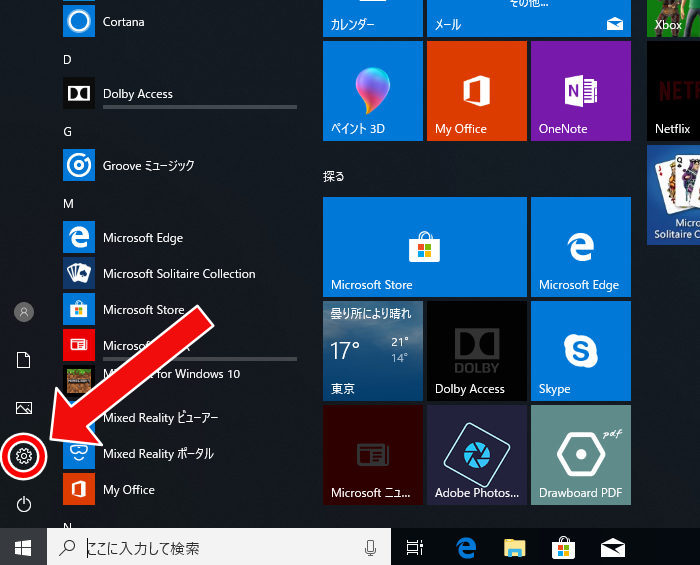
まず、上図の「設定」をクリックします。
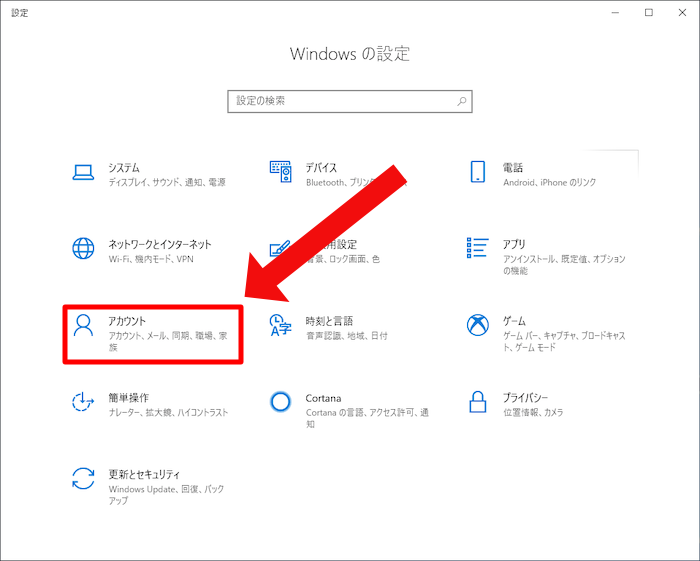
「アカウント」をクリックします。
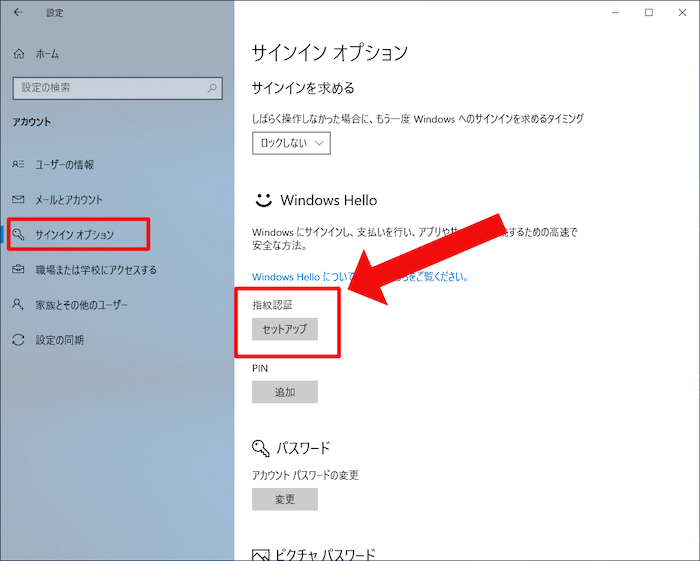
左側のメニューから「サインインオプション」をクリックします。
右側の表示が変わりますので、そこから「指紋認証 セットアップ」をクリックします。
このとき、Windows 10にアカウントなしでログインしていると、Windows Helloが起動しません(下図のような表示になります)。
通常Windows 10では、マイクロソフトアカウントに登録して、ユーザ名とパスワードを使ってログインするようになっていますが、
パソコン購入直後に行うセットアップの際にスキップしたりすると、アカウントなしでログインできる場合があります。
セキュリティ的にはあんまり安全とは言えません。
自宅のパソコンだから、自分以外は使わないから……その理屈は10年以上前の話です。今ではマルウェアの攻撃が高度化しており、そんな理屈が通るほど甘くはありません。アリの群れにあめ玉を投げ込むのと同じです。
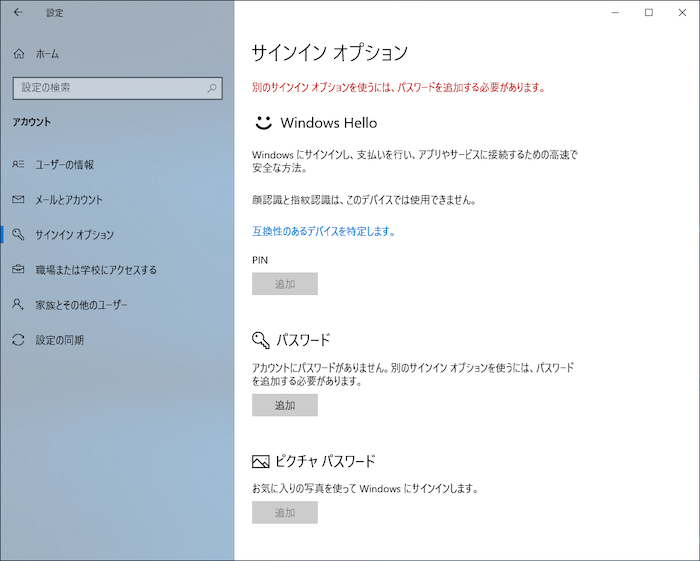
このような表示であれば、まずマイクロソフトアカウントを設定する必要があります。
この画面の「パスワード」の「追加」ボタンから、アカウント登録ができます。
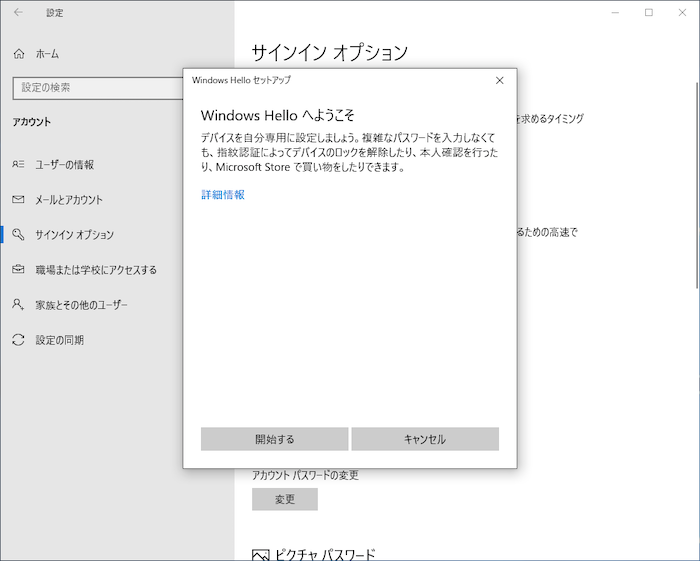
「セットアップ」をクリックすると、Windows Helloへのセットアップが開始されます。
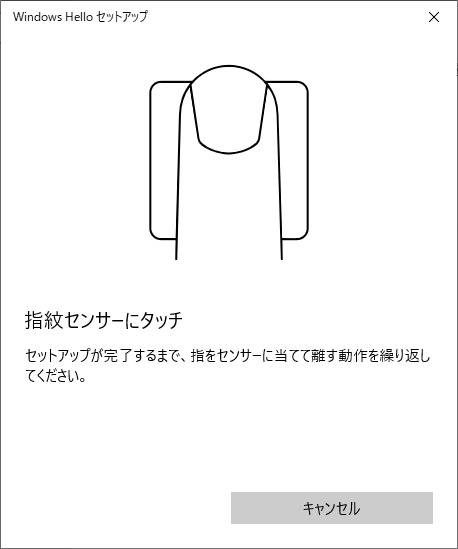
TE-FPAに繰り返し指をタッチします。
この辺はiPhoneの登録作業と同じです。
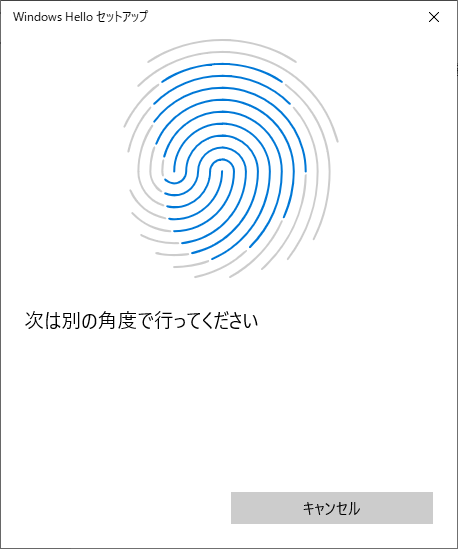
別の角度でタッチして認識強化。
この辺もiPhoneの設定と変わりません。
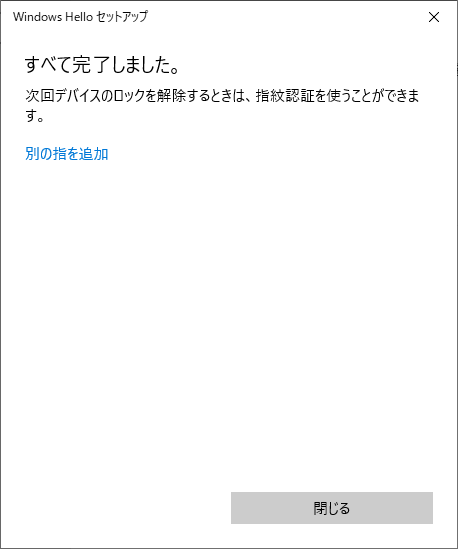
無事に完了すればこの表示になります。
別の指も指定できます。
TE-FPAは10本の指すべてを登録することも可能です。
早速試してみよう
登録が終わったら、いったんパソコンを再起動して試してみましょう。
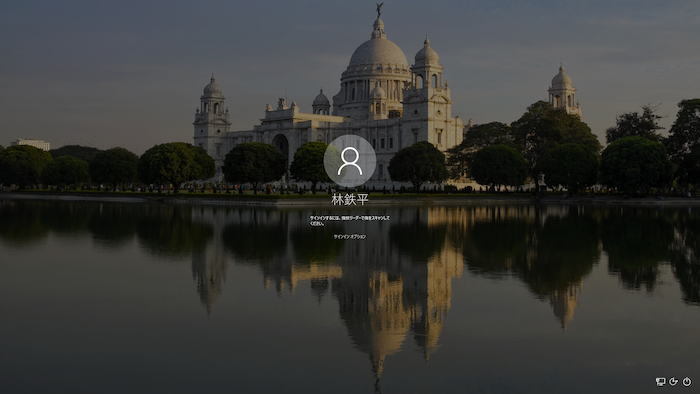
ちょっと拡大しますね。
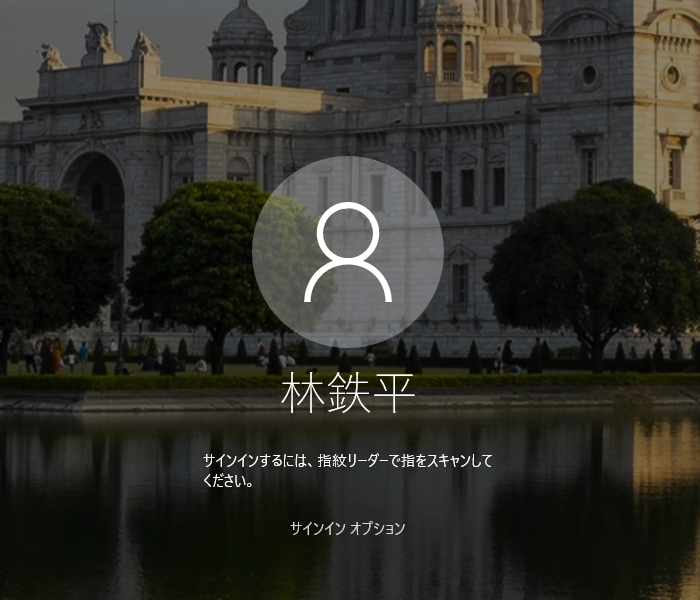
無事に機能していれば、このような表示なるはずです。
上手くいっていないときは、一度TE-FPAを取り外して、再接続するなど試してみてください。
おそるおそるTE-FPAを触れてみると、一瞬でログインされました。
スクリーンショット撮るヒマもないスピード感です。
たぶん1秒くらいですね。
なかなか快適です。
これなら、パソコンを一定時間使わないと、自動的にロックがかかる設定にしてあっても気軽にログインできるので便利です。
オフィス内のパソコンには導入したら便利じゃないかと思います。
パスワード管理ソフトにも対応
Facebookにせよ、インスタグラムにせよ、ツイッターにせよ、ネット上のあらゆるサービスに付きものな「アカウント」。
何かを利用する度にアカウントは増え続けていきます。
いちいち覚えていられないから、アカウントは同じものを設定してしまったり、かんたんに推測されやすそうなパスワードを登録してしまったり。
アメリカで最も多いパスワードは「123456」だそうです。
そんな日々増え続けるアカウントを一元管理するソフトがあります。
一般的にはパスワード管理ソフト、パスワードマネージャーと呼ばれるもので、主だったものに数種類あります。
このソフトにアカウントを登録しておけば、かんたんにログインすることができます。
この分野の代表格は、「1Password」と「LastPass」あたりかな、と思います。
今回は幾つかのパスワード管理ソフトで動作確認をしてみたいと思います。
1Password
1PasswordはMac発のパスワード管理ソフト。随分前から登場しています。
Macはもちろん、Windows、iOS、Androidとほぼ全デバイスに対応しており、セキュリティ的にも定評があります。
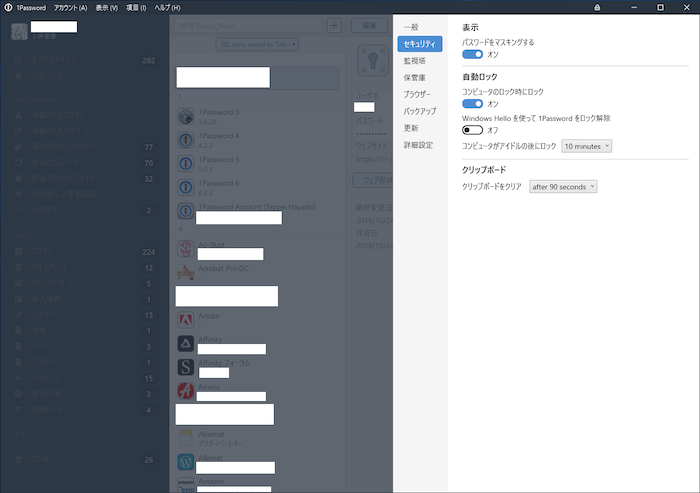
1Passwordは実際に使っているので、白塗りされている部分が多いですが。。
「設定」をクリックすると右側にメニューが出て来ます。
「セキュリティ」を選択すると「Windows Helloを使って1Passwordをロック解除」という項目が出て来ます。
これをオンにすれば設定完了です。
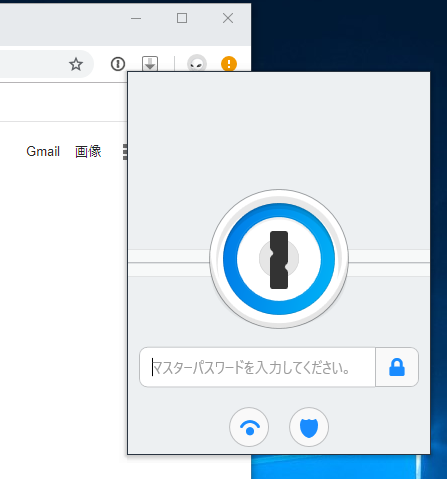
パスワード管理ソフトは、ブラウザ用のAdd-onが用意されています。
クリックすると、通常こんな感じの表示が出て来てマスターパスワード(要するに統一のパスワード)を要求されます。
指紋認証があれば、こんな感じになります。
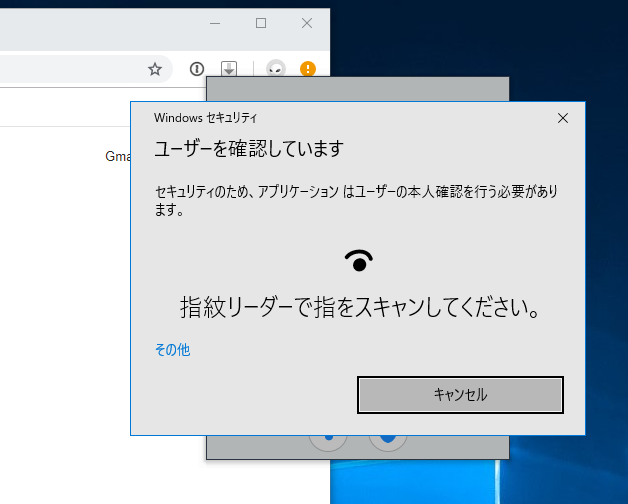
Enpass
インド発のパスワード管理ソフト。
一般的にパスワード管理ソフトにもアカウントが必要なことが多いのですが、このEnpassはアカウント不要、希望すればオフラインのみで管理もできる(他のデバイスと共有したい場合はDropboxなどを使う)。
なかなか良いことに、基本無料。スマホアプリ版は有料、機能強化のプレミアムにすると$5.99(通常価格$11.99らしいので、期間限定かも)。買い切りなので、コストパフォーマンスも最高。
んー、実は今回の記事執筆で知ったんですが、良いんじゃないの、これ……
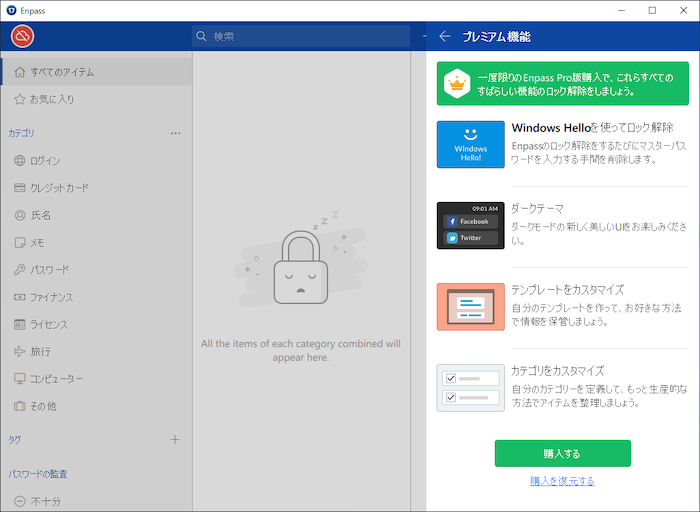
プレミアム機能を使えば指紋認証できるようになるみたいです。
ロボフォーム(Roboform)
個人用、ファミリー用、ビジネス用の3種類が用意されていて、有料が基本になっています。
「オプション」から「セキュリティ」を選択すると、指紋認証を有効化する項目があります。
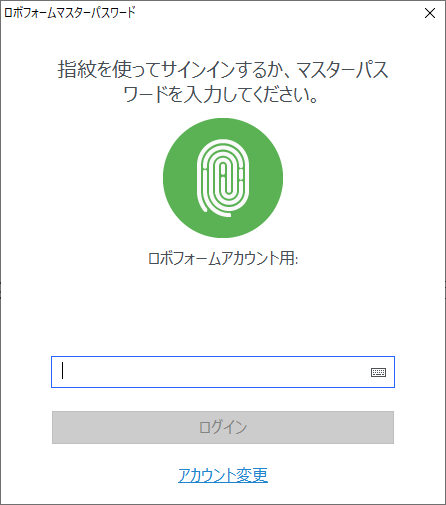
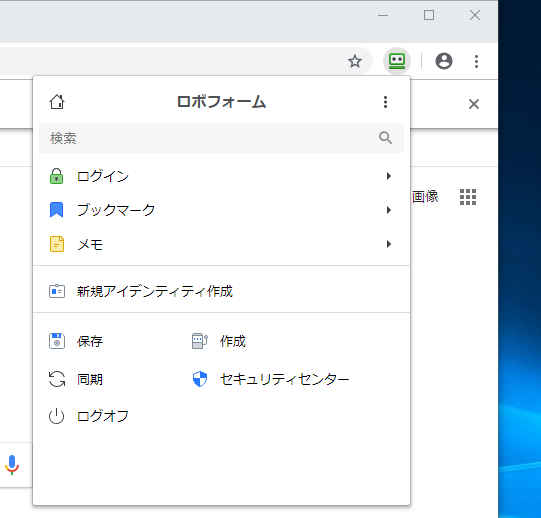
すんなりと指紋認証できるようになりました。
感触としてはスマホで慣れた指紋認証→パスワード入力→ログイン、という流れがパソコンでも実現できて、すごく便利に感じました。
オンラインバンキングや通販サイトなどは利用の都度パスワード入力を求められて不便していたのですが、指紋認証があればマスターパスワードの入力さえ省略されるのは快適です。
これ、Macでも使えないかな……と思ったのですが、どうもしっくりくる製品がない感じです。
この分野はMacは弱いみたいですね。。
誤認識はどの程度か
ちなみに気になるのは、誤認識の確率です。
TECのホームページによると、「本人拒否率1.92%以下、他人受入率0.0002%以下」とのことでした。
iPhoneの本人拒否率 / 他人受入率が分からないので、比較しにくい部分ではあるのですが、例えばこのTECより高額な同等商品でも前者3%、後者0.002%と記載されているので、なかなか健闘している方ではないかと思います。
価格も手頃で、ちょっと試したい人にもお奨めです
TECの指紋認証キットは、だいたい3,000円〜4,000円台とお手頃な価格帯です。
Windows 10になり、Windows Helloが搭載されてようやくパソコンの世界でも指紋認証ができる環境が整ってきたいま、これからやっと普及が始まるんじゃないかと思います。
技術的には将来Webサイトにも指紋認証機能を搭載できるよう、WebAuthnという新しい規格を策定中だそうで、そう遠くないうちにいろいろなWebサイトでもパスワードを設定せず、指紋認証だけでログインできるように変わっていくみたいです。
パスワード忘れてログインできなくなった!
そんな経験を一度くらいしたことがあると思いますが、この指紋認証キットとパスワード管理ソフトがあれば、もう心配ありません。
パスワードを使い回す必要もありません。覚えていなくてもいいんですから。
使えばその便利さ、すぐに理解できます。
「こういうのを待っていた!」という方から、この記事を読んでちょっと興味を持った方まで、ヨドバシカメラやAmazonで手軽に入手できますので、一度手に入れてみては如何でしょうか。