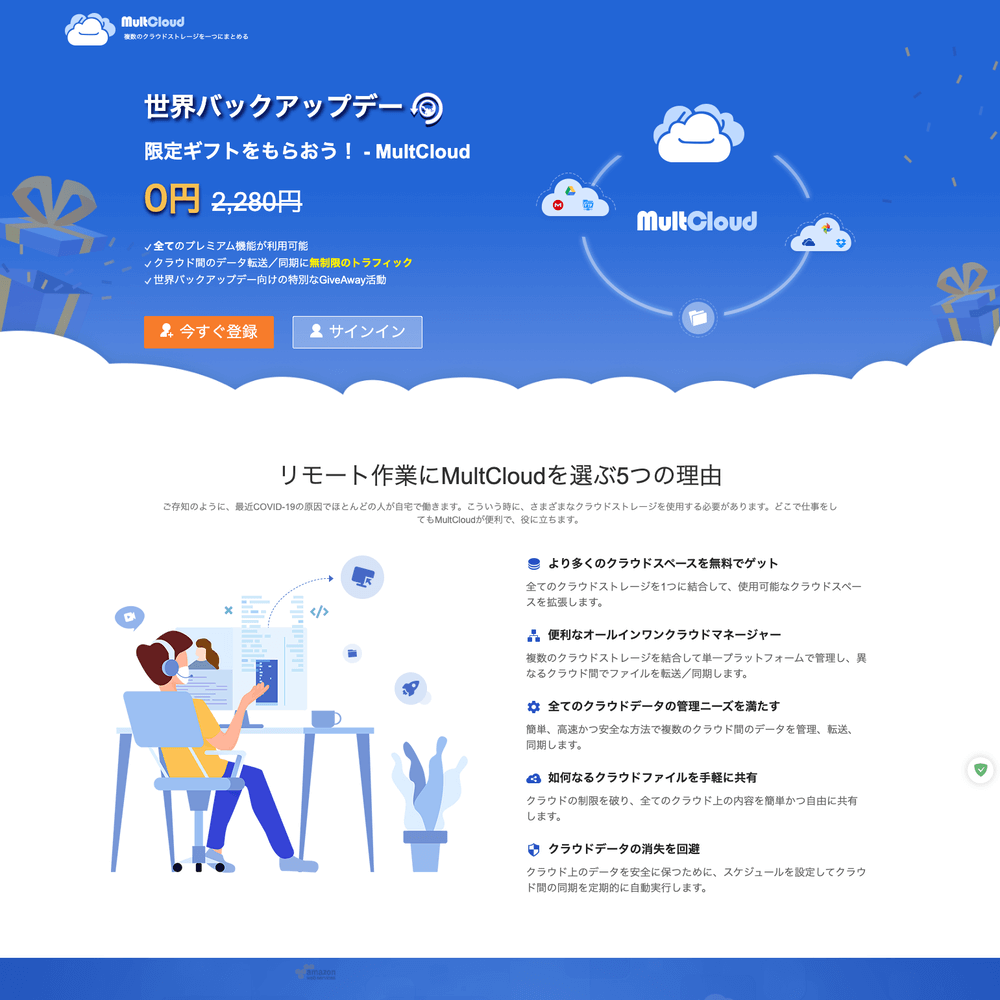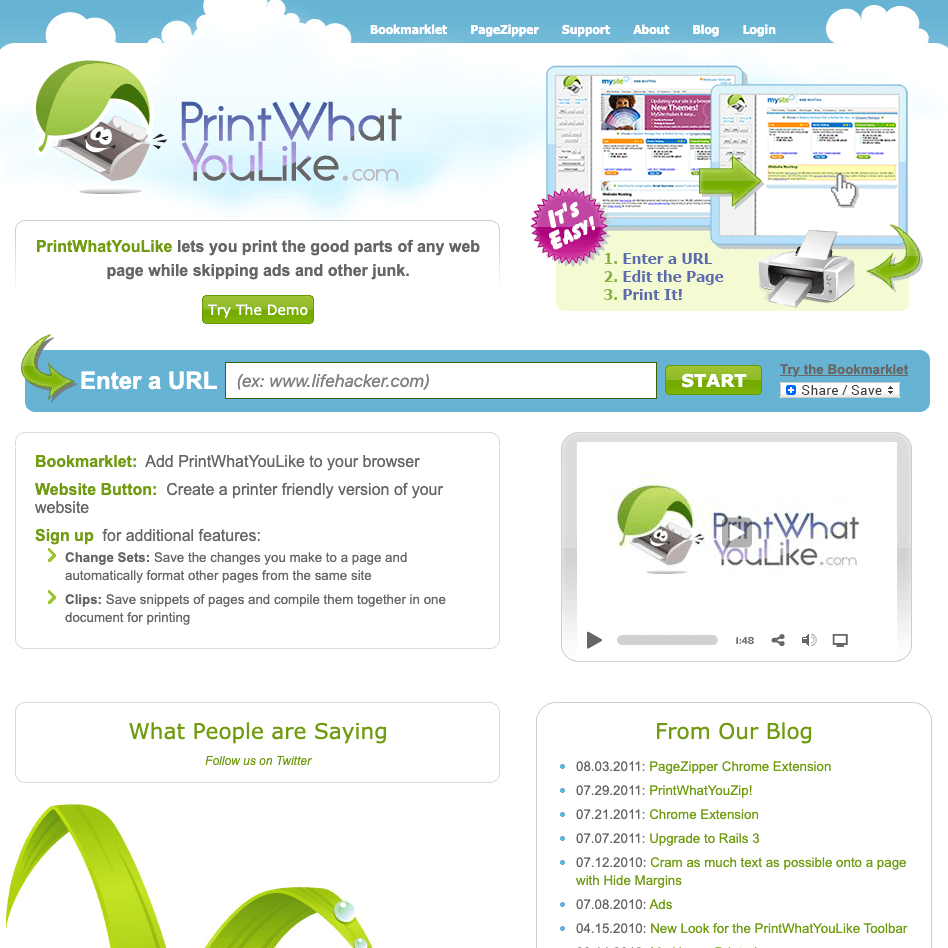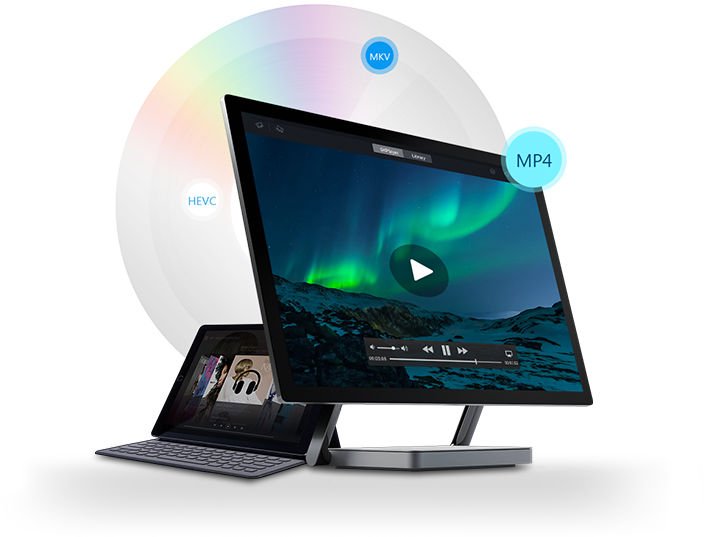
スマホで撮影した動画をちょっと加工……トリミング、圧縮、別のファイルに変換したい。
Youtube動画を自宅のWi-Fiでダウンロードして、スマホに入れておきたい。
サクッと画面録画してSNSやブログで公開したい。
そんなとき、VideoProcがあればあっという間に完成できます。
手軽な動画編集はもちろん、ネット上の動画をダウンロードしたり、ファイル形式の変換、画面録画、DVDリッピングの機能までがワンパッケージになったアプリです。
[st-card-ex url=”https://jp.videoproc.com/index_wap.htm” target=”_blank” rel=”nofollow” label=”メーカー公式” name=”” bgcolor=”” color=”” readmore=””]
今回、そんな多機能な動画変換アプリVideoProcを試してみましたが、なかなか使っていて楽しいと感じるアプリでした。
動画をもっと手軽に扱いたい、かんたんに動画編集を楽しみたいという方にはオススメだと思います。
当レビューでは、インストール方法から機能概要まで一通り触れていますので、「ちょっと試してみようかな」という方は是非参考にしてみてください。
海外製ソフトですが、日本語化もしっかりしており、とても良いツールだと思います。
ちなみに僕は、PCソフトの販売を20年以上手がけているプロの販売業者です。
PCソフトは使い方が難しい、という方に向けて、インストール方法から基本的な使い方までをご紹介するためにこのブログを立ち上げました。
あまりパソコンに自信はない、でも使ってみたい、チャレンジしてみたいという方のお役に立てれば幸いです。
それでは早速ご覧ください。
多機能動画変換アプリVideoProcを試してみた。
多機能動画変換アプリVideoProcとは?
多機能動画変換アプリVideoProcは、動画加工や変換に関する4つの機能がワンパッケージになった多機能アプリです。
動画のダウンロードにリッピング、画面録画、動画編集にファイル変換までがワンストップでできちゃいます。
しかも使い方もかんたんです。
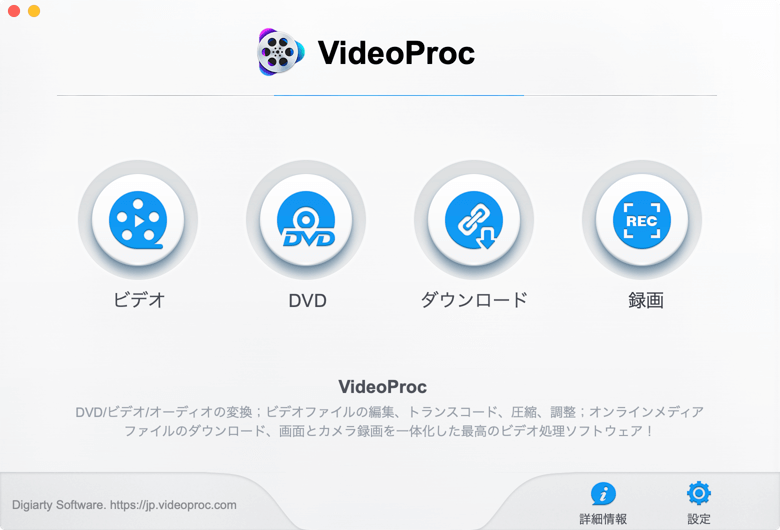
ビデオ
動画を編集したり、ファイル形式を変換したりする機能が備わっています。
DVD
DVDからデータを吸い出すDVDリッピングの機能が使えます。
ダウンロード
インターネット上にある動画をダウンロードできる機能です。
録画
パソコン画面の録画をする機能です。Youtubeなどでゲーム実況とか作れます。
VideoProcのインストール方法(かんたんです)
それでは早速インストール方法から見ていきましょう。
今回は僕がMacユーザなのでMac版を使っていますが、Windows版もほぼ一緒です。
[st-card-ex url=”https://jp.videoproc.com/index_wap.htm” target=”_blank” rel=”nofollow” label=”ダウンロード” name=”” bgcolor=”” color=”” readmore=””]
ここから無料でお試しダウンロードができます(アフィリエイトは張っていません!)。
試用期間は特に定められておらず、ずっと使えます。
ただしVideoProcの高度な機能は使うことができず、5分以上の動画を編集したり書き出すこともできません。
パソコン画面を録画するとウォーターマークが表示されます。
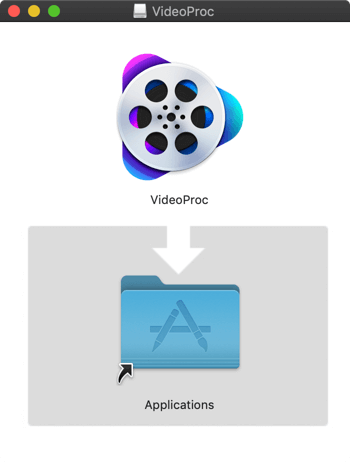
インストール方法はとてもかんたん。
Mac版では、アイコンを下の「Applications」にドラッグするだけで完了です。
Windows版も、いつもの「次へ」をクリックするだけのかんたん設計です。
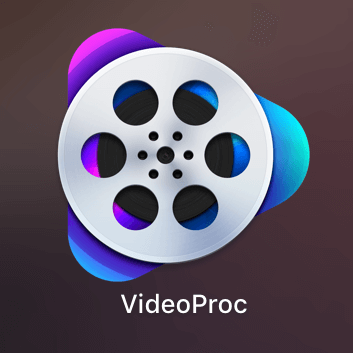
アイコン。
クリックしたら起動です。
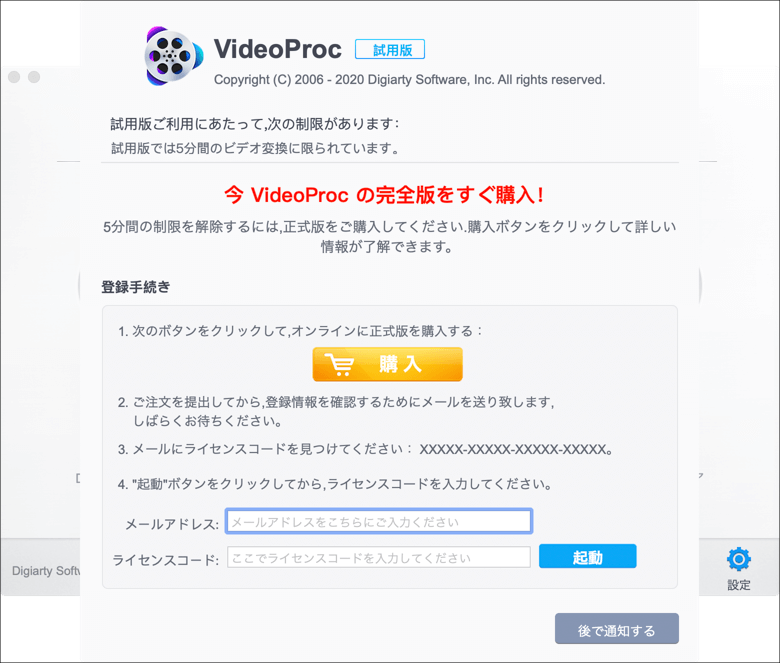
最初の起動で登録画面になります。
「後で通知する」をクリックすれば試用版として利用できます。
いつでも有料版に切り替えられるので、
後日、VideoProcが気に入ったら有料版をどうぞ。
購入するとライセンスコードがメールで届きますので、それを入力すると製品化されます。
メールアドレスは特に購入時のものに限定されておらず、好きなアドレスでも良いみたいでした。
[st-card-ex url=”https://d-gogo.com/products/list?category_id=&name=VideoProc” target=”_blank” rel=”nofollow” label=”購入” name=”VideoProc” bgcolor=”” color=”” readmore=””]
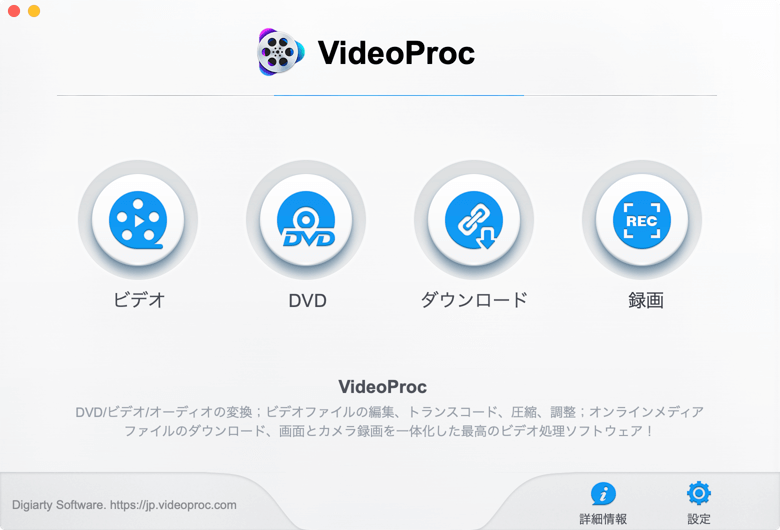
これがメイン画面です。
前述したように「ビデオ(動画編集)」「DVD(リッピング)」「ダウンロード」「録画(パソコン画面の録画)」の4つの機能を使うことができます。
VideoProcの機能を試す
「ビデオ」機能を試す
ここでは動画編集、または動画のファイル形式を変換する機能が使えます。
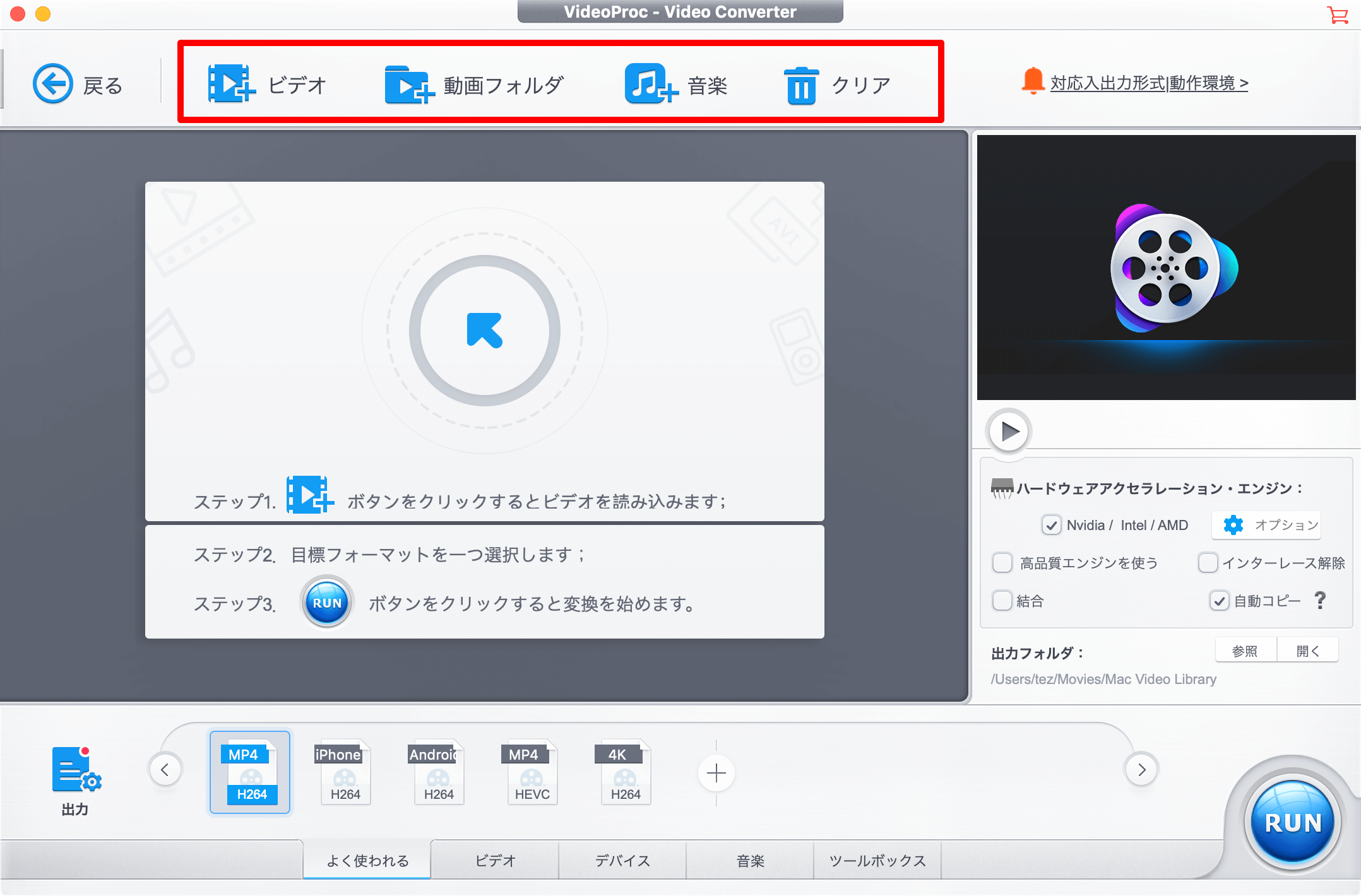
「ビデオ」機能のメイン画面です。
画面上の「ビデオ」「動画フォルダ」「音楽」「クリア」というアイコンからスタートします。
「ビデオ」を押せばパソコン内に保存された動画ファイルを選択、
「動画フォルダ」なら複数の動画ファイルが選択でき、
「音楽」は音楽ファイル、
「クリア」は最初に戻る、という具合です。
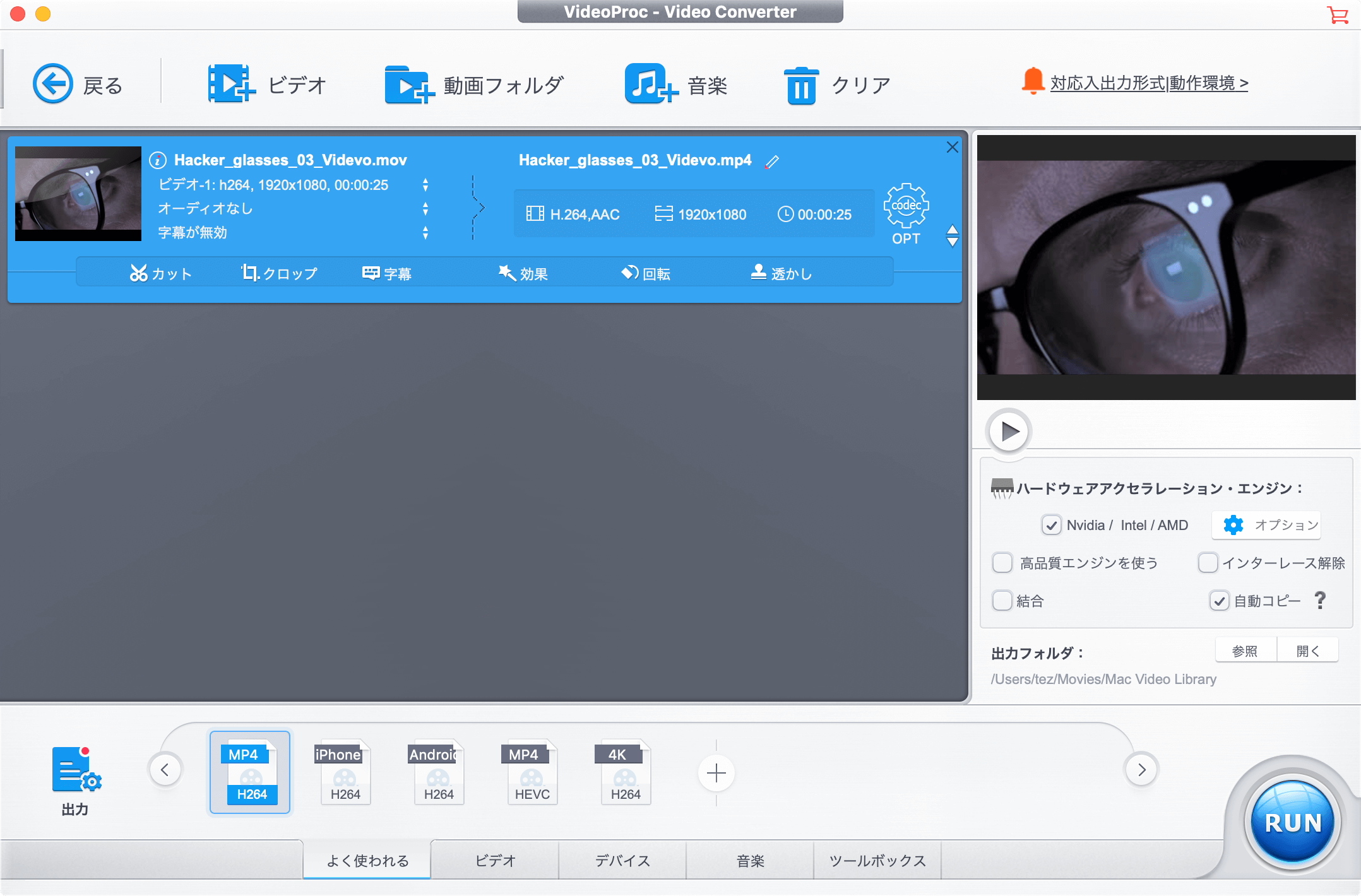
上部メニュー「ビデオ」から目的の動画ファイルを選択するか、
または動画ファイルをマウスでドラッグしてくるかすると、このようなかたちで読み込まれます。

次に、画面下部を見てください。
「出力」と表示されていて、ここから変換可能なファイル形式を選ぶことができます。
種類は豊富で、iPhoneに最適化されたmp4、Androidに最適化されたmp4、4K対応、mkv形式、mov形式、avi形式、webm形式……デバイスに最適化されたものにはプレステ4対応というのまでありました。
デバイスによってタテヨコ比や解像度に差があったりするので、最適化されたフォーマットを選ぶだけで変換できるのはすごく良いですよね。
ちょっとgif動画で試してみましょう。
gifのアイコンを選んでから、右下の「RUN」という丸い青ボタンをクリックします。
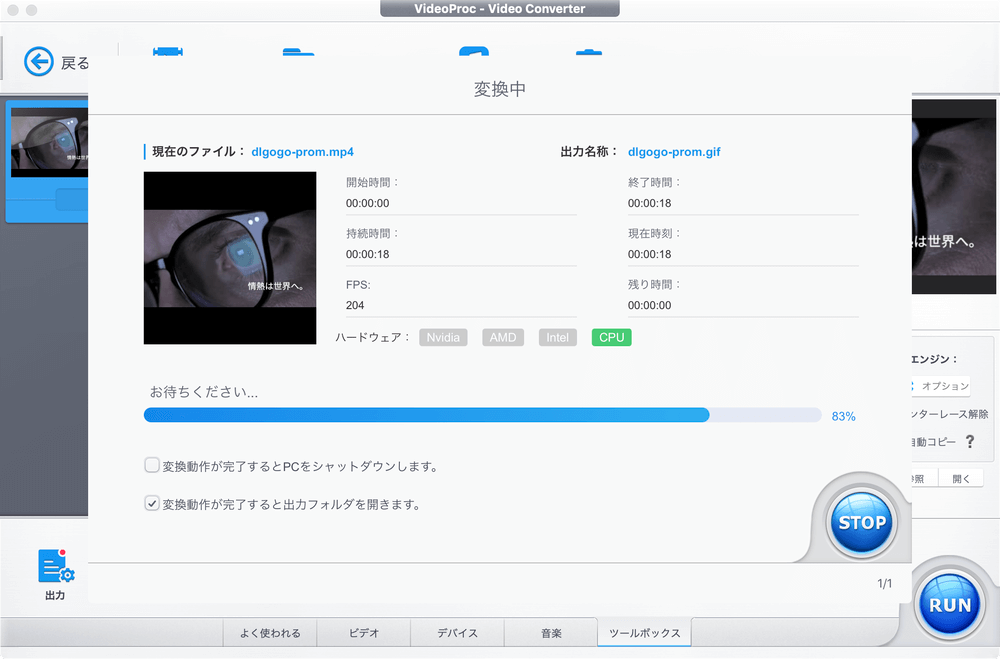
コンバート中。
ここまで、ボタン押すだけ。難しい部分が全然ありません。
素材が18秒の動画ファイルということもあり、あっという間に出力終了です。
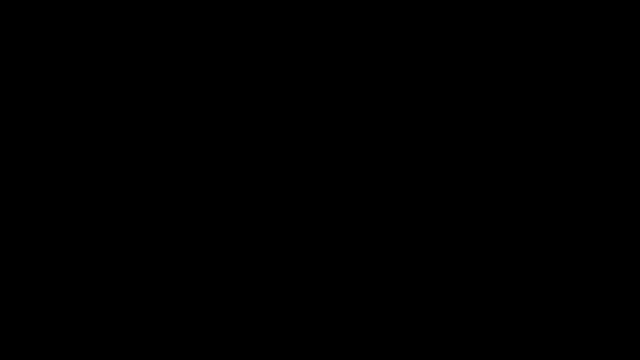
当然ですが、音は消えています。
フレームレートは落ちるため、カクカクさはありますが、gif動画としてはなかなか綺麗で良いと思いませんか?
VideoProcの動画編集機能について
VideoProcの「ビデオ」機能は、この「ファイル変換」だけではありません。
機能はいくらか限定的ですが、動画編集の機能も備わっています。
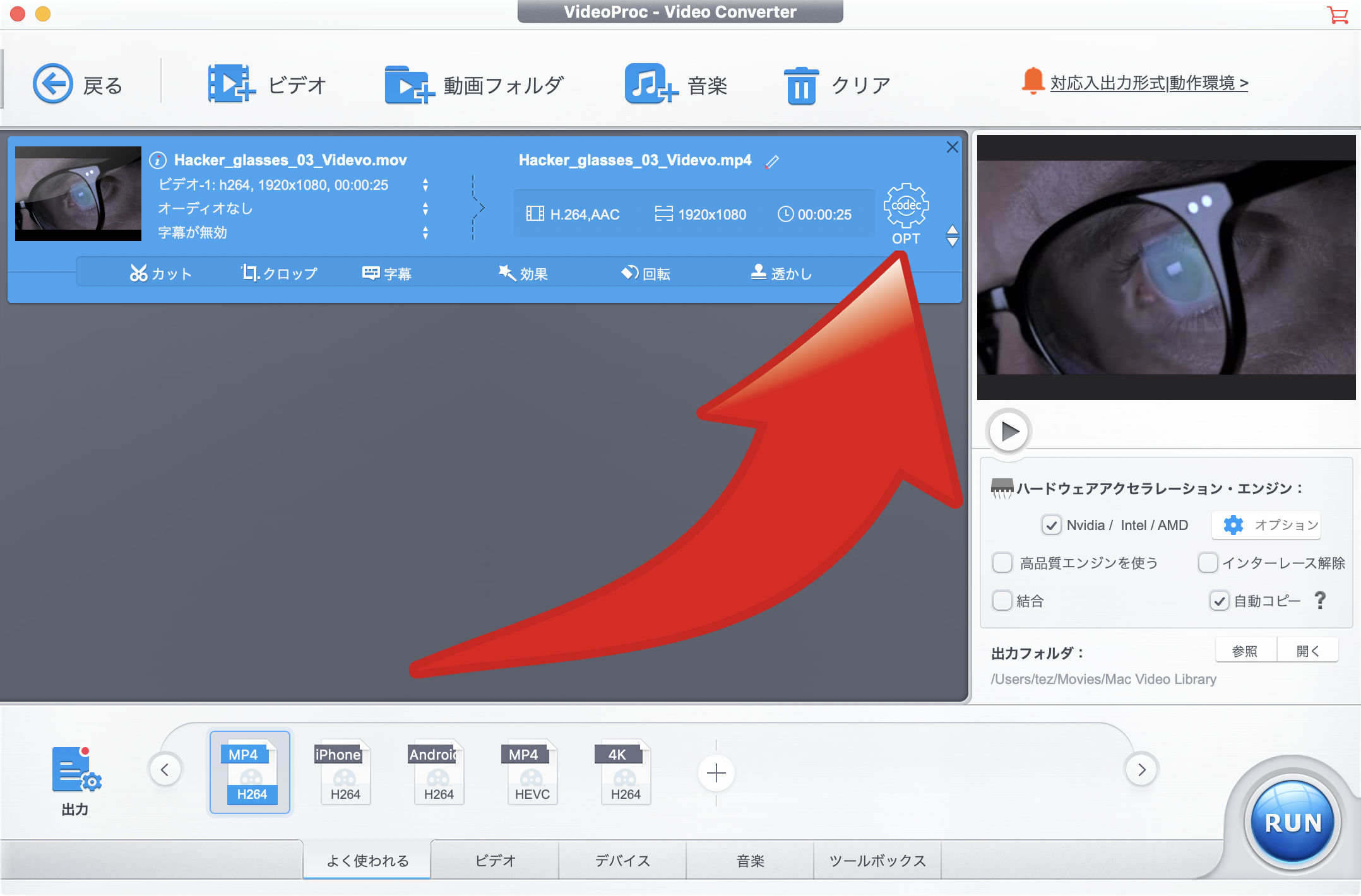
この矢印の「OPT」というギアアイコンをクリックすると、動画編集モードに入ります。
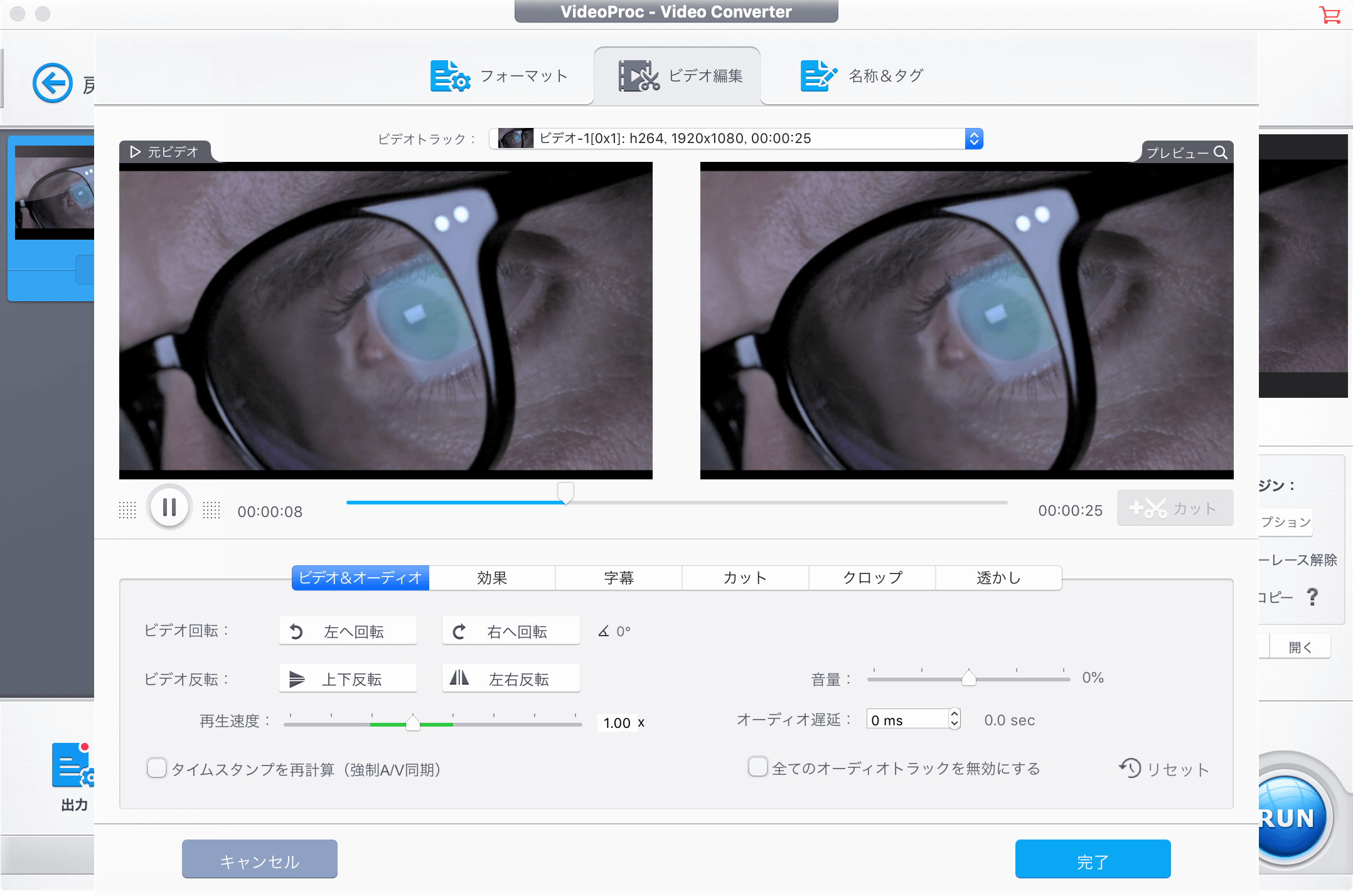
するとこんな画面が表示されます。
左がオリジナルの動画、
右が編集のプレビュー画面になります。
基本的には中央に出ている「ビデオ&オーディオ」「効果」「字幕」「カット」「クロップ」「透かし」がこの動画編集でできることです。
本格的な動画編集がしたいならFilmoraなどの動画編集の専門アプリを購入する方が良いですが、軽くサクッと編集したいのであれば、VideoProcの方が圧倒的にコンパクトでかんたんです。
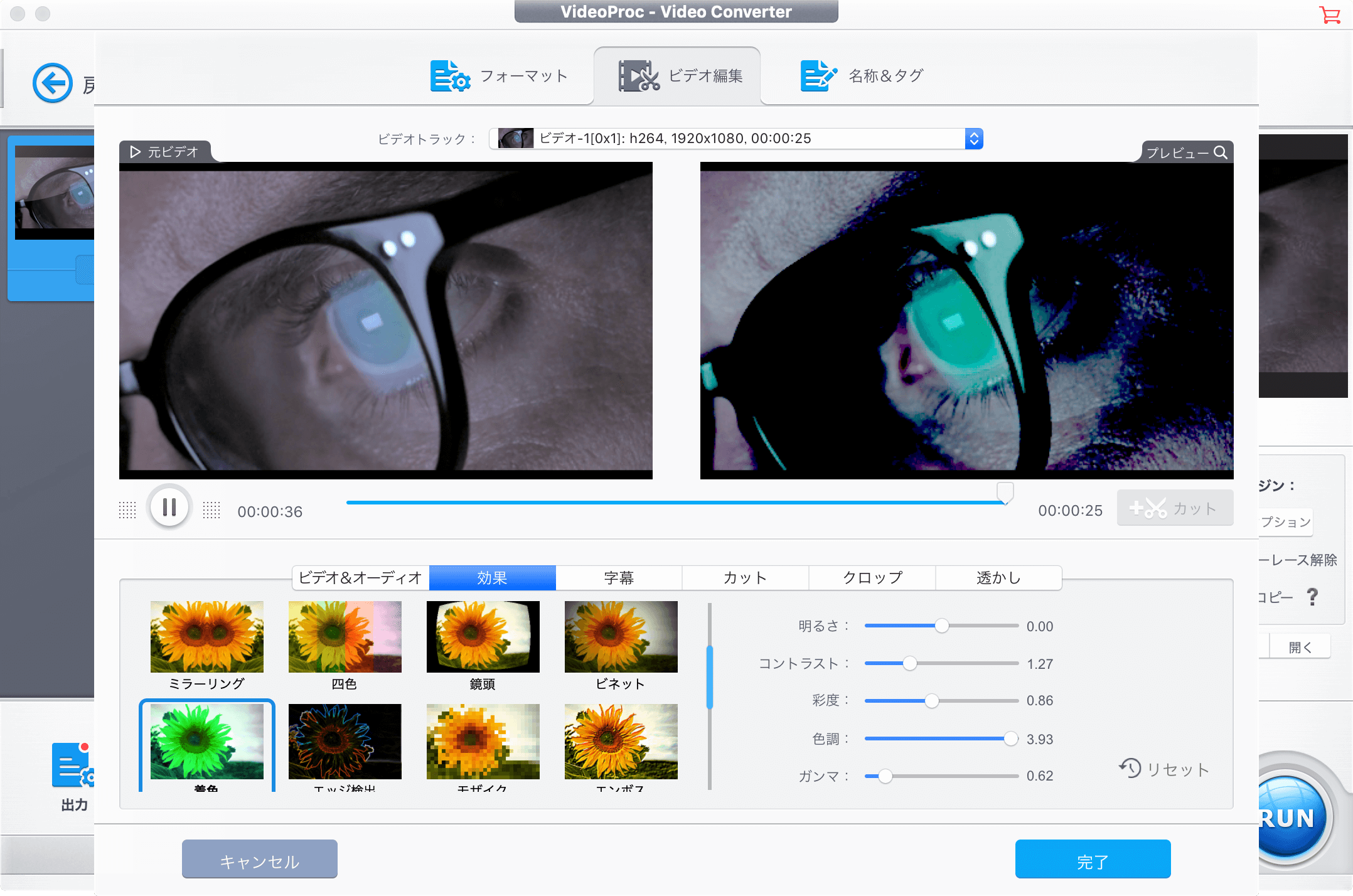
効果。
明るさや色調などを自由に調整します。右のプレビュー画面の色合いを暗くして、ハッカーっぽく演出したりできますね。
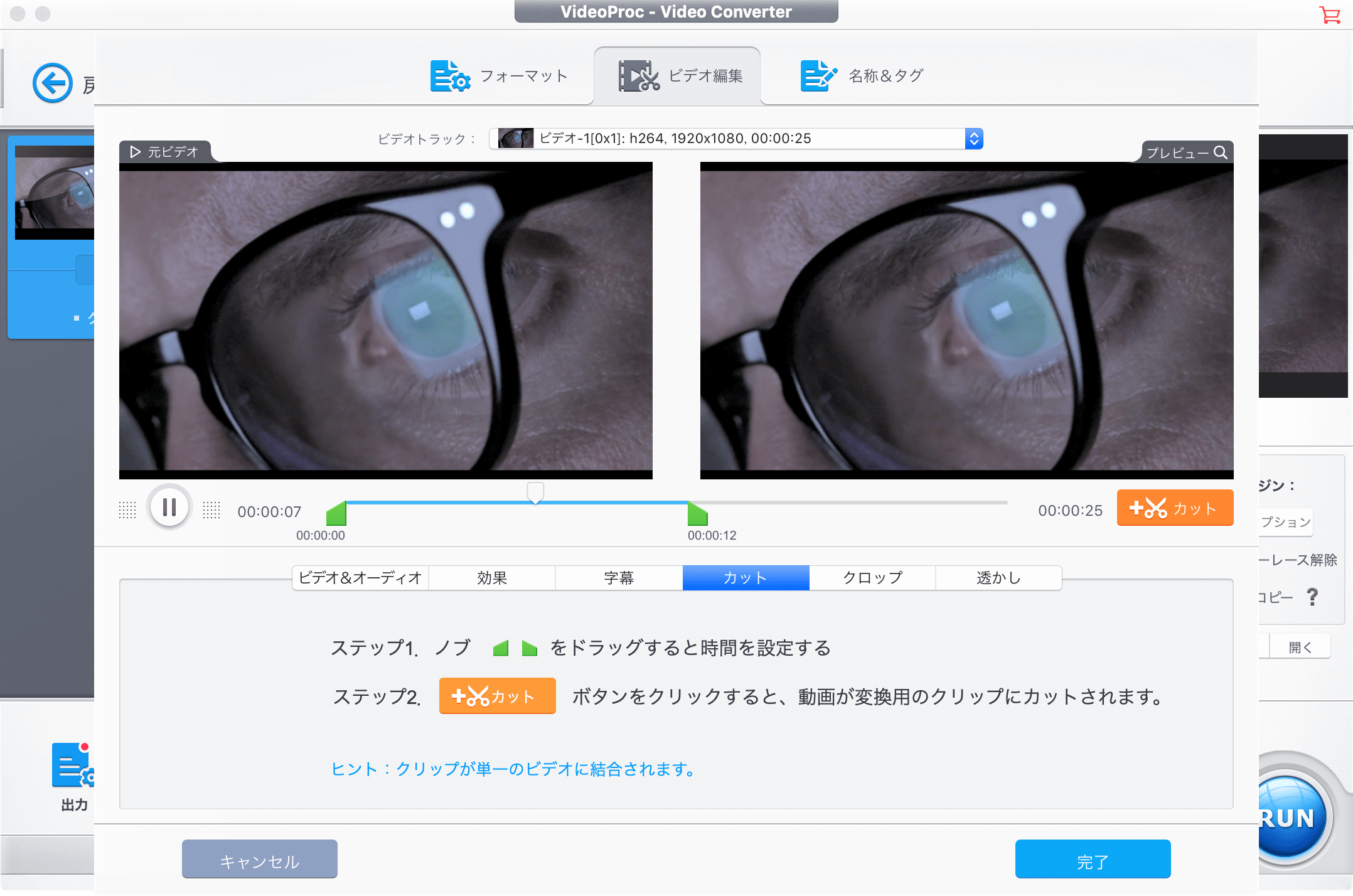
カット(トリミング)。
「ここからここまで」という具合で好きな場所だけをトリミングできます。
運動会の動画、自分の子どものレースだけ切り抜きたい、とか結構需要ありそうです。
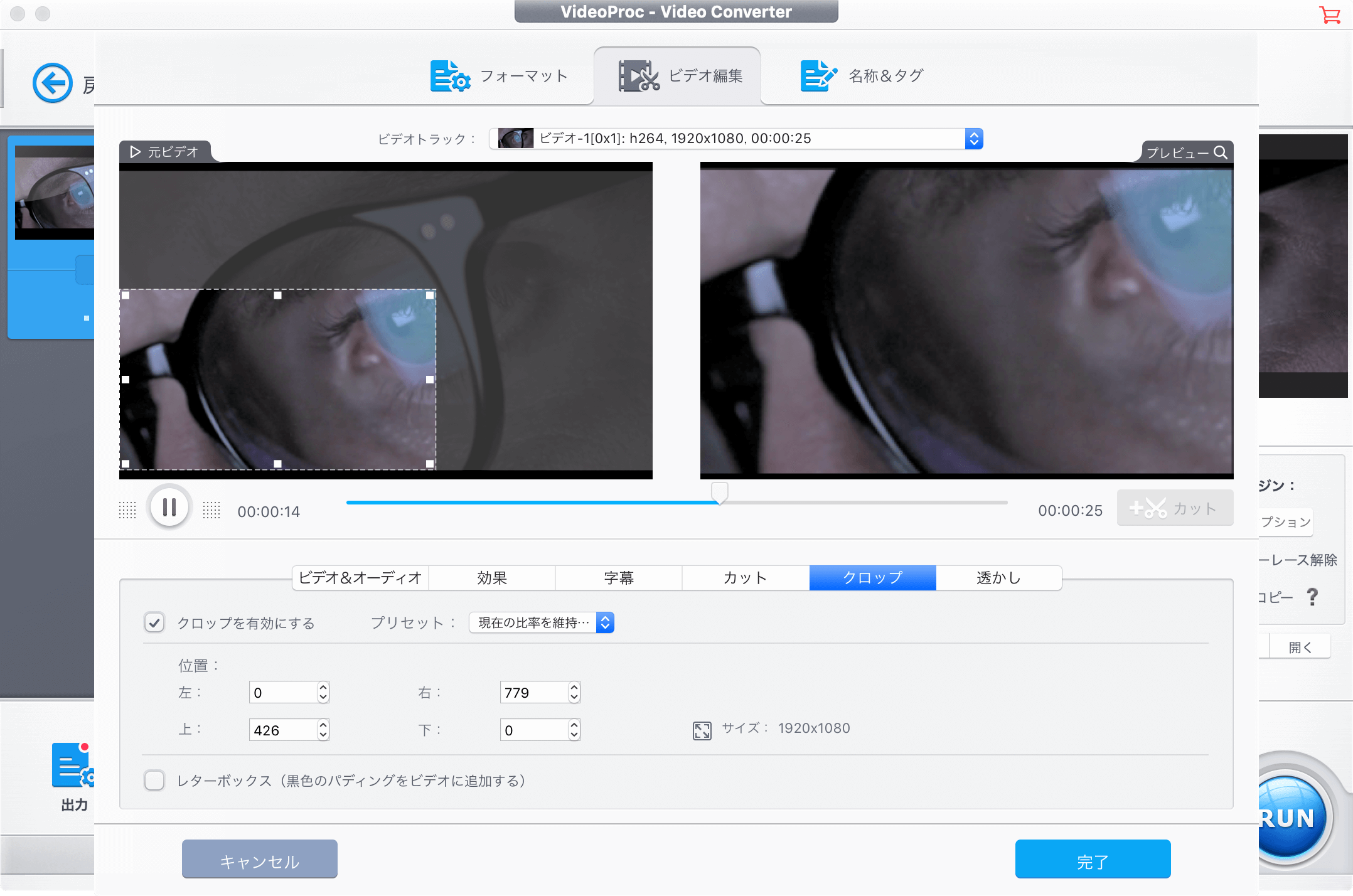
クロップ。
好きな範囲を切り出せます。
満足いく編集ができたら最後に「完了」。
画面右下の「RUN」ボタンを押せば、あっという間に書き出し完了です。
この辺り、すごくワンタッチで分かりやすいです。
「DVD」機能を試す
次はDVDリッピング機能です。
要するにDVDから映像を抜き取るわけです。著作権にはご注意くださいね。
残念ながら、Macなので既にDVDドライブがなくなって久しく、著作権的に安全そうなDVDビデオがなかったので、ここは画面だけご紹介。
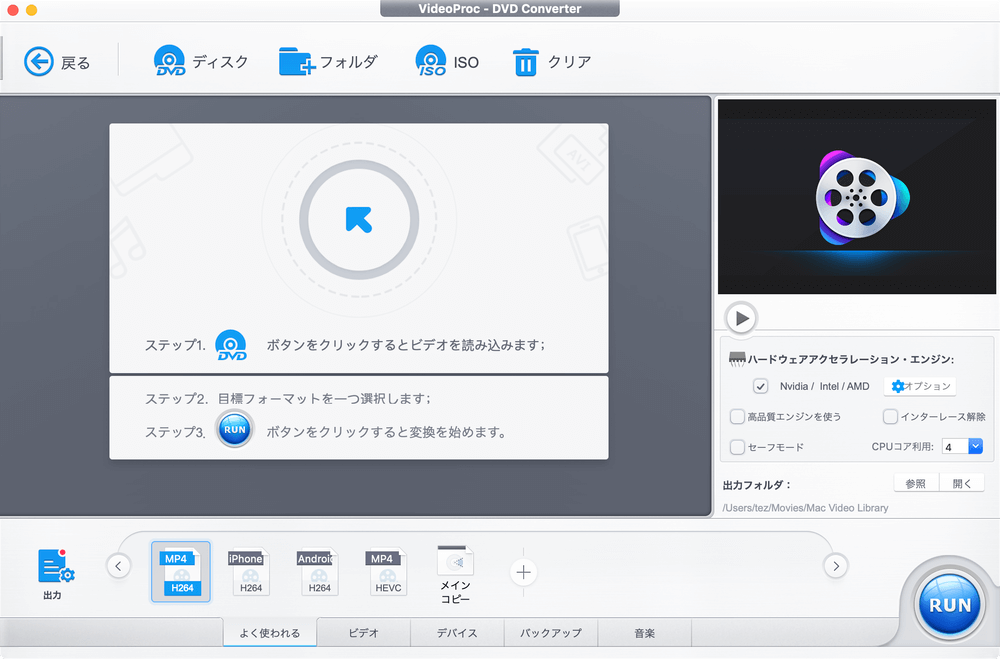
基本的には同じです。
DVDディスクを指定してやり、出力方法を選択してRUNボタン。
とても分かりやすいソフトだと思います。
[st-cmemo fontawesome=”fa-exclamation-circle” iconcolor=”#ef5350″ bgcolor=”#ffebee” color=”#000000″ iconsize=”200″]
日本では市販のDVDから映像を抜き取る行為は禁止されています。
たとえ私的利用でも許されていません。
一般的にはコピーガードというロック機構が付いているのでDVD映像を抜き取ることはできませんが、海外メーカー製品には、このロック機構をすり抜けてしまうアプリも存在しています。
下記で販売しているVideoProcについては、日本のコピーガードをちゃんと守る安全仕様であることを確認しています。
[st-card-ex url=”https://d-gogo.com/products/list?category_id=&name=VideoProc” target=”_blank” rel=”nofollow” label=”安全仕様” name=”VideoProc” bgcolor=”” color=”” readmore=””]
[/st-cmemo]
「ダウンロード」機能を試す
次は動画のダウンロード機能です。
インターネット上から動画をダウンロードしてくる機能です。
自宅のWi-Fi環境でダウンロードしたものをスマホに送れば、パケット消費を気にせずに動画を視聴できますし、動画を手元に置いておきたい人にもオススメの機能です。
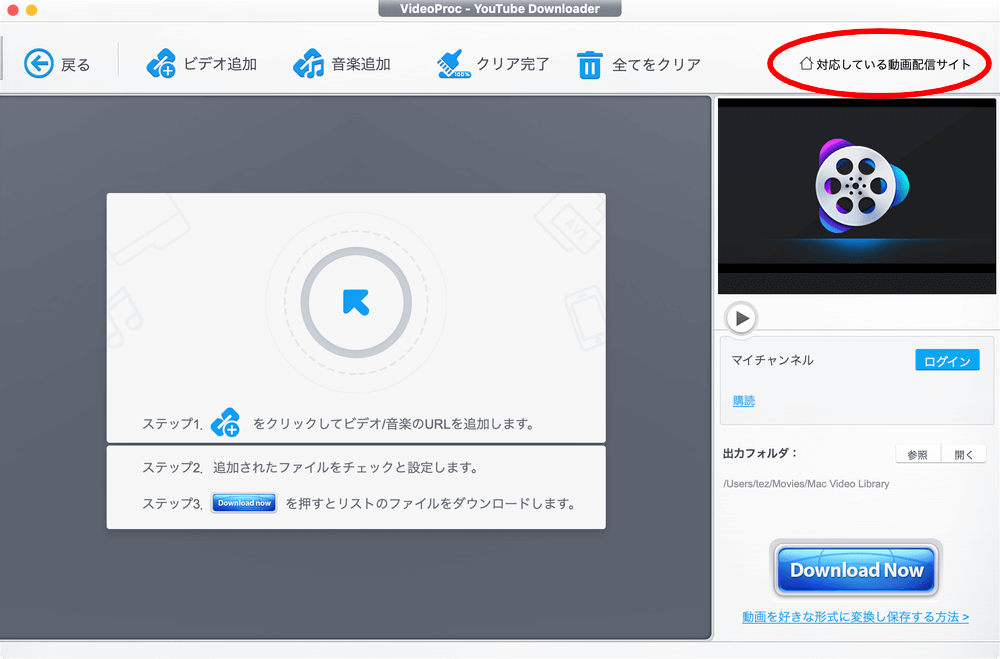
どのサイトからダウンロードできるかは、「対応している動画配信サイト」をクリックすると一覧で確認できます。
Youtubeなど有名サイトからアダルトなサイトまで非常に幅広いサイトに対応しています。
著作権法に触れるような動画をダウンロードしないように注意しましょう。
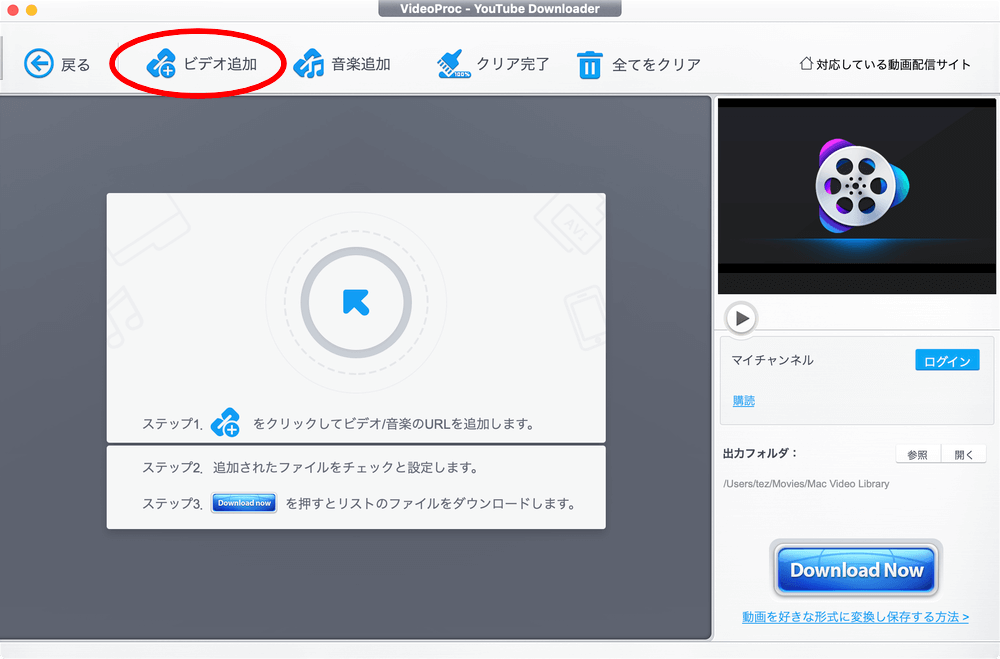
「ビデオ追加」または「音楽追加」をクリックします。
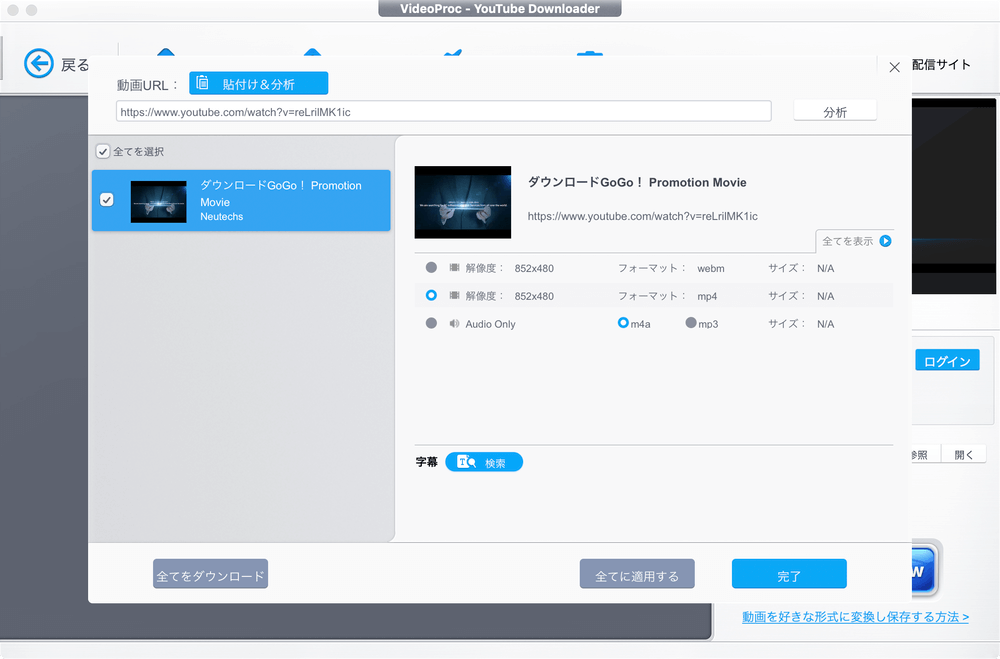
URLの入力欄が表示されます。
ここに動画のURLをコピペすると分析が始まり、上の図のように動画のサムネイルが表示されます。
webm形式、またはmp4形式で取り込むか、またはオーディオオンリー(音声のみ)で取り込むかを選ぶこともできます。
とりあえず適当に選んで「完了」をクリックです。
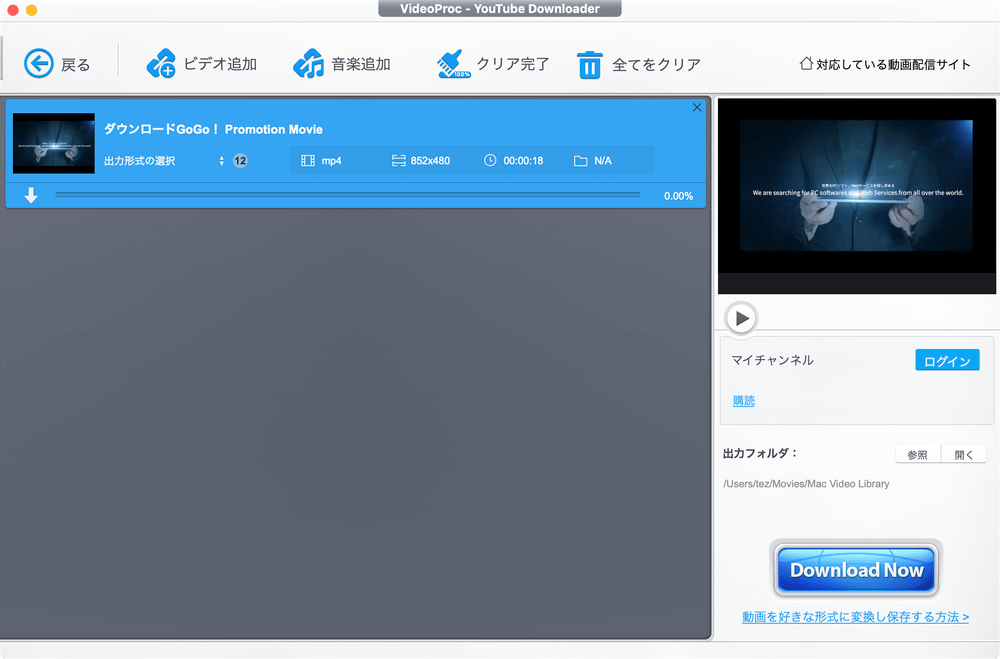
ダウンロード準備ができました。
複数のファイルがあれば、これと同じ方法で複数登録して一気にダウンロードもできます。
画面右下の「Download Now」をクリック。
動画がダウンロードされます。ダウンロードの速度は通信速度次第ですね。
「マイチャンネル」にログインすると
この画面右に「マイチャンネル」というのが見つかると思います。
ログインボタンを押すと、Youtube / Vimeoへのログインができます。
ログインすると、「後で見る」に登録した録画をダウンロードすることができます。
これも便利ですね。
「録画」機能を試す
最後はパソコン画面の録画機能です。
早速作ってみましたので、ちょっとご覧ください。
ダウンロードGoGo!で好評発売中のタイピング練習ソフト「絶対即戦力 タイピングマスター」のプレイ動画です。
これはVideoProcで「録画」して、これを「ビデオ」で編集したものです。
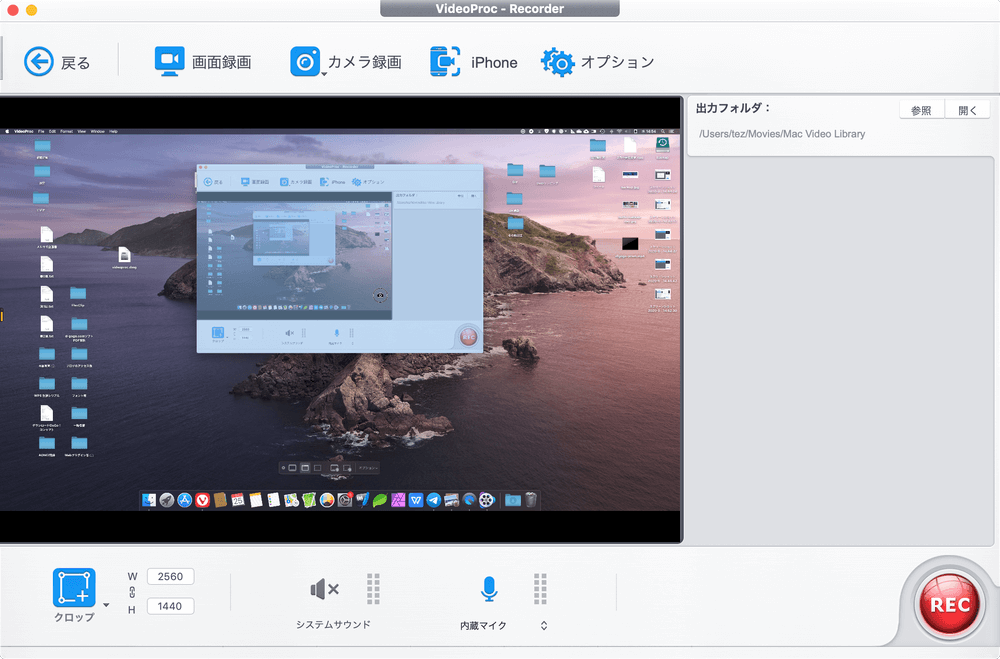
録画機能は最初こんな感じです。
パソコン画面を動画で録画する「画面録画」
パソコン搭載のカメラで録画する「カメラ録画」
iPhoneの画面録画に対応した「iPhone」が選べます。
今回は、画面録画の機能を試してみたいと思います。
初期状態では、パソコン画面全体を録画するようになっています。
画面左下の「クロップ」をクリックすると、パソコン画面の任意の場所を抜き取って録画することができます。
例えばメモ帳のアプリを起動させてからVideoProcを重ねて開き、クロップを押すと、メモ帳のウインドウだけを自動的にクロップしてくれます。
ただし一部のアプリにおいてはこの機能が利かないことがあるみたいで、今回の「絶対即戦力 タイピングマスター」は正しく反応しませんでした。
この場合、自力でサイズ調整するしかありません。
「REC」ボタンで開始。
3. 2. 1. … スタート!
目的の動画を撮ったら、Windows版の場合は「ctrl」+「R」キーで終了、Mac版は「command」+「R」キーで終了です。
またはVideoProcの「STOP」ボタンで終了します。

最初に撮影したときはこんな感じ。
クロップが上手く定まらず、ちょっとサイズ的に大きかった……
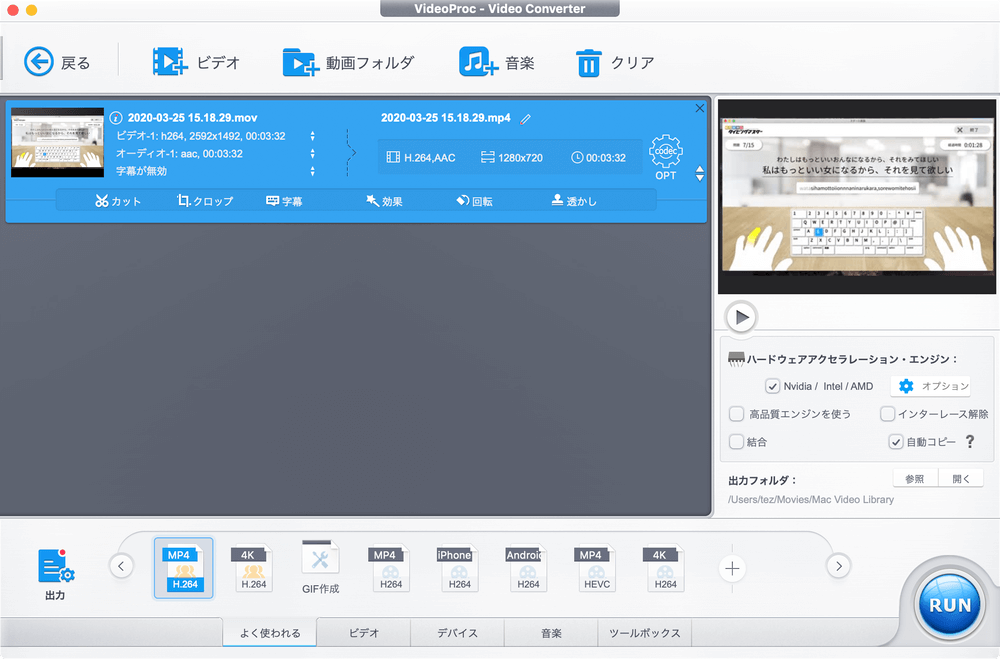
これを先ほどの「ビデオ」機能で読み込ませます。
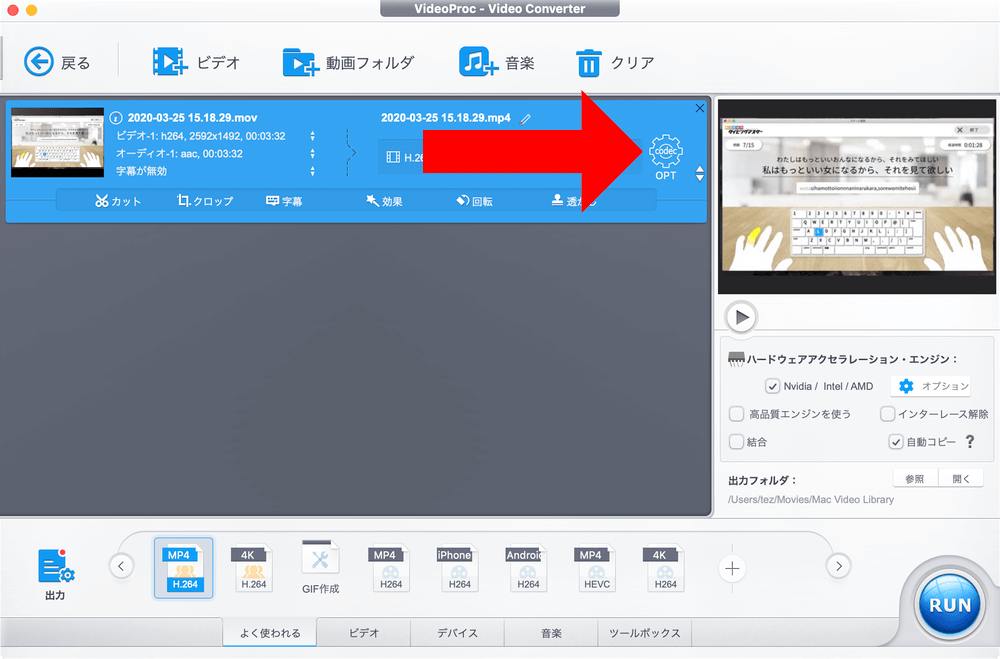
編集はここからです。
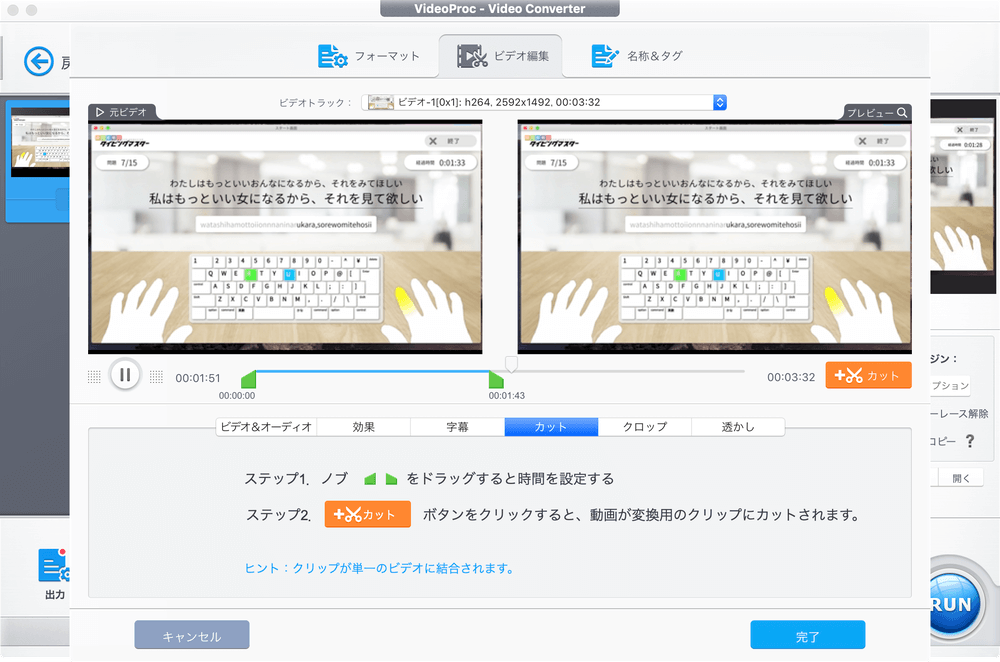
編集画面のうち、カット機能。
プレイ動画も長いと飽きるので、「ふーん、こんな感じか」というところまでで十分。
1分43秒のところでカットです。
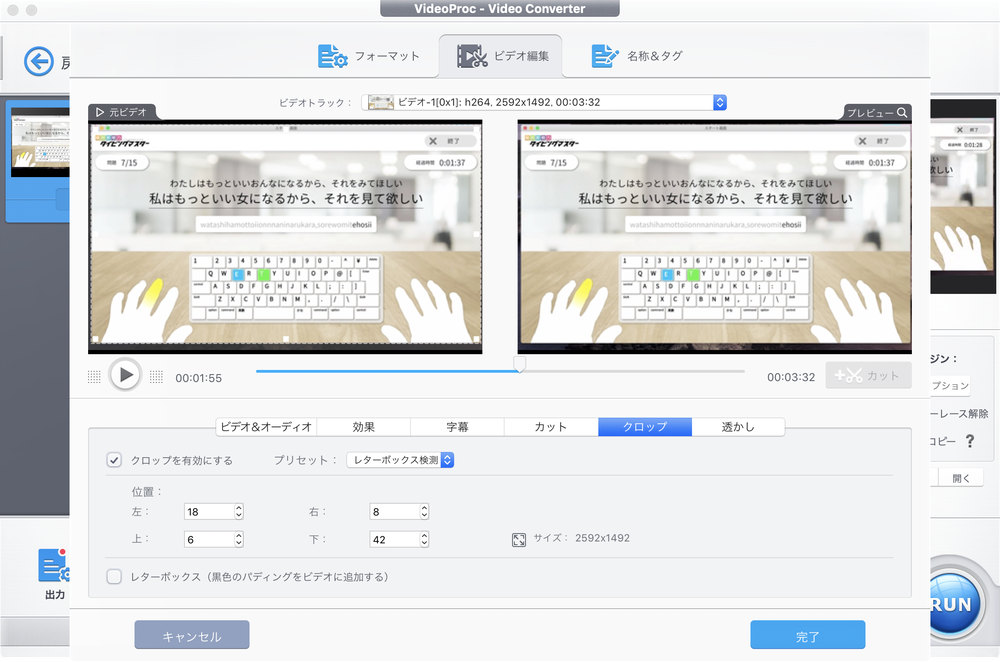
画面の端がチョロッとはみ出していたので、これをカット。
「クロップを有効にする」にチェックを入れて、位置の微調整でちょっとずつ調整すれば、いい感じで切り抜けるはずです。
以上の加工を経てmp4形式で出力したものが先ほどの動画でした。
すごくかんたんで作業が手早くでき、使ってみるとそこそこやりたいことができたように思います。
動画ってアプローチの仕方がたくさんあって面白いね。
Mac純正の動画編集ソフトiMovieから始まって、もっといろいろやりたくなり、Filmoraのエフェクトの豊富さと格好良さに惚れ込んで、でも今度はもっとサクッと作れないかなぁと思っていたところにFlexClipを見つけて、1分動画の魅力にしばらくハマっていたんだけど、今度はVideoProc。
動画へのアプローチの多様さはなかなかすごいなぁ……と改めて感心しました。
今回のVideoProcは、コンバート機能を主力に、リッピングやダウンロードの機能を備え、さまざまな動画を自在に加工・編集する機能が揃っており、とても楽しいソフトだと思いました。
ちょっと加工したい、
サクッとファイル形式を変換したい、
あとで繰り返し動画を見るので保存しておきたい……そんな「ちょっと」の希望を叶えてくれる優秀なソフトです。
あとひとつ。
思ったより随分と動作が軽かったです。
ハードウェアの制御が上手で、この種のアプリに多いCPU依存だけでなく、グラフィックカードの性能もしっかり活用しているので、AMDやnVidiaのグラフィックカードを使っていると恩恵を得られやすいみたいです。
僕のAMD Radeon搭載iMacだと、本当に速い!
おすすめです。
ぜひ体験版からお試しを。
[st-card-ex url=”https://d-gogo.com/products/list?category_id=&name=VideoProc” target=”_blank” rel=”nofollow” label=”購入” name=”VideoProc” bgcolor=”” color=”” readmore=””]