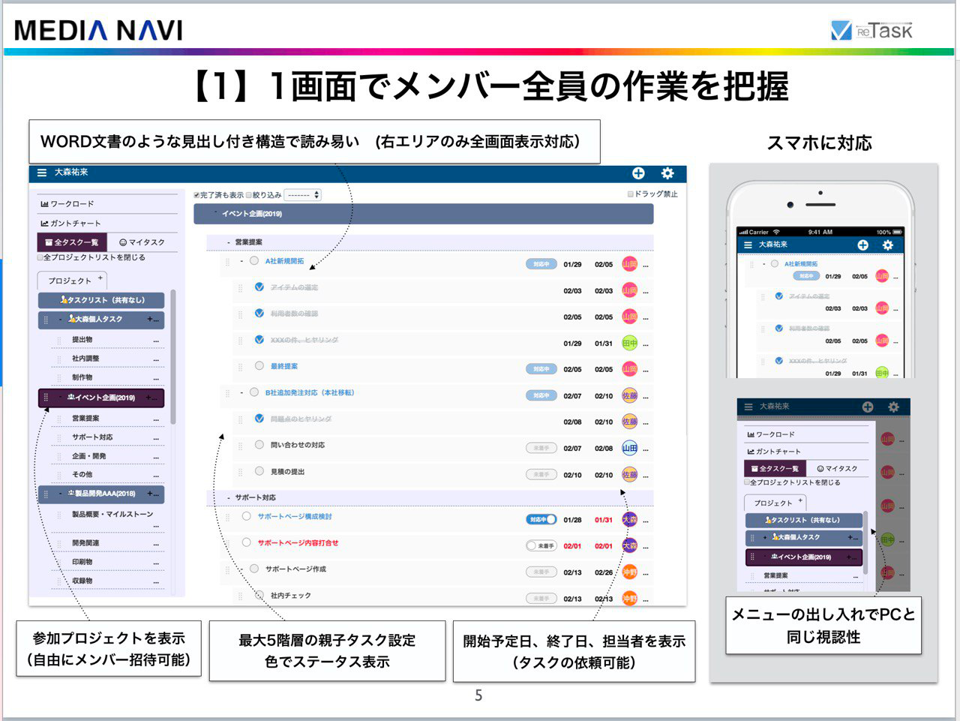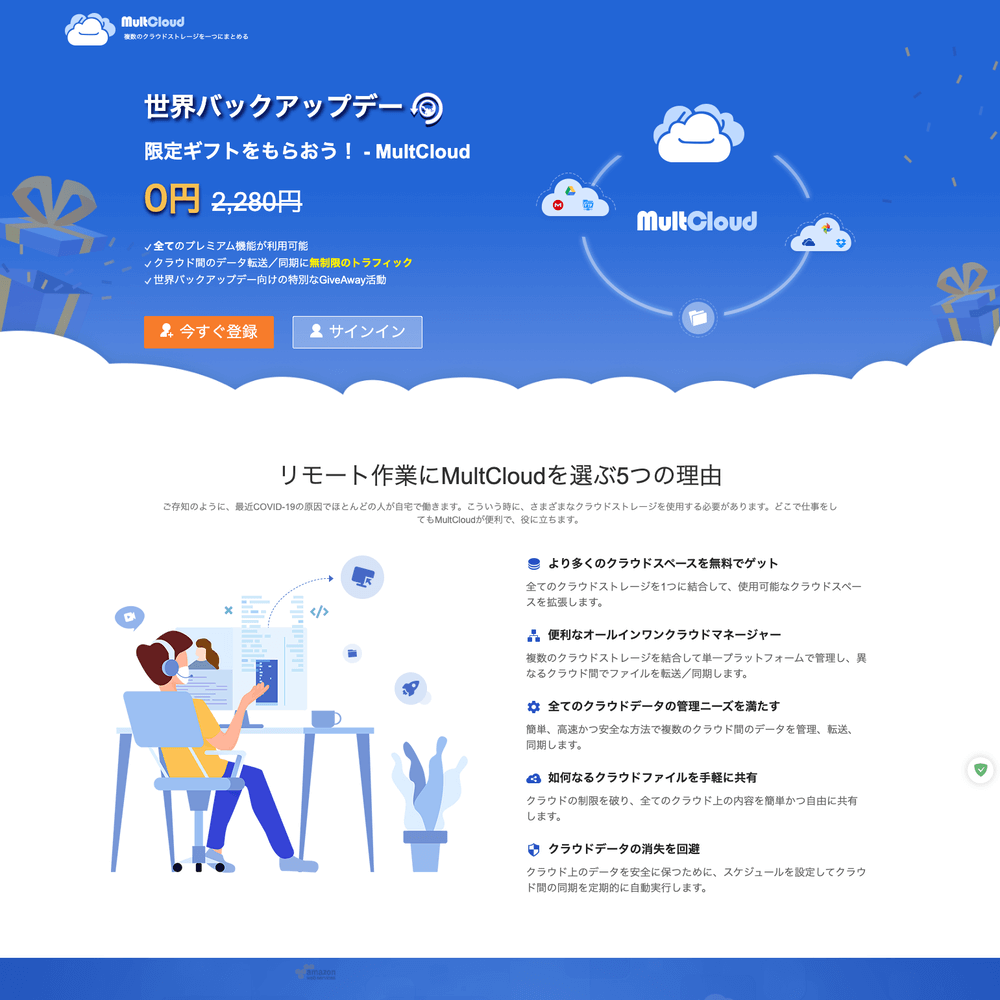ここ数年来、動画編集の分野が非常に盛り上がっています。
AdobeのPremiereを筆頭に、サイバーリンクのPowerDirector、コーレルのVideoStudioやグラスバレーのEDIUS Pro、ワンダーシェアーのFilmoraなど優れたアプリがどんどん登場してきています。ユーザにとっては選択肢が増えるのは良いことですが、反面、どれを選べばいいのか分かりにくくなっていますよね。
FlexClipは、初心者 & ビジネスユーザにお勧めしたい、動画編集のWebアプリです。
基本無料で使えます。
まずFlexClipは、パソコンにインストールしません。
必要なものはブラウザのGoogle Chrome、またはFireFoxだけ。
WindowsでもMacでも動作します。
思ったより軽いので、それほどのパソコン性能を必要としないでしょう。
パソコンにインストールするタイプだと、職場と自宅両方で使う場合、2本分のライセンスが必要です。
でもFlexClipならWebアプリなので、パソコンの制限がありません。
職場、自宅、モバイル、取引先、あらゆる場所ですぐに利用できます。
そして扱いがすごくカンタンです。
一番すごいのは、なんと、自分の動画を持っていなくても動画が作れる、という点です。
つまり、スマホで撮影したりして自分で動画を用意しないと、普通の動画編集アプリは利用できません。
ところがFlexClipは、最悪、自前で動画を用意できなくても動画作成できてしまうんです。
特にビジネスユーザなら、ちょっとしたプロモーション動画や、セミナーのOPで流す動画などをサクッと作れるのはすごく魅力的だと思います。
作る方針さえ頭の中にイメージできていれば、最短10分や15分で作成できてしまえると思います。
本当にこれはすごい!
今回はそんなFlexClipの使い方をレビューしていきたいと思います。
作成した動画の再生時間によって料金が決められていますが、1分以内の動画なら無料で作れます。
この記事を読めば、FlexClipで具体的にどんな動画が作れるのか、大まかな作成の流れなどが把握できるはず。
ちなみに僕は、PCソフトの販売を20年以上手がけているプロの販売業者です。
PCソフトは使い方が難しい、という方に向けて、ごく簡単な使い方をご紹介するためにこのブログを立ち上げました。
あまりパソコンに自信はない、でも使ってみたい、チャレンジしてみたいという方のお役に立てれば幸いです。
それでは早速、FlexClipの使い方を順に追っていきましょう。
[st-card-ex url=”https://www.flexclip.com/jp/” target=”_blank” rel=”nofollow” label=”公式サイト” name=”” bgcolor=”” color=”” readmore=””]
すごいの来た! 動画編集WebアプリFlexClipが超オススメ!
FlexClipで早速動画を作ってみた!
これ、早速FlexClipを使って作ってみました。
約15秒の短編動画です。
海外メーカーさん向けに、「僕たちは日本市場でPCソフトを販売する業者だよ」というプロモーションムービーです。
僕が自分で用意した素材はなく、動画もBGMもすべてFlexClipに元からあった素材です。
厳密には冒頭のカエルの写真だけ、チョロっと持ってきました。
つまり、ほぼ完全に手ぶらの状態でこんなのができたよ、ということです。
この準備時間ゼロというのがFlexClipの魅力だと思います。
こんなのが初見20〜30分くらいで完成できちゃいます。
正直、予想以上にしっかり仕上がっていたので驚きますよね。
FlexClipの動作環境
使用可能なブラウザはGoogle Chrome / Firefox。
今回、僕はVivaldiというChromeベースのブラウザで試しましたが、ひと通りちゃんと動作していました。
公式ではないですが、一部のChrome系ブラウザでは動作するようです。
また、Windows10用のデスクトップアプリも存在しているようです。
詳しくは試していないので不明ですが、気に入ったらどうぞ。
FlexClipの使い方 1 アカウント作成
それではまず、アカウントを作成していきましょう。
FlexClipを使うには、アカウントを作成する必要があります。
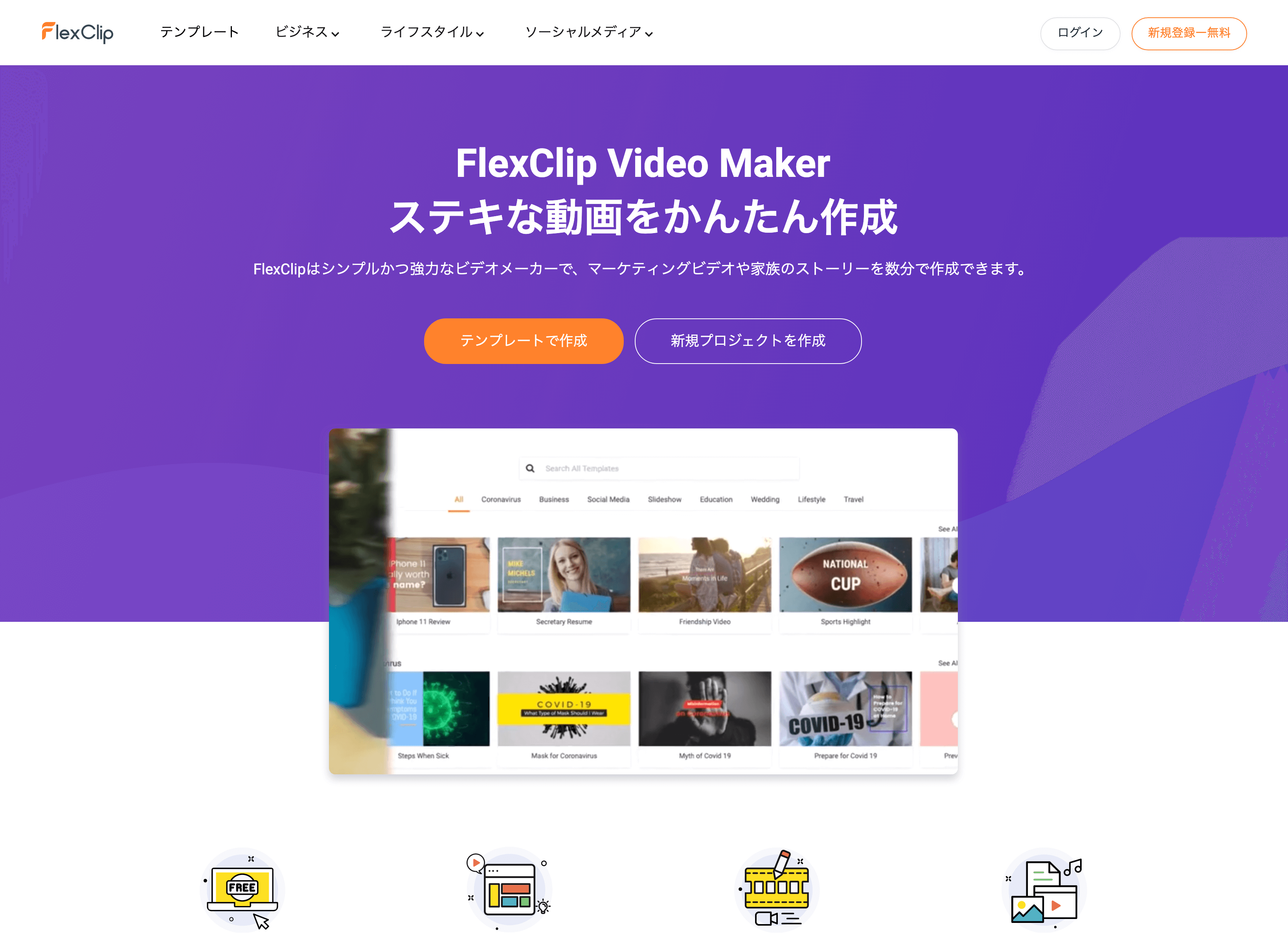
[st-card-ex url=”https://www.flexclip.com/jp/” target=”_blank” rel=”nofollow” label=”公式サイト” name=”” bgcolor=”” color=”” readmore=””]
FlexClipのトップページにアクセスします。
一番右上に「新規登録 ー 無料」というボタンがあるので、これをクリックしてスタートです。
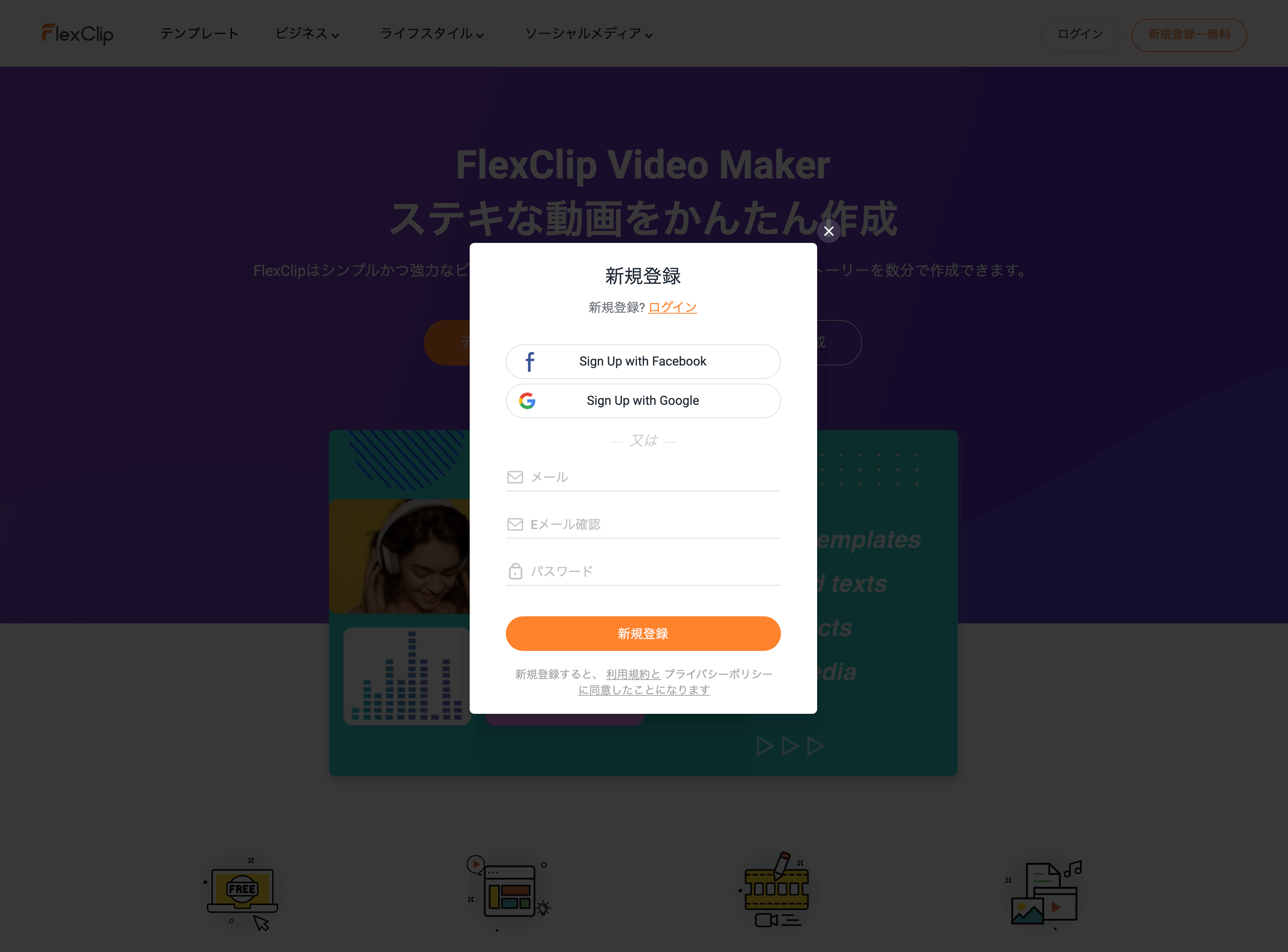
新規登録はFacebookやGoogleのアカウントを使って登録することも可能ですし、メールアドレスで登録することも可能です。
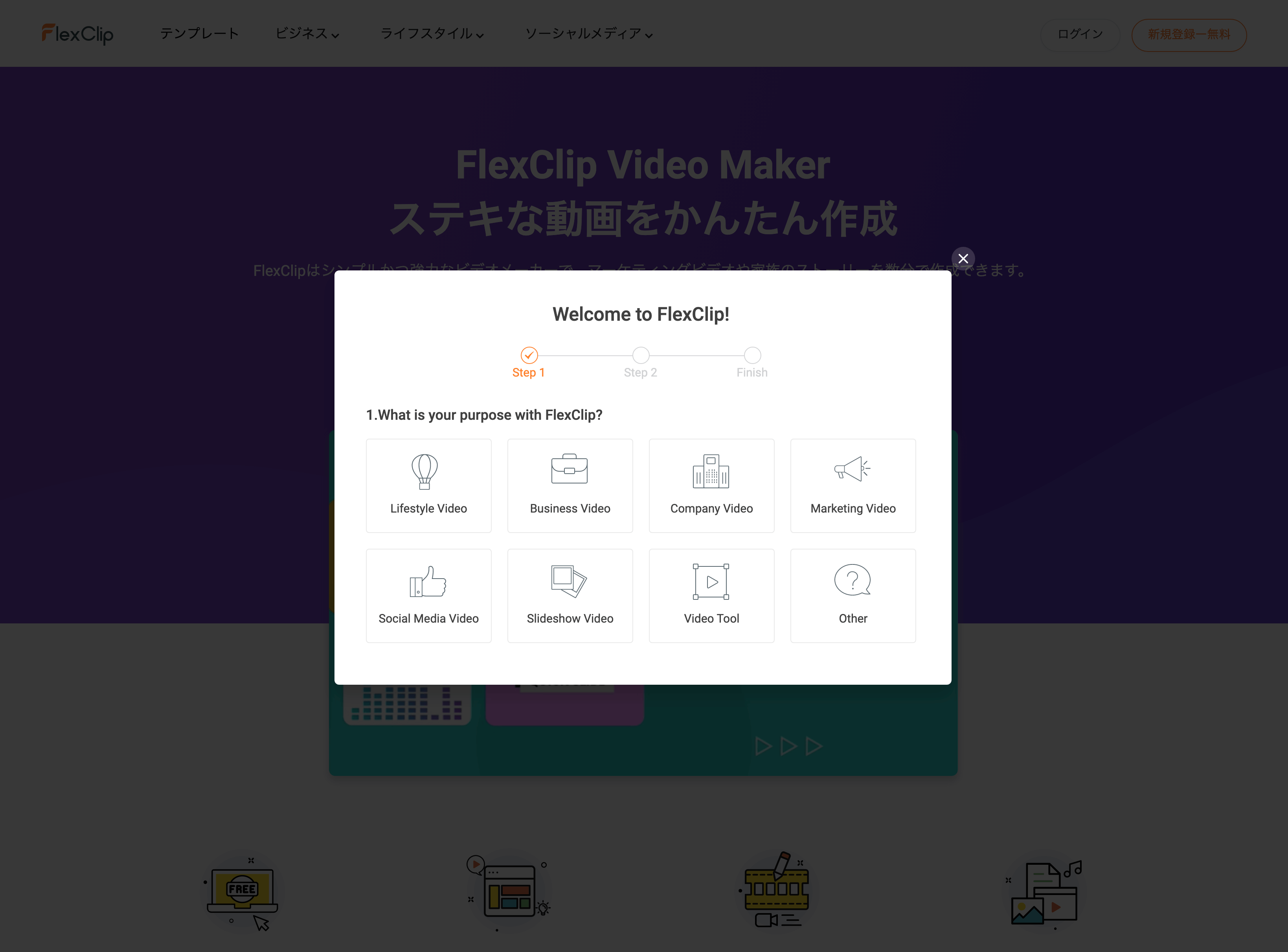
アンケートです。何を選んでも機能などに差は生じません。
「FlexClipの利用目的を教えてください」

もうひとつ、アンケートです。
どんなビデオを作りたいか、聞いています。
ここで答えたことは、今後の開発の方向性(素材の拡充など)の参考にするみたいです。
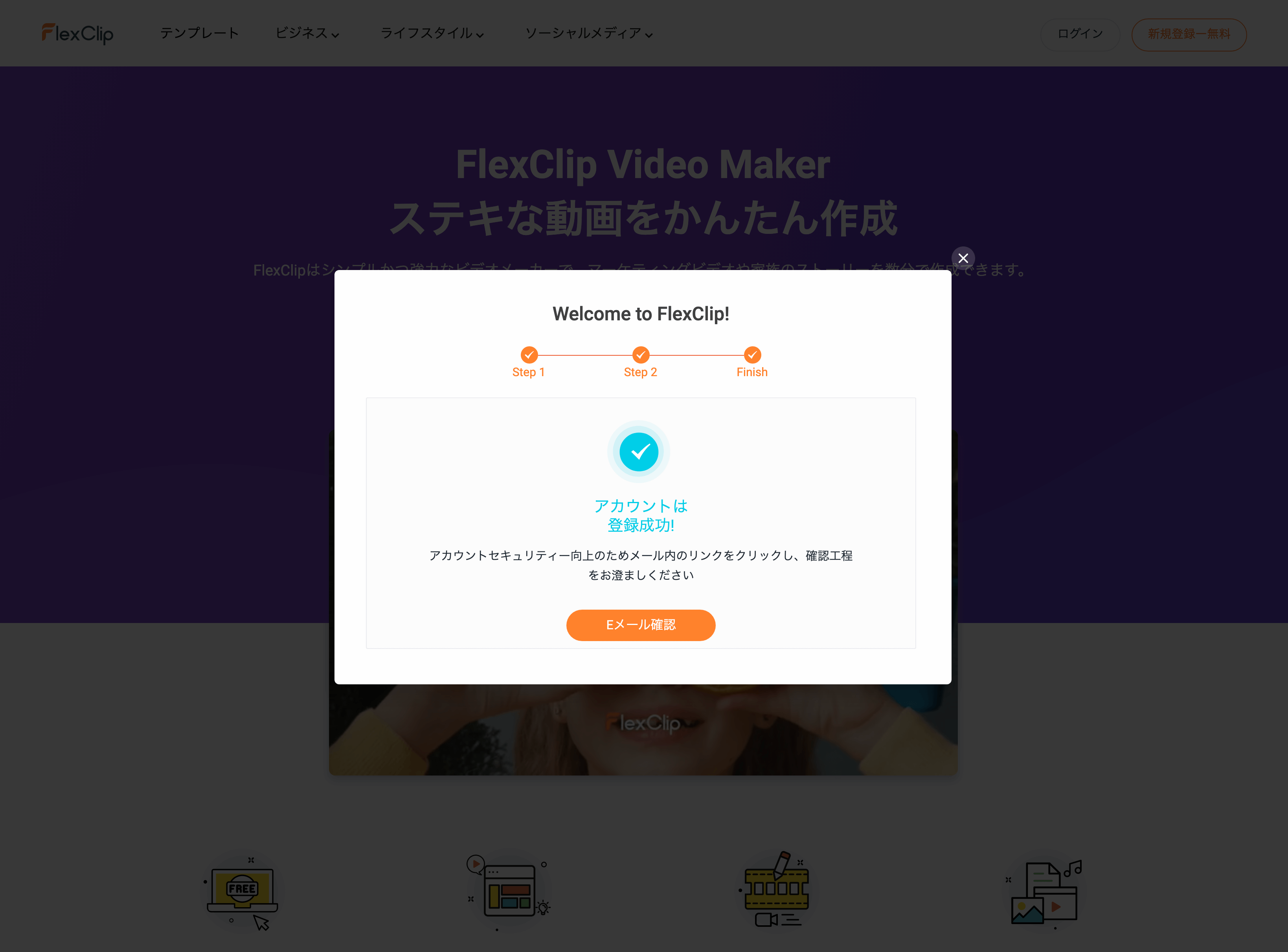
登録完了です。
確認のメールが届くので、一度確認してみましょう。
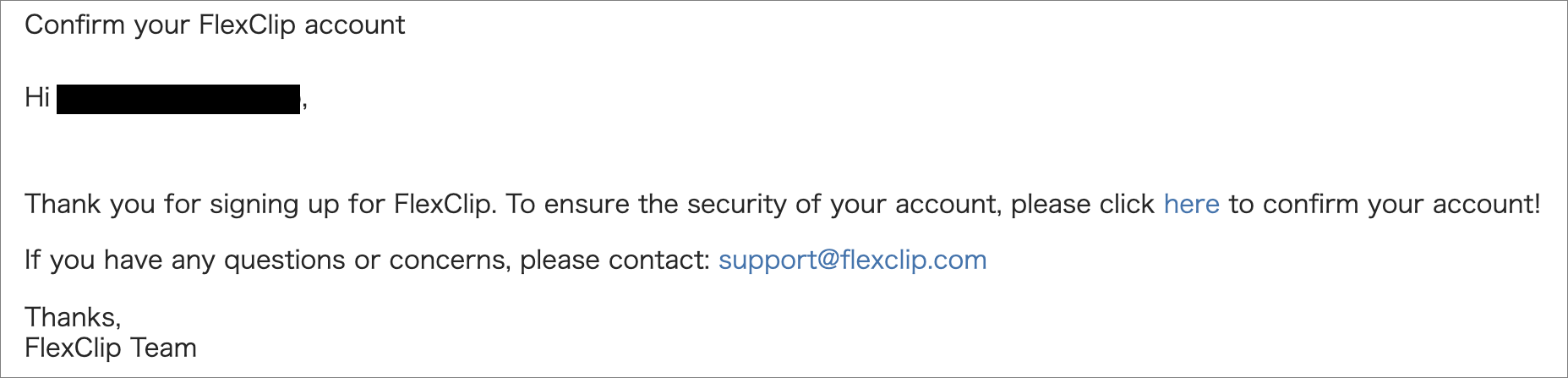
メールが届きます。
リンクになっている「here」の部分をクリックするとアカウント確認が完了します。
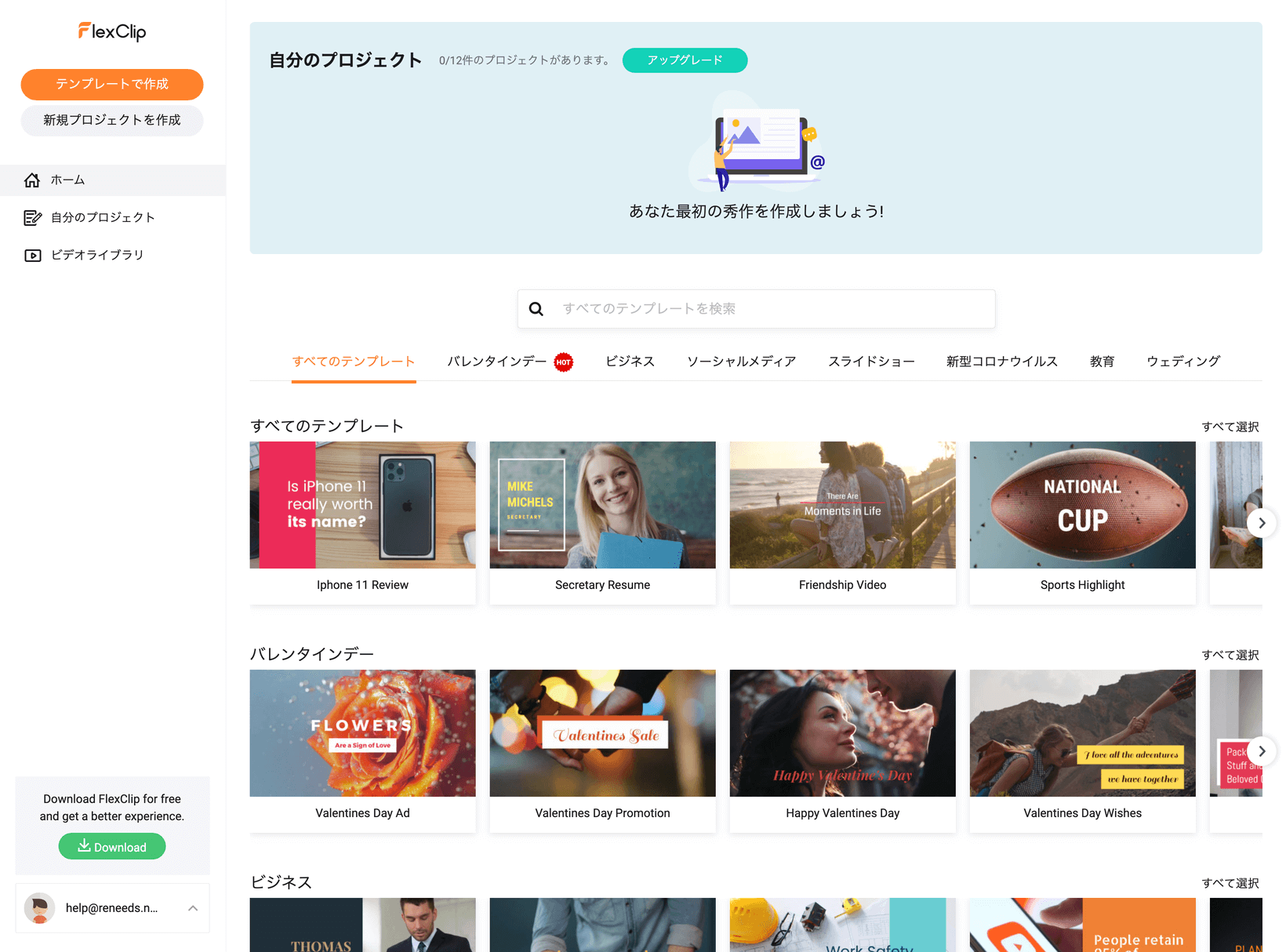
完了です。
以後、ログインすればどのパソコンからでもFlexClipを自由に利用できます。
FlexClipの使い方 2 FlexClipで動画を作ってみよう
それでは早速なにか動画を作ってみましょう。
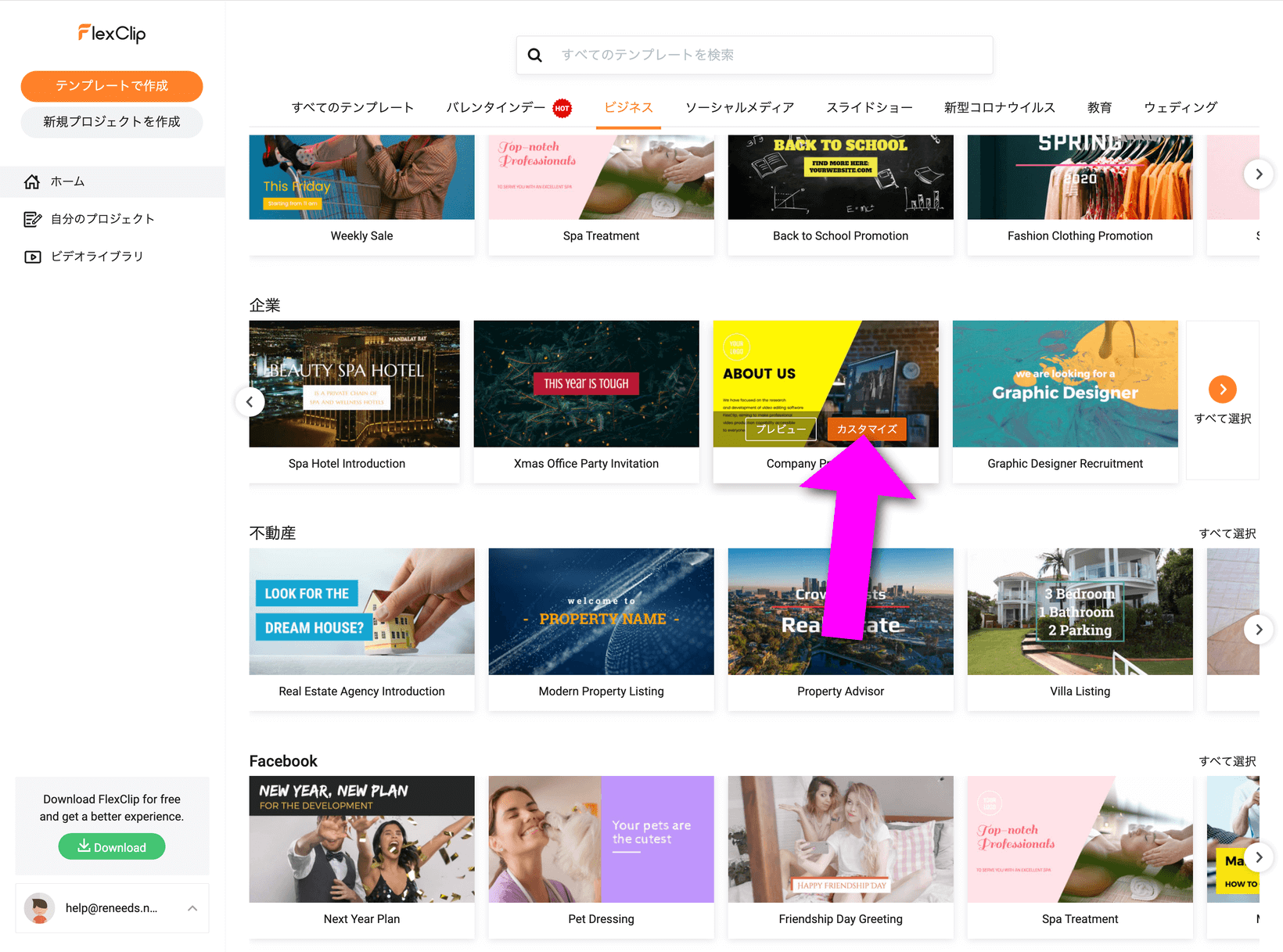
まず最初のメイン画面です。
テンプレートの中から、なにかイメージに合いそうなものをひとつ選びましょう。
実は、FlexClipの動画テンプレート、音楽素材、写真素材は全部合わせて100万種類を超える超特大ボリュームです。
むちゃくちゃ種類多いので、きっと気に入った素材があると思います。
マウスを上に置くとプレビュー(音声付き)が流れます。音が思ったより大きいのでご注意ください。
これだ、と思ったものを選び、「カスタマイズ」をクリックしてください。
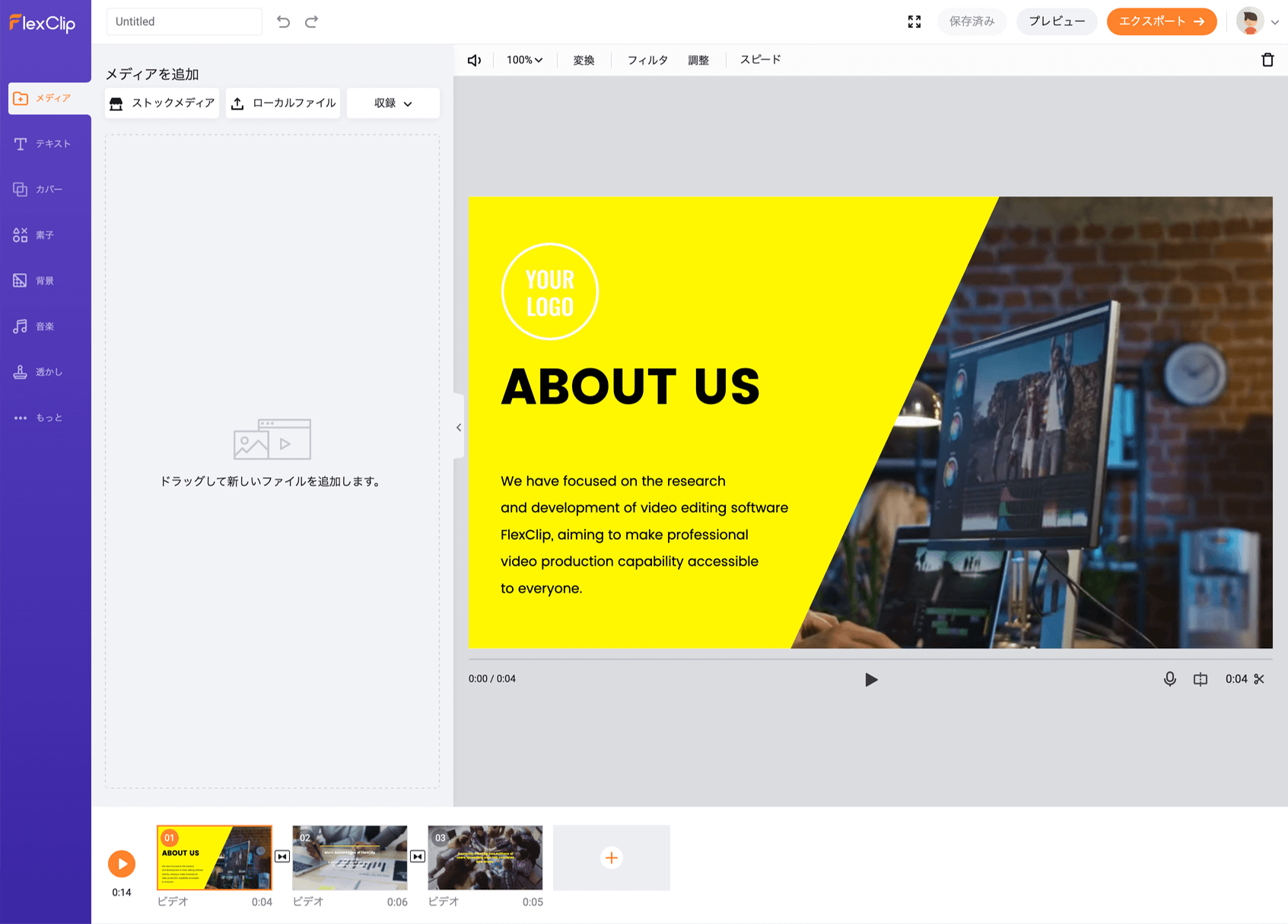
テンプレートを選ぶと、こんな画面に切り替わります。
これが作業画面です。
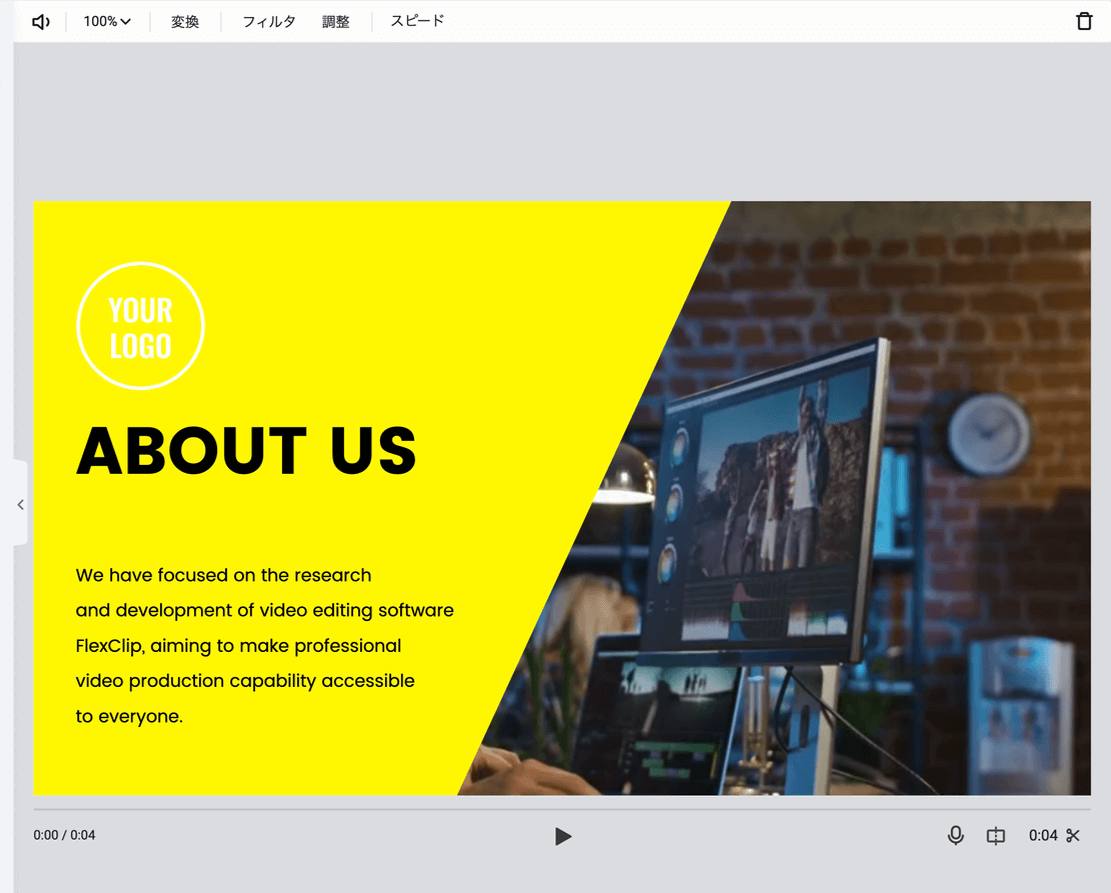
ここがプレビューのエリア。
メインの作業はここを中心にやります。
例えば「ABOUT US」の文字をダブルクリックすると文字編集ができたり、
「YOUR LOGO」をダブルクリックすると画像を挿入できたりします。
このデザインが嫌な場合は、もちろん別のデザインに変更することもできます。
上の方にはBGM音量を調整したり、動画のスピードを調整したりする、いわゆる「プロパティ」が並んでいます。

画面下の方にはタイムライン。
このテンプレートでは、3つのシーンに別れています。
パソコンに向かう人の動画(4秒)、
書類をテーブルに会議をする風景(6秒)、
みんなで円陣組んで「Let’s do this!」なポーズ(5秒)、
合計で14秒のムービーです。
ここを操作すると、追加、順序の入れ替え、削除は思いのままです。
ほぼマウスで直感的にできます。
PLUS以上の有料版を購入すれば、複数のテンプレートを読み込んで並べることもできるので、慣れてきたら挑戦すると良いかもしれませんね。
![]()
このマークは「トランジション」といって、シーンとシーンをつなぐものを表しています。
いきなりプツッとシーンを切り替えるのではなく、演出としてスライドしたりフェードアウトしたり、色々なシーンの切り替えが用意されています。
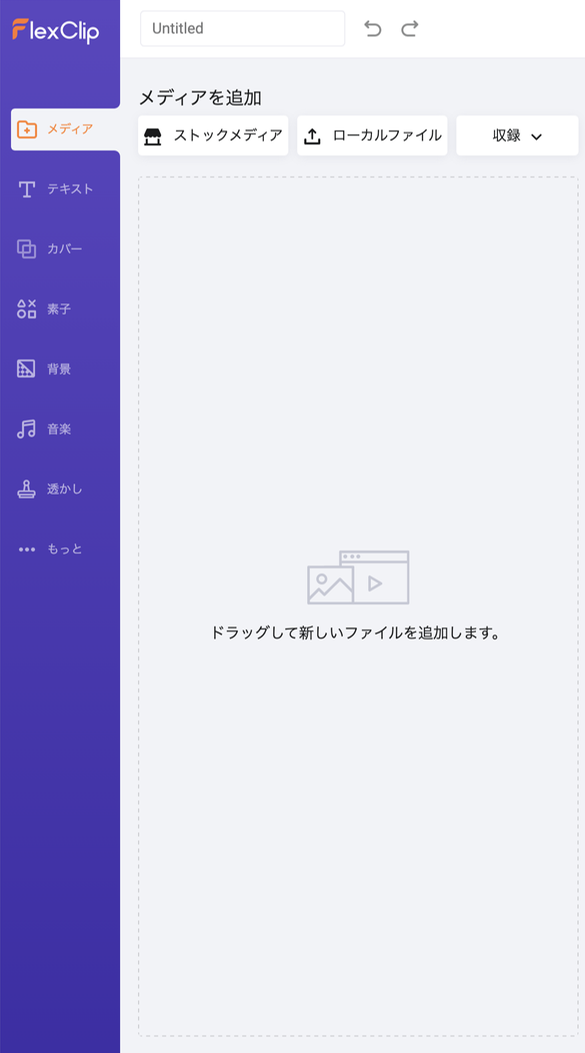
左側はツールの一覧です。
最初は「メディア」になっていて、ここにスマホで撮影した動画ファイルなど、自分で用意したメディアを読み込ませれば、FlexClipの動画制作に利用することができます。他の動画編集アプリでは自分の作った動画を加工するのがメインですが、FlexClipではテンプレ加工がメインになっているため、撮れ高がない……最悪、動画そのものを用意できない場合でもなんとかしてくれます。ここ、すごい!
他にもテキスト、カバー、素子(ステッカー)、背景、音楽、透かしなど、動画編集の基本的なエフェクト効果は用意されています。
例えばFilmoraのような本格的な動画編集ソフトと比べると、エフェクトについては種類も少なく、センスの良さという点でも見劣りしてしまいますが、そこは敢えて求めていない人をターゲットに絞ったという点でFlexClipは超優秀です。
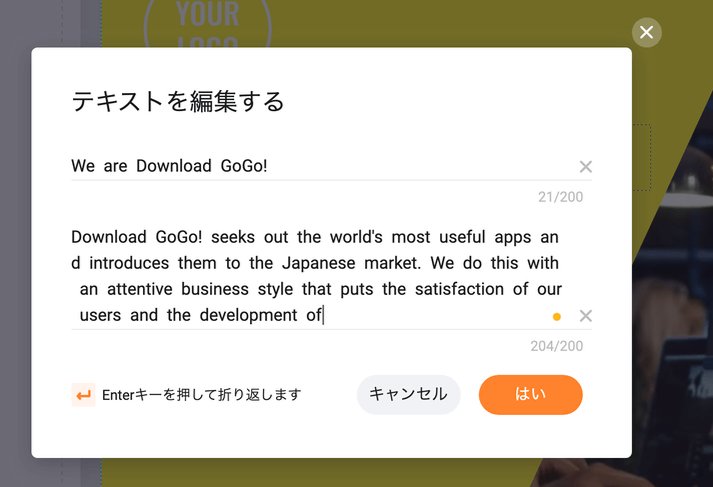
プレビュー画面の文字の部分をダブルクリックすると、文章を編集できます。
英文だけじゃなくて、もちろん日本語も入力できます。
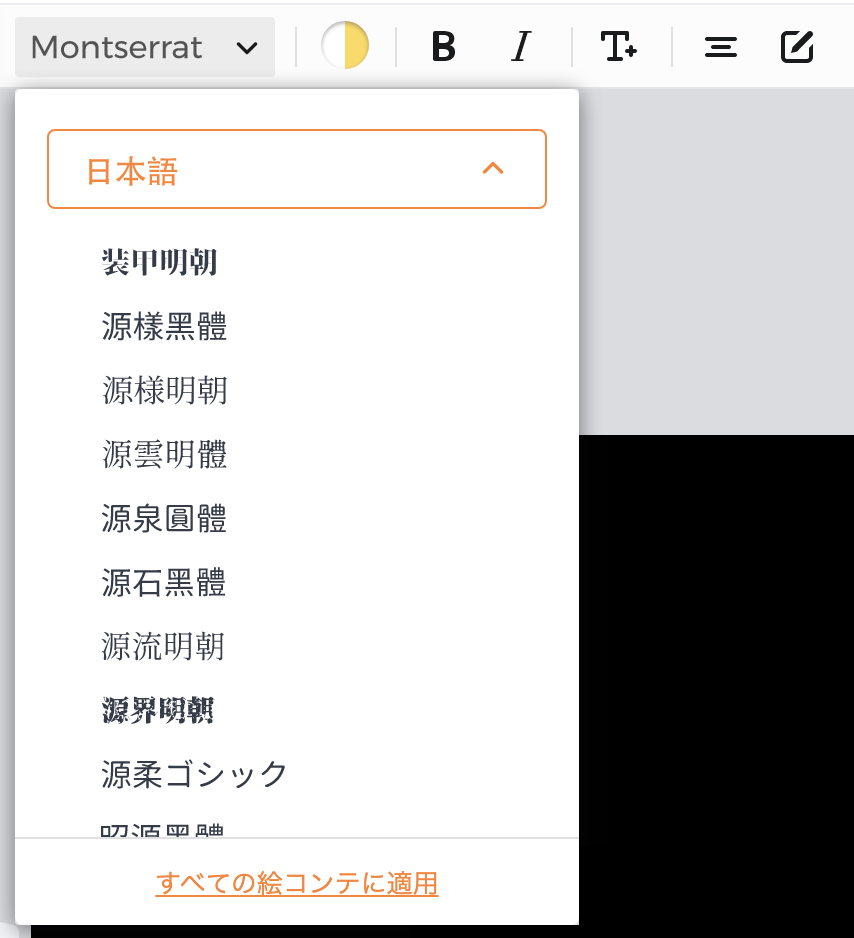
プレビュー表示の上の方にプロパティがあります。
文字をワンクリックした状態で文字の設定ができるようになります。
日本語対応のフォントが約20種類程度の中から選べますので、好きなフォントを選んでみましょう。
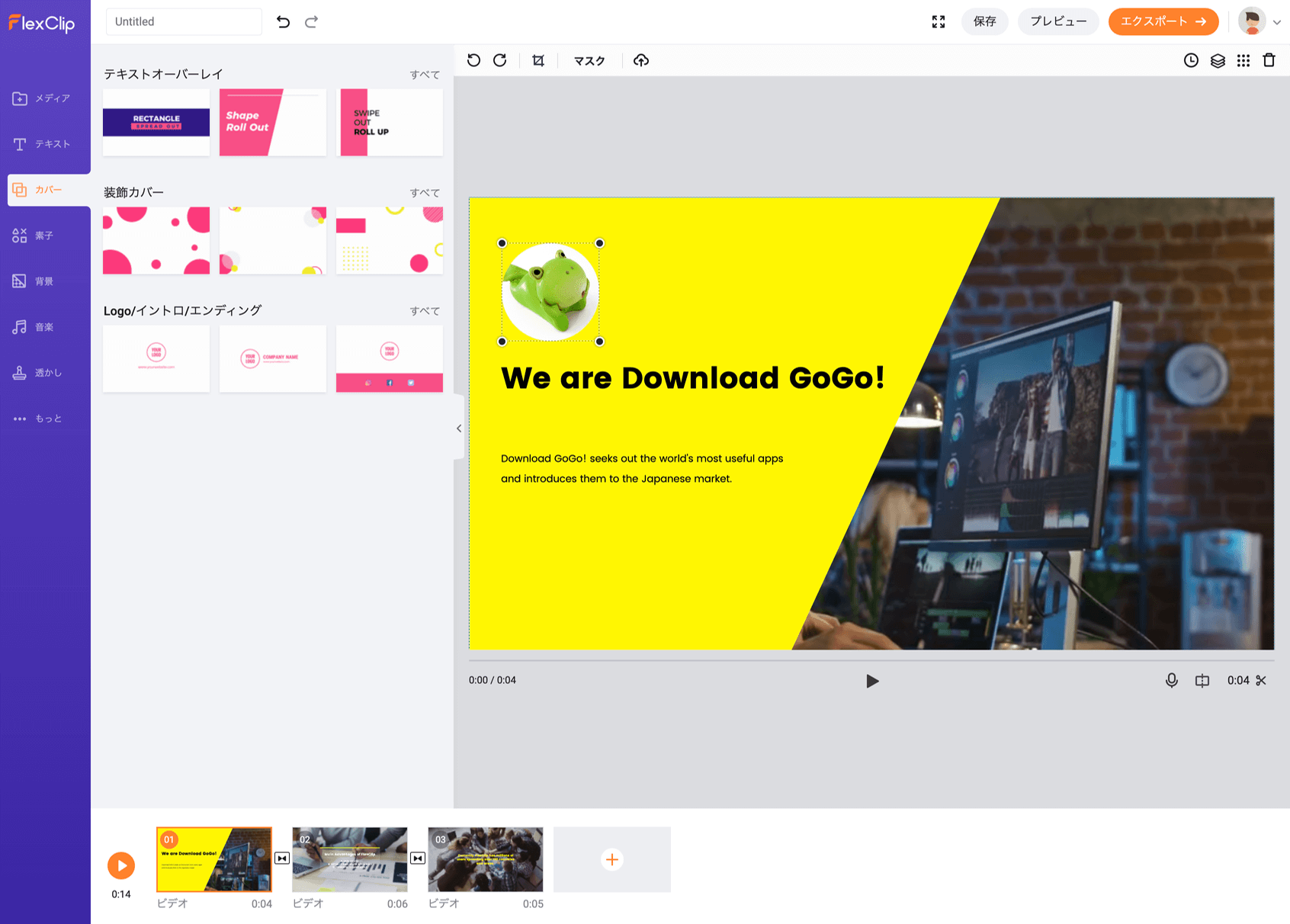
今度は「YOUR LOGO」と書かれていた白丸のところをタブルクリック。
するとパソコン上の画像ファイルを読み込めるようになります。
適当なのを用意していなかったので、ダウンロードGoGo!の「個別相談窓口」リンクバナーでおなじみのカエルさん画像を貼り付けてみました。
……ん、良い感じ!
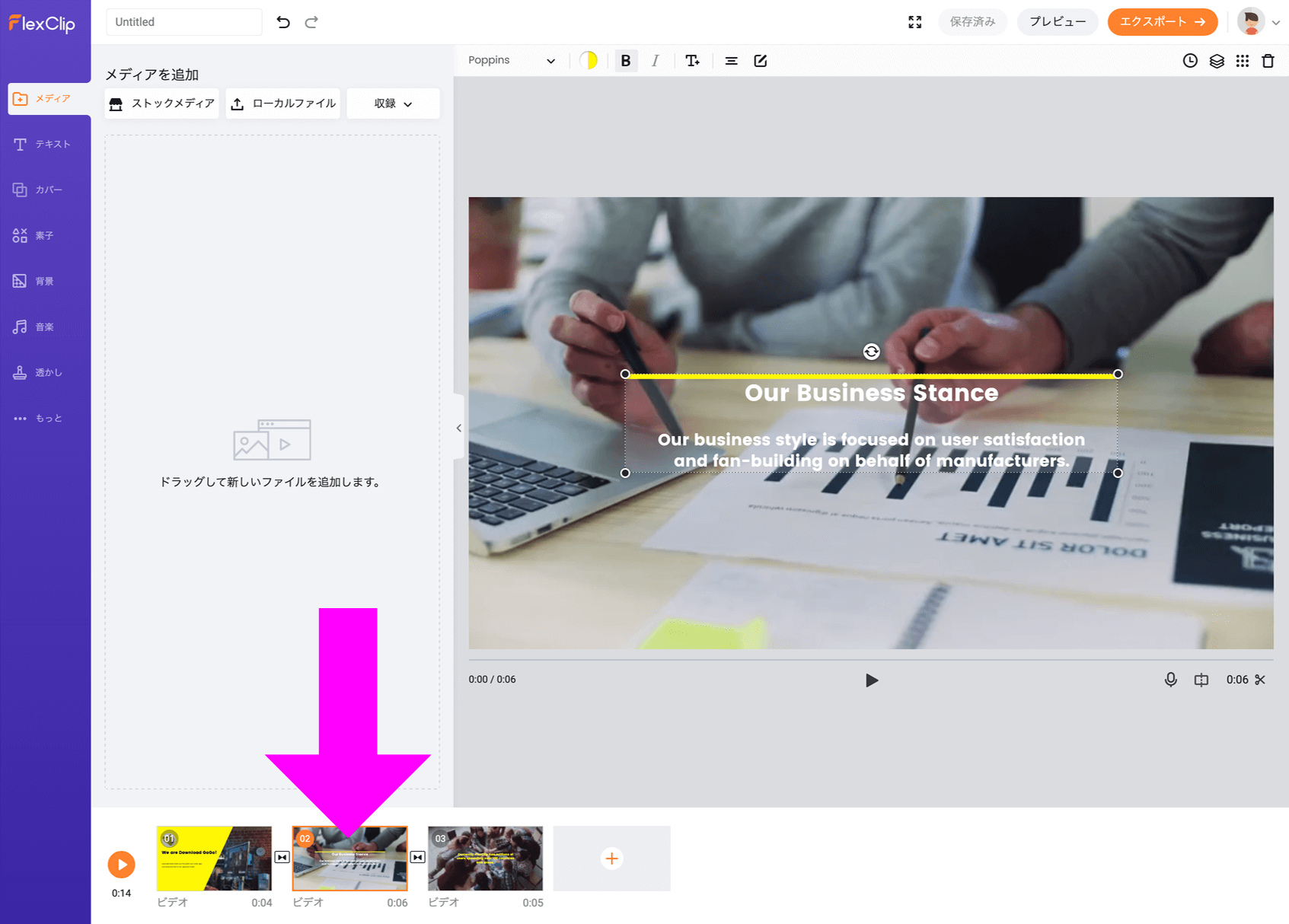
シーンを切り替えます。
下のタイムラインの2つ目のシーンをクリックすると、プレビュー画面の表示も変わります。
シーン2つ目も、前と同じように文章を好きな内容に置き換えました。
文章のエリアをマウスで引っ張ると拡大・縮小も可能です。
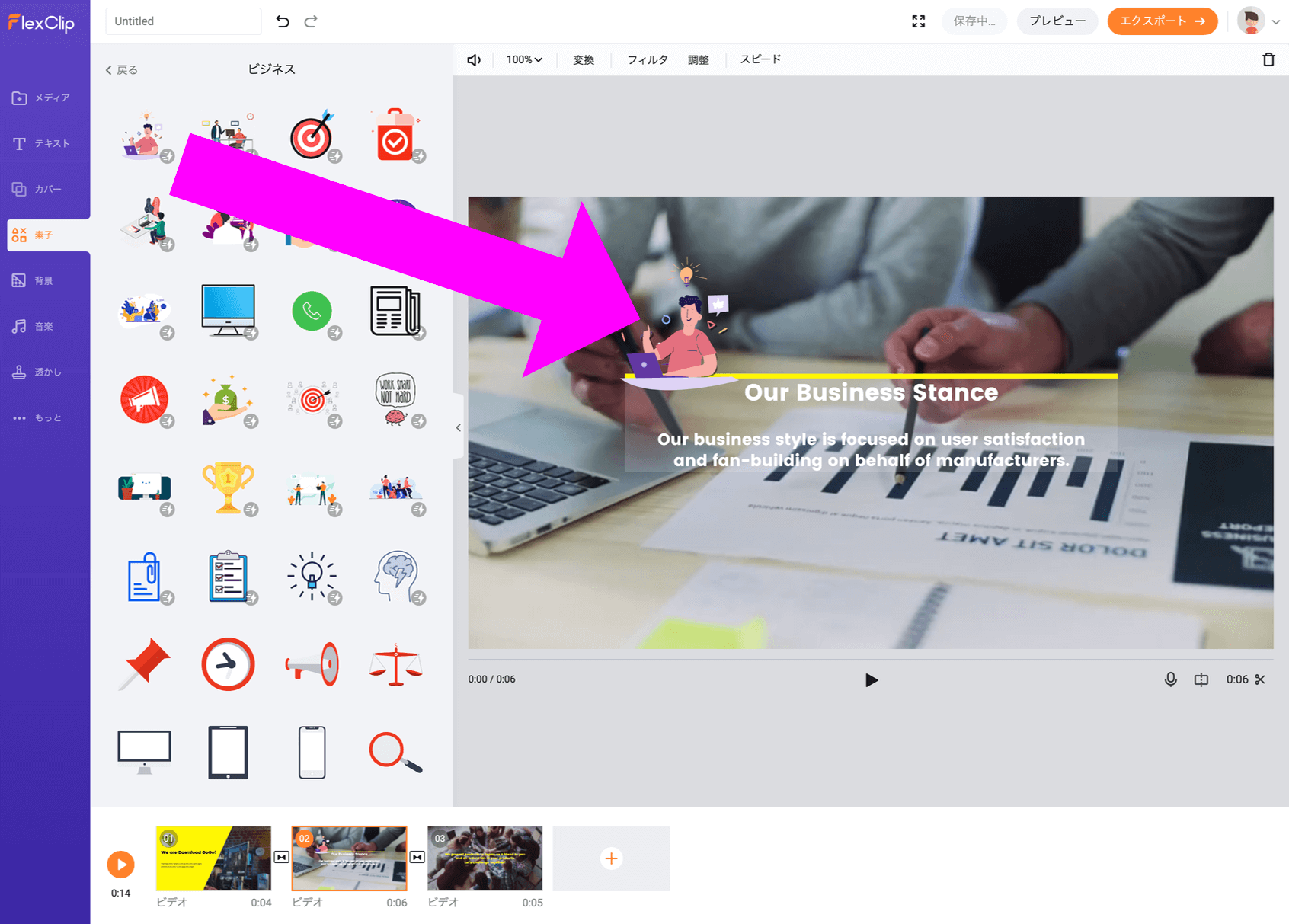
ここで素子を追加してみましょう。
素子とはステッカー、LINEで言うところのスタンプみたいないものです。
チョロっとしたアニメーションが付いたパッチです。
結構たくさん種類がある中で、動画の雰囲気に合わせたものを選んでマウスでドラッグしてきます。
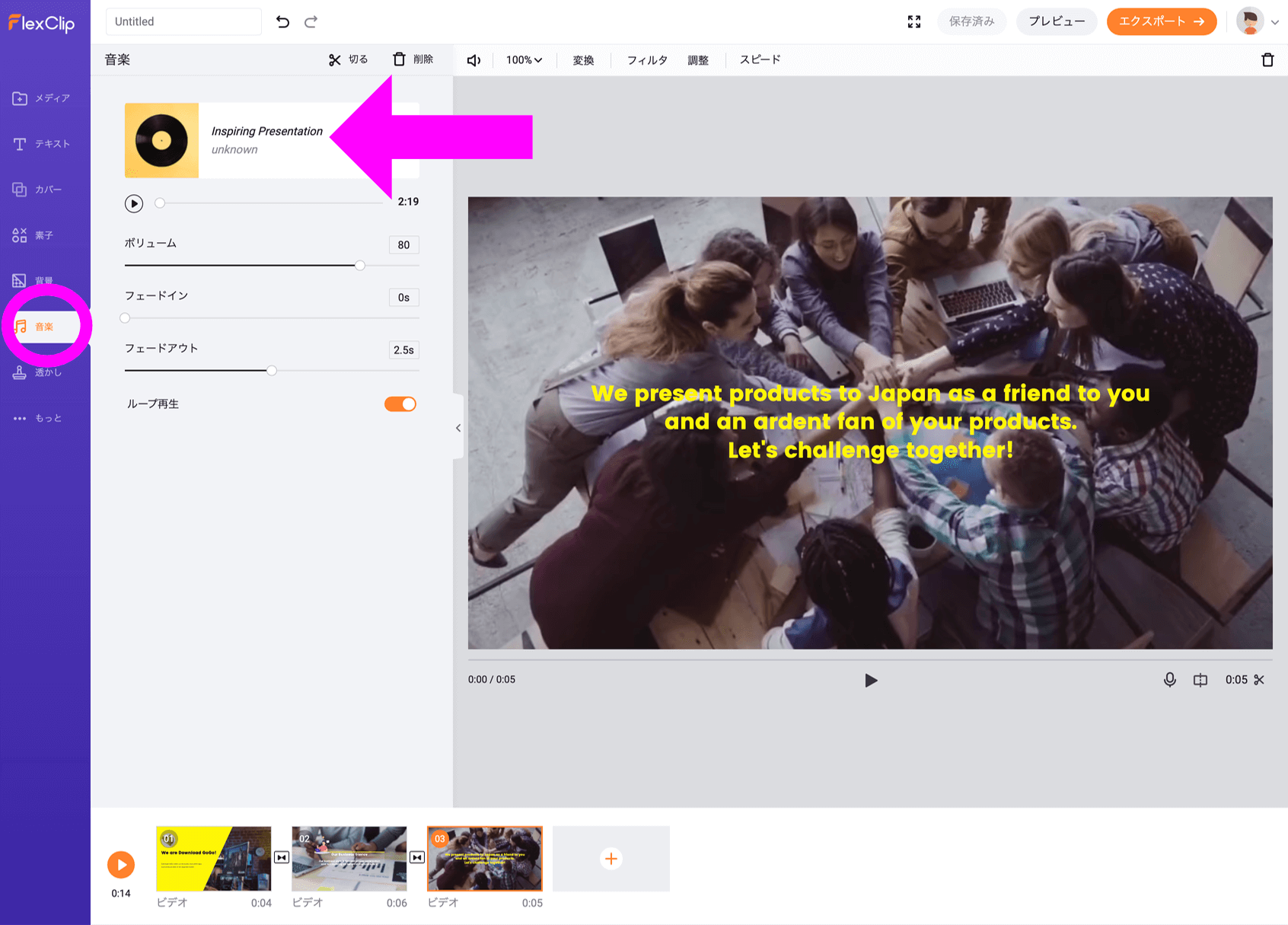
最後のシーンも文章を書き換えたら完成です。
あとBGMも変えてみましょう。
左側のメニューから「音楽」を選び、矢印の曲名の部分をクリックするとBGMの変更ができます。
BGMもかなり豊富で何万曲も用意されています。
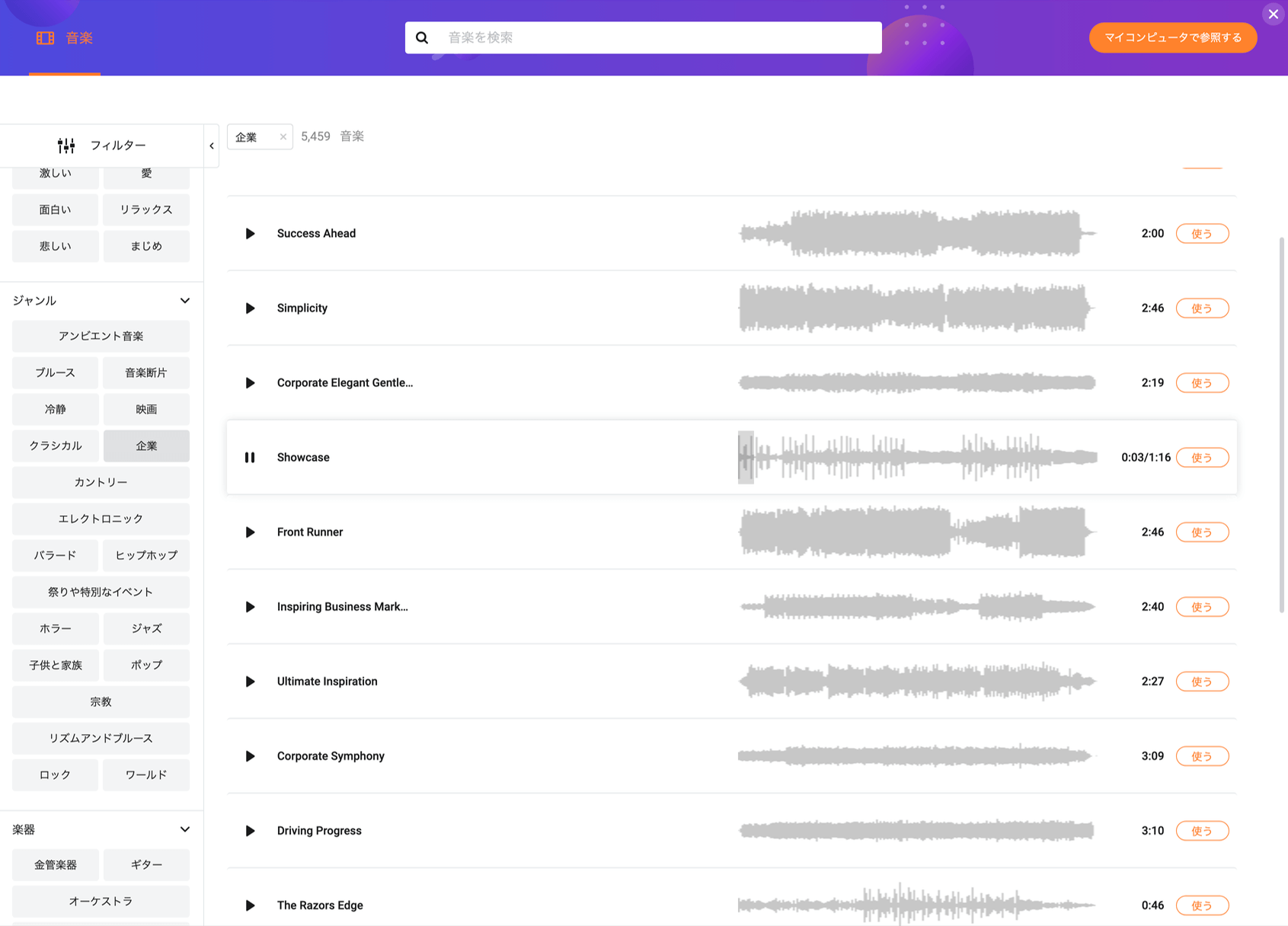
BGM選択画面。
ものすごいボリュームなので、雰囲気などから抽出できるように工夫されています。
近い雰囲気の音楽を聴いてみて、ピッタリなひとつを選びましょう。
右端の「使う」を選べば適用されます。
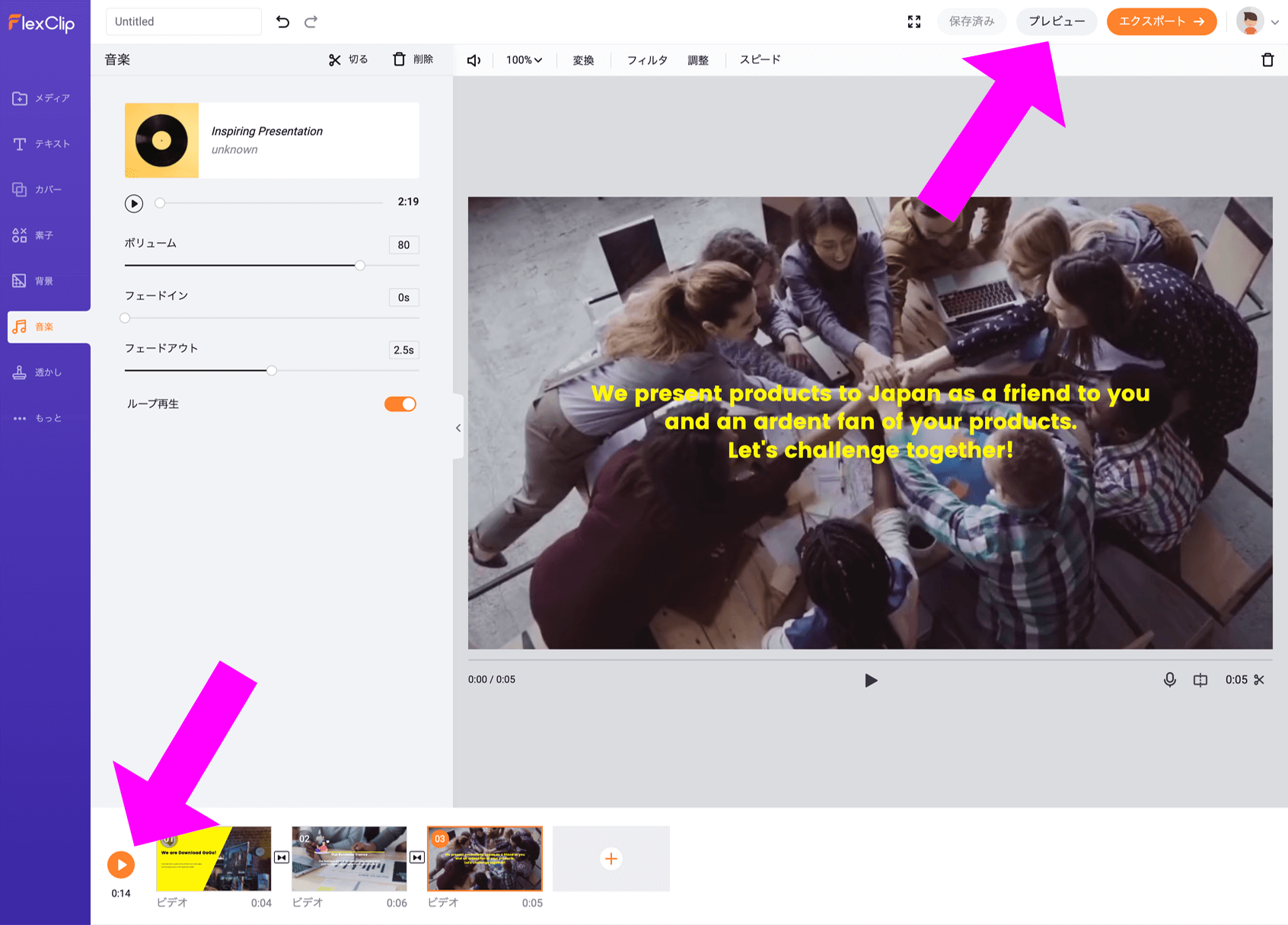
完成したら通しで見てみましょう。
全体のプレビュー動画を視聴するには、上図の矢印をクリックします。
右上、または左下です。
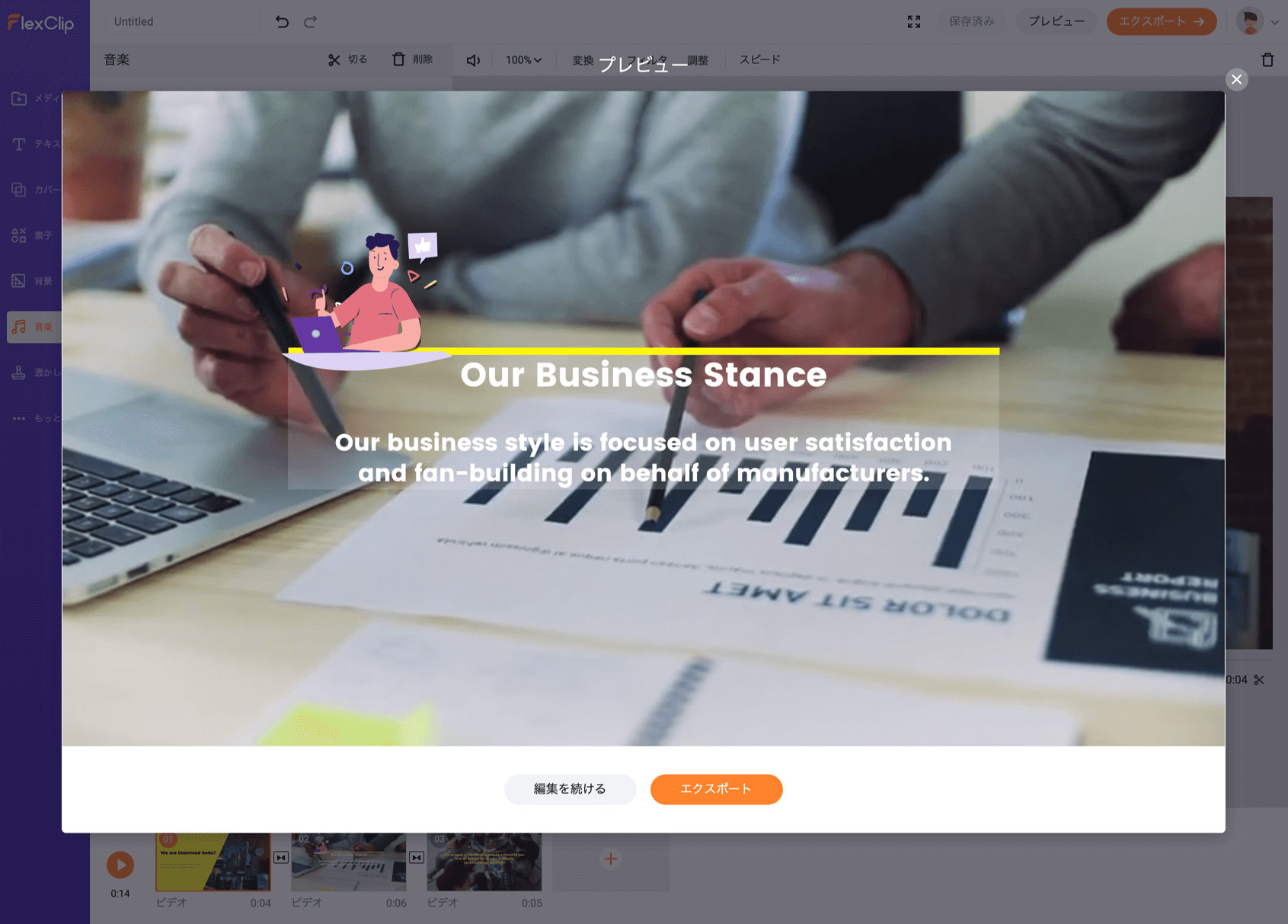
このような感じで表示されます。
パソコンの搭載メモリが少なめだと、再生時に少し途切れたりするかもしれません。
書き出してしまえば途切れることはありませんのでご安心を。
これで良さそうなら「エクスポート」をクリックします。
[st-card-ex url=”https://d-gogo.com/products/list?category_id=&name=flexclip” target=”_blank” rel=”nofollow” label=”” name=”FlexClip 動画編集Webアプリ” bgcolor=”” color=”” readmore=”公式価格より安く買える”]
FlexClipの使い方 3 エクスポートする
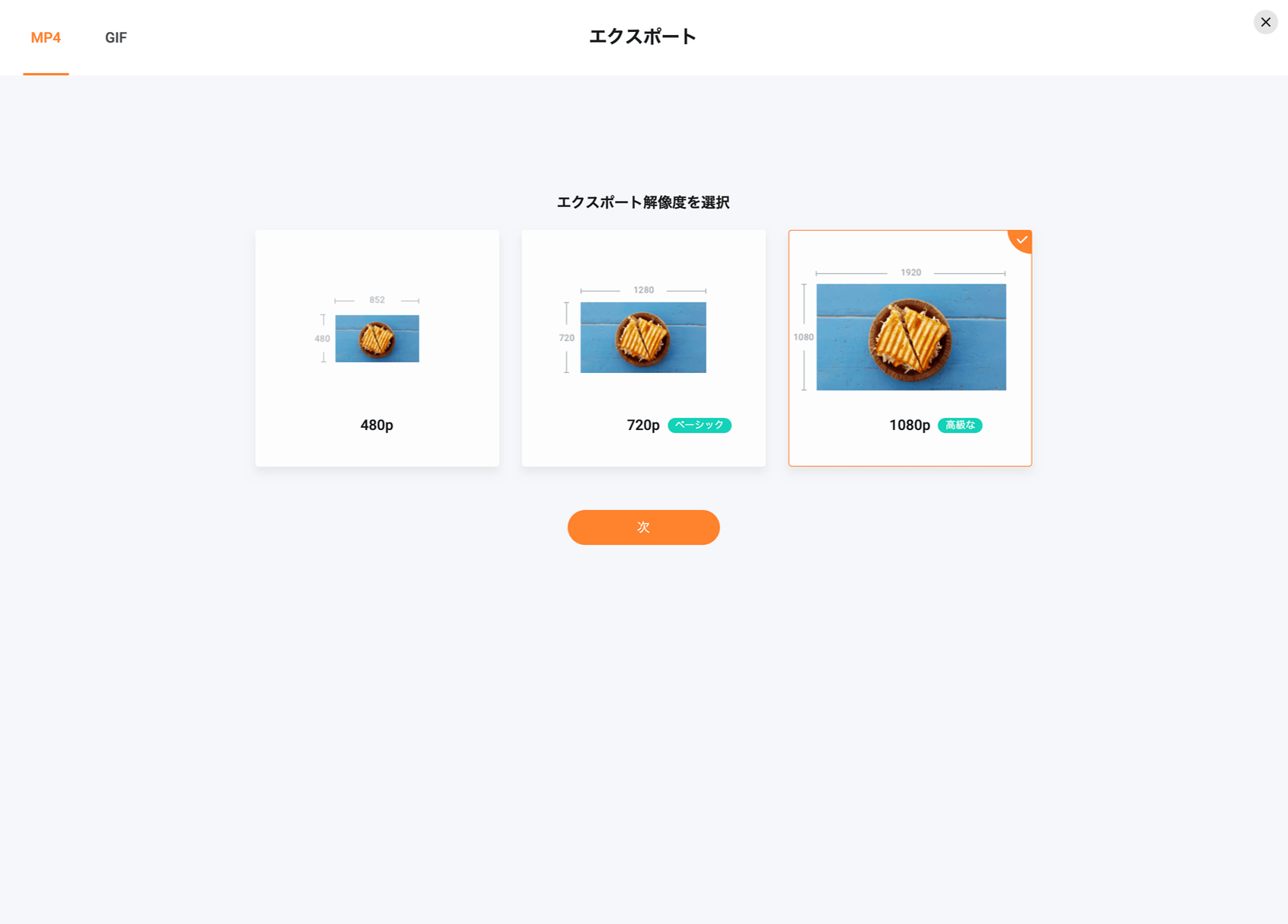
エクスポートする動画のサイズを選びます。
実は制作時にBUSINESSアカウントを使ったので全部選べる画面になっていますが、無料版の場合は一番左の「480p」になります。
ブログに挿入したり、SNSに貼り付けるのにちょうどいいくらいの大きさです。
Youtubeにアップするなら「720p」以上がおすすめですね。
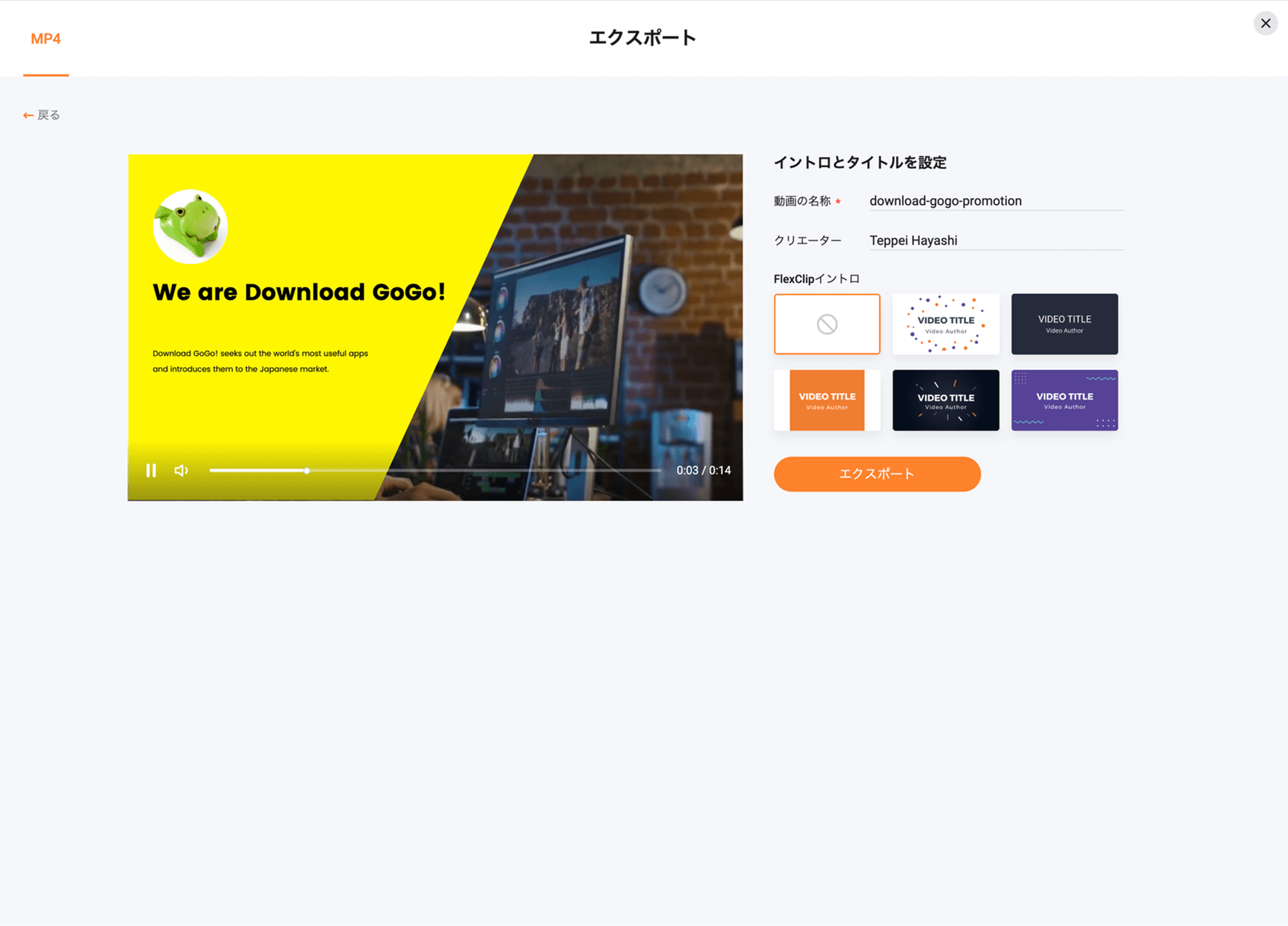
動画の名前、
制作者の名前、
あとFlexClipのイントロを挿入するかどうかを選べます。
イントロは、ゲームを起動させた時に「プレイステーション」とか「NINTENDO」みたいなロゴが出てきますよね。あれと同じで、ムービーに入る前に3〜5秒だけFlexClipのイントロが表示されます。
無料版はこのイントロが消せません。
そんなにずっと表示されているわけではなくて最初だけなので、気にならない方はそのままで。
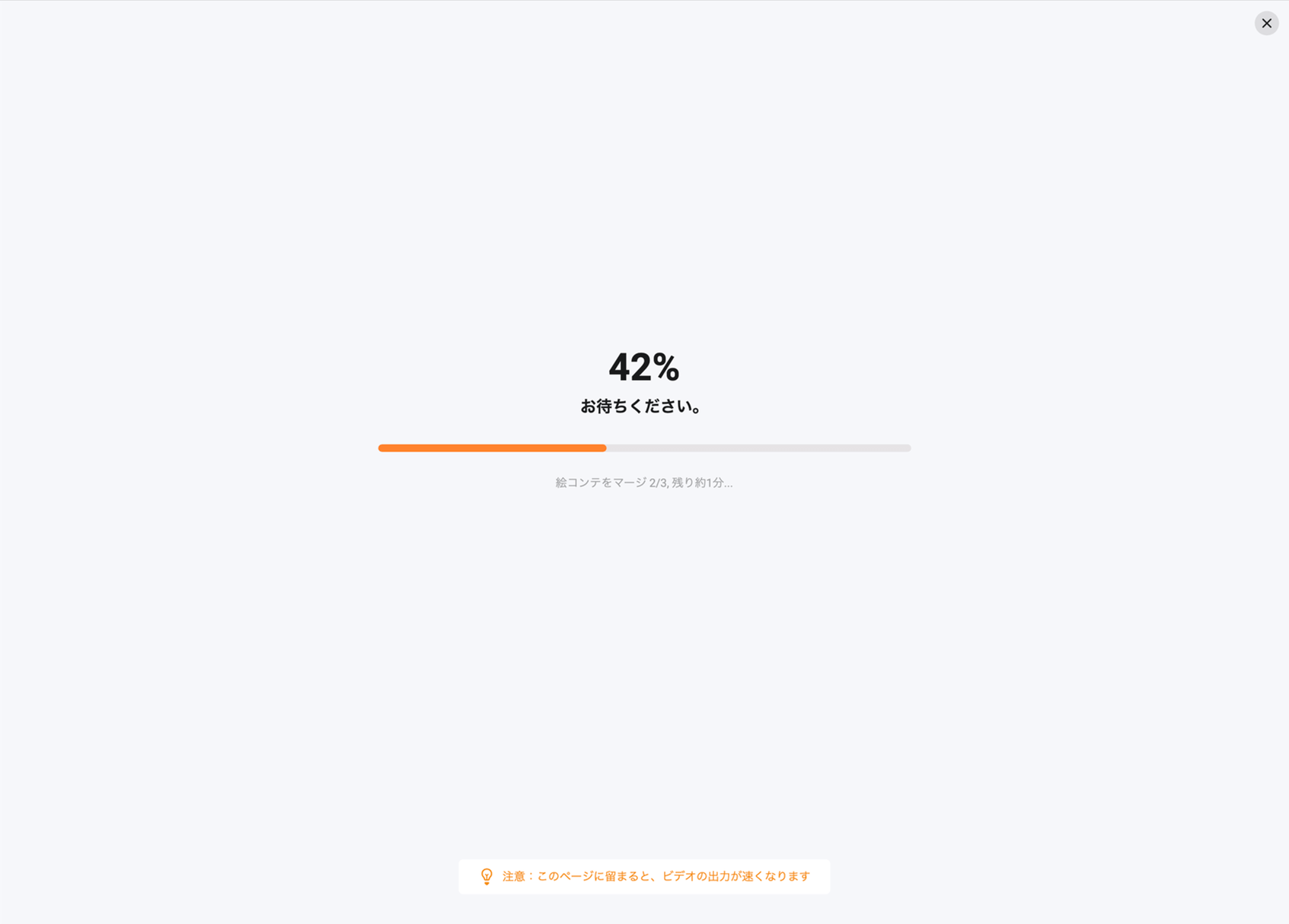
エクスポートが始まりました。
パソコンの性能次第ではありますが、それほど待たないと思います。
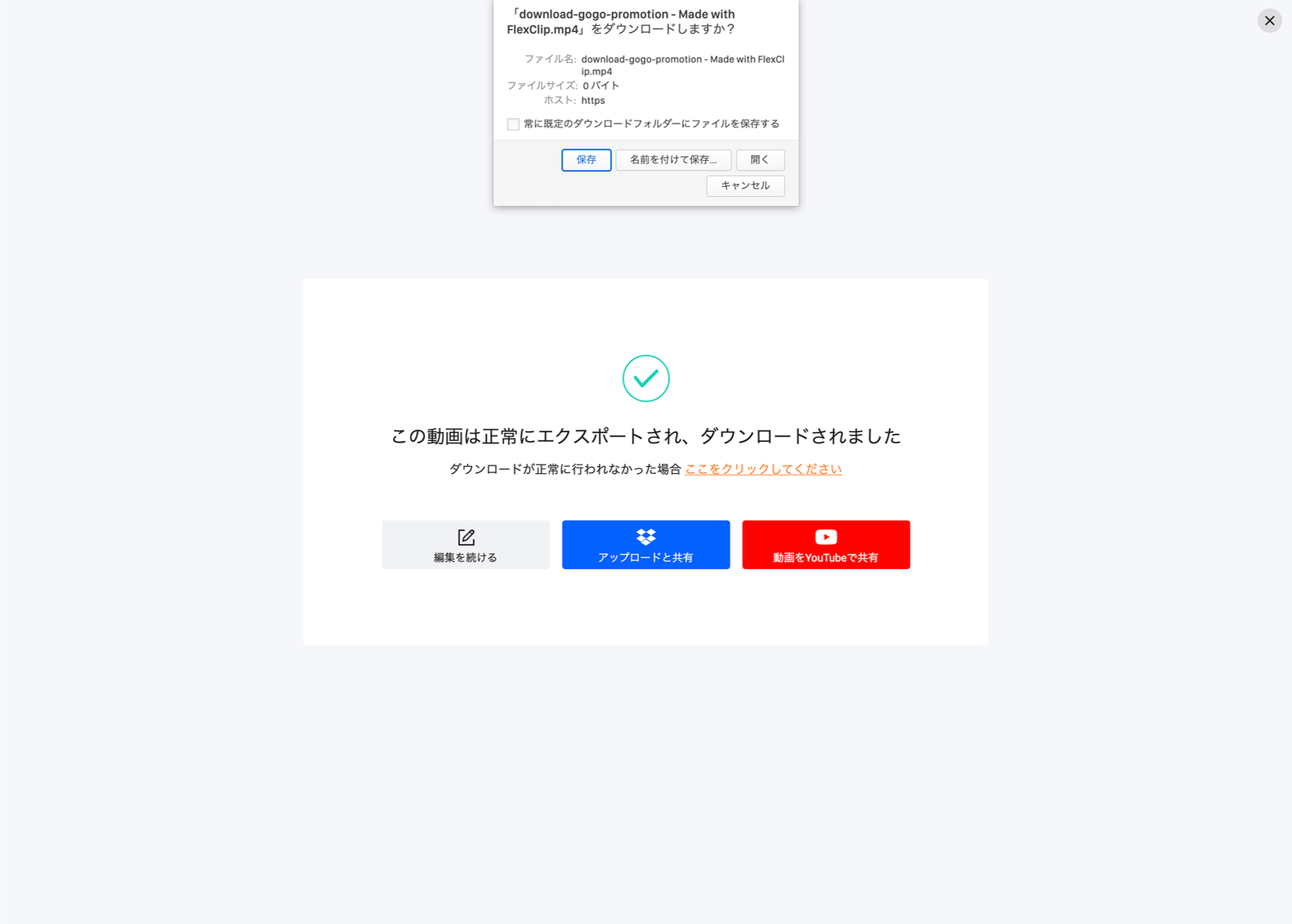
完成!
自動的にエクスポートされた動画がダウンロードされます。
あとはFacebookに貼ったり、ブログに貼ったり、好きなように使うことができます。
付録:FlexClip 有料版への切り替えかた
FlexClip、使ってみたら便利じゃん! と思ったら、有料版も試してみてはいかがでしょうか。
1ヶ月、1年の2パターンがあり、ちょっとやってみたいなぁ……という方は、1ヶ月で試してみれば良いと思います。
ちなみに、有料の期間が過ぎても自動継続にはならず、無料版に戻るだけなので、「タイミングを逃して翌月まで課金された!」という悲劇はありません。
公式サイトでの購入は、ドル建てで、VISA / Master系クレジットカードとPayPalが利用できます。
[st-card-ex url=”https://www.flexclip.com/jp/pricing.html” target=”_blank” rel=”nofollow” label=”公式サイト” name=”” bgcolor=”” color=”” readmore=””]
[st-card-ex url=”https://d-gogo.com/products/list?category_id=&name=flexclip” target=”_blank” rel=”nofollow” label=”” name=”FlexClip 動画編集Webアプリ” bgcolor=”” color=”” readmore=”公式価格より安く買える”]
ここでは、各種クレジットカードのほか、PayPalや銀行振込にも対応したダウンロードGoGo!で購入した場合の有料版適用方法をご紹介します。
ダウンロードGoGo!で購入すると、メールでシリアルキー(クーポンコード)が届きます。
受け取ったら、FlexClipの購入ページにアクセスします。
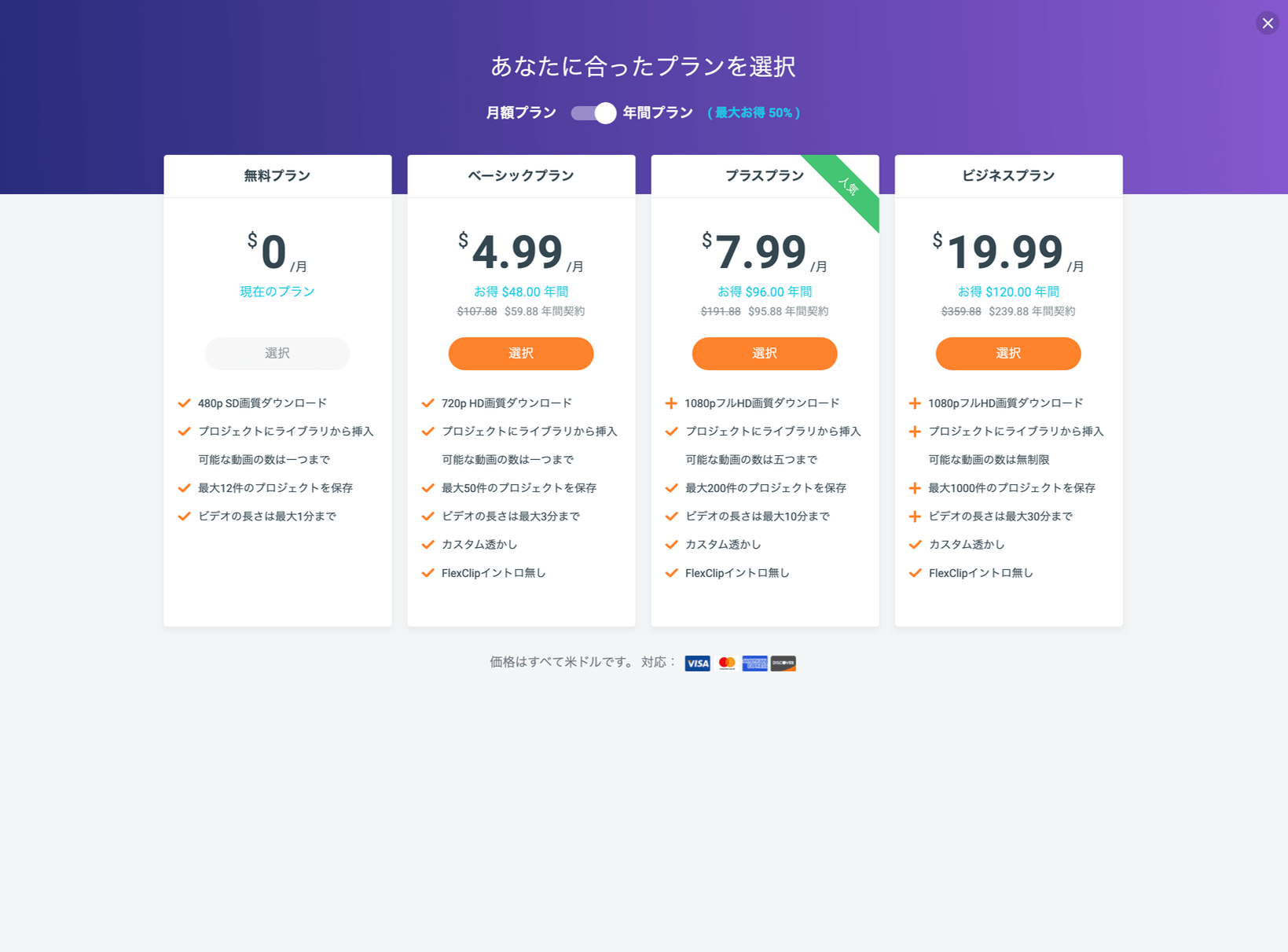
ダウンロードGoGo!で購入したプランを「選択」します。
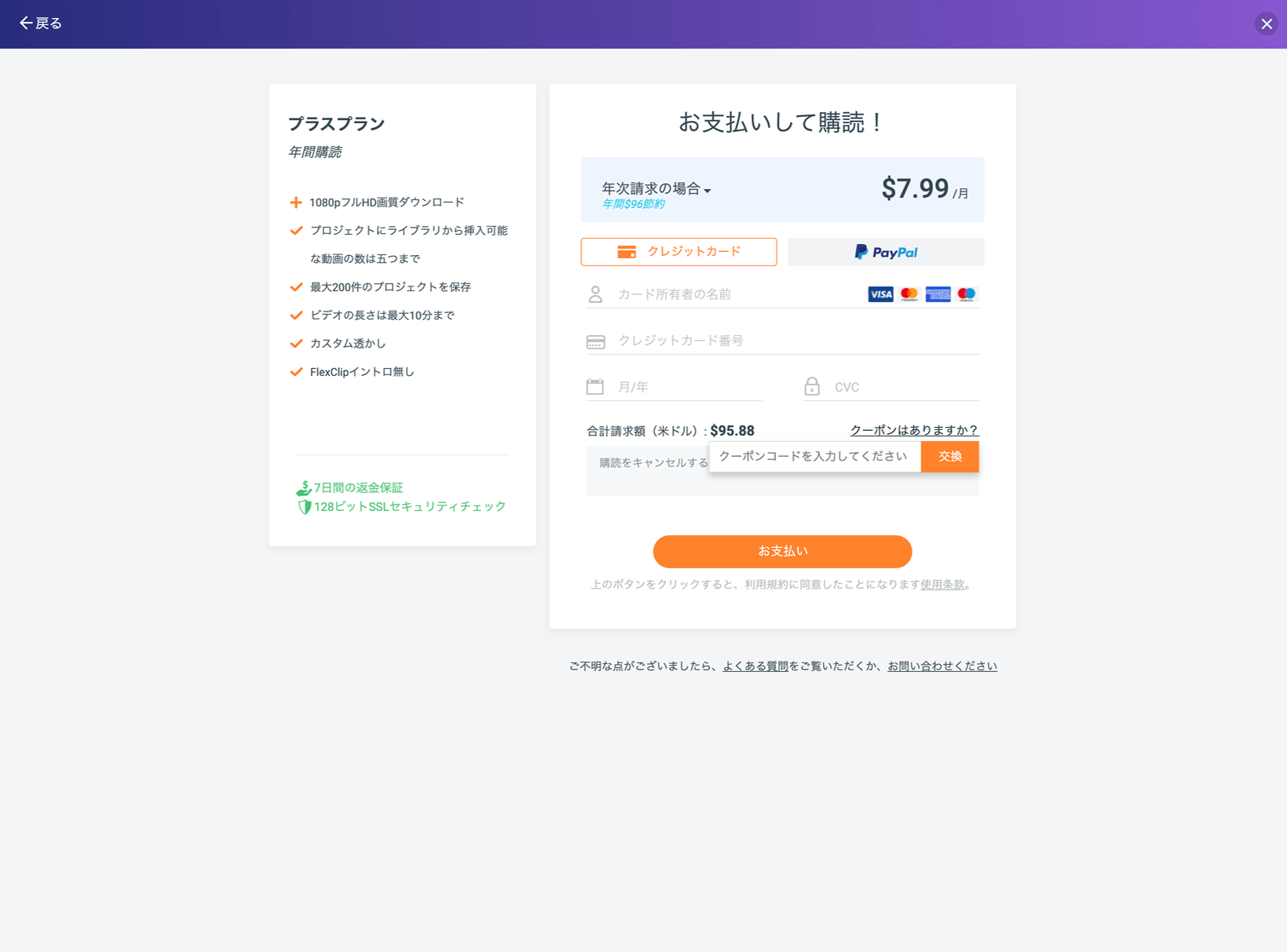
選択ボタンを押すと、このような画面に切り替わります。
「お支払い」ボタンの右上に「クーポンはありますか?」という表示があるので、これをクリックするとコード入力欄が出てきます。
ここにコードを入力すると支払い料金が0円になります。
最後に「お支払い」ボタンをクリックすると、有料版が適用されます。
100万を超える素材が自由に使えるFlexClipは、まさに手ぶらで動画を作れる最強ツール
以上、FlexClipの使い方を見て来ましたが、初見でも30分掛かるかどうかという短時間で動画一本を作ることができました。
セミナーや展示会などで流すようなイメージビデオなら、最悪ほとんど手持ちの素材がない状況下でも、そこそこ見栄えする動画をかなりインスタントに作成できそうです。
十分な撮れ高の動画を自分で用意できれば、一定レベル以上のしっかりとした”番組”の制作も可能であろうと思います。
FilmoraやPremiereなどの本格的な動画編集アプリなら、FlexClipより細かいところも編集できたり、できることの幅も広く、腕さえあれば完成度も高いものができると思います。
FlexClipはそれらの動画編集アプリと競ったり比較する目的のツールではなくて、
・忙しくて時間がないときでも作れる
・手持ちの動画や素材がなくても作れる
・動画編集が初めての人でも作れる
というこの3点において、これまでの動画編集アプリと全く違うアプローチを仕掛けたものだと思います。
とてもおすすめです。
ぜひお試しを。
[st-card-ex url=”https://www.flexclip.com/jp/” target=”_blank” rel=”nofollow” label=”公式サイト” name=”” bgcolor=”” color=”” readmore=””]
[st-card-ex url=”https://d-gogo.com/products/list?category_id=&name=flexclip” target=”_blank” rel=”nofollow” label=”” name=”FlexClip 動画編集Webアプリ” bgcolor=”” color=”” readmore=”公式価格より安く買える”]