今回の記事は前フリが長いです。ごめんなさい。
みんな大好きだったAdobeのCreative Suiteがクラウド化したのは2012年のことでした。
課金している間は常に最新版が使える、月々の費用はお安めに、そして何よりクラウドに一本化されて選択の余地をなくされてしまったことで急速に移行が進んでいきます。その際、既存ユーザとの約束で「クラウドに移行したとしても、過去2バージョンまでは残すので自由に使えるよ」ということになっていたのを、2019年5月に予告なく、事情の説明もなく一方的に反故にしてしまったことで一部ユーザの怒りを買い、現在に至るまで脱Adobeの火の手が上がり続けているという状況です。
明らかになっている事情としては、オーディオ技術のメーカーであるドルビーへの著作権料支払いをケチったAdobeに怒ったドルビーが、適正な使用料支払いを求めて訴訟を起こしたというのが背景にあるらしいのですが、ユーザから使用料をがっつり徴収するAdobeが、出て行くのはキッチリ締めようとして失敗したセコさが祟ったんでしょうかね……げふんげふん。

この脱Adobeの機運に乗って大きく飛躍したのは、Affinity Designer / Affinity Photo / Affinity Publisherの3商品です。
イギリスのSerif Europeさんが開発したグラフィックソフトで、Adobeに愛想を尽かせたユーザからの乗り換えが進み、わずか2年のうちにAdobeかAffinityかと言われるほどに普及を遂げました。現在もかなりの勢いで導入が続いています。
ところでAdobeが手がけている分野はグラフィックソフトだけではありません。
動画編集、出版印刷、Webデザイン……、そしてPDFです。
さすがに知らない人もずいぶん少なかろうとは思いますが、PDFとはパソコンやスマホ、タブレット等の機種を問わず、同じように表示するためのファイル形式で、Adobe Acrobatというソフトがスタンダードな作成・編集ソフトです。
ビジネスの現場では、例えば請求書や領収書、取引先への通知文書などさまざまな資料がオフィスソフトで作られ、それをPDF化してからメールなどに添付して送られます。PDFの設定次第ですが、パスワードロックをかけたり、改ざん禁止、バージョン管理などなど、いろいろな機能があるのでAcrobatは法人ユーザの間で大人気です。
このAcrobatだけは法人需要が多かったので、現時点でも買い切り版(永続ライセンス版)が残されていますが、下位バージョンのStandardで税込約50,000円、Pro版なら税込約80,000円もするので、かなりお高め。。さすがにこの金額は無理……という人々のために、市場には多くのPDF編集ソフトが流通しています。
激安の路線ではソースネクストさんの「いきなりPDF」やジャストシステムさんの「JUST PDF」、中庸あたりではWondershareさんの「PDFelement」、アンテナハウスさんの「瞬簡PDF」などがあります。値段的には相当頑張っていて、「PDFelement」や「瞬簡PDF」でもだいたい15,000円くらいなので、50,000円の7割引くらいになっています。かなりお買い得な感じです。
ただ、性能面で見るとAcrobat一強の感じが強く、この性能に追いつくどころか、近づいてさえいないのが現状で、もし仮にPDF編集ソフトを使って、よほど深く作り込むような作業が求められている場合は、恐らくAcrobatしか達成できない局面がまだまだ多いというのが僕の見解です。
とは言え、一般企業にとって、例えば請求書や領収書、または申し込み用紙などを作って、PDF化して、それをメールに添付して送る程度のことであれば、業務用としても「PDFelement」あたりで十分いけます。「PDFelement Pro」になるとOCR機能が追加されるなど多機能化して、とりあえず通常業務で困ることはないような感じになります。

でも、Acrobatって、それだけじゃないんですよね。。
そんな中で一際異彩を放つソフトが存在します。
PDFファイルの中で動画を再生できるように組み込んだり、エクセルなどの別形式のファイルを抱き込んでワンパッケージ化したPDFファイルを作ったり、設計図などの図面を取り込んで距離や面積を計測できたり、もっと優れた表現、数段階上の機能を搭載した、事実上「Acrobatに迫る機能」を持ったソフト……それが今回ご紹介するFoxit PDF Editorです。
もしAcrobatじゃないとダメな理由がある人にとって、Foxit PDF Editorはお奨めする価値のある対抗馬だと言えます。これまでAcrobatの独壇場だったいくつかの機能は、Foxit PDF Editorによって実現できるようになっています。いくつかの点においては、むしろAcrobatでも未実装な機能を実現しています。
また、他社製ソフトでも用は足りそうな人にとっても、実はお値段も下位バージョンが税込15,290円、上位バージョンが税込18,590円なので、前出の中庸クラスのソフトと比べるとざっくり3,000円ほどお高めですが、逆に言えば、たった3,000円です。ちょっと気になったら買えてしまえるお値段です。
今回の記事では、Foxit PDF Editorを僕がお奨めするに足るだけの機能のレビューを一通りご紹介していこうと思います。
さらにAcrobatにない独自機能、図面計測機能も試してみたので、ぜひそちらもご覧ください。
長い前フリはやっと終了。
それではFoxit PDF Editor、見ていきましょう。
おすすめPDF編集ソフトFoxit PDF Editorの第一印象は、「使いやすい」
僕はほとんど毎日のようにPDFファイルを扱います。
やれ見積書が欲しい、やれ申請書の所定欄に記載して返送しろ、やれ報告書を取引先に送れ……そこでFoxit PDF Editorをインストールして、1週間ほど使ってみました。
感想を一言でいえば「使いやすいなぁ」ということです。
インターフェースは、いわゆるマイクロソフトオフィス(MS Office)のシリーズなどでお馴染みのリボンと同じ見た目です。
普段からWordやExcelを使っている人なら馴染みのある画面構成なので、たぶん取っ付きやすいのではないかと思います。
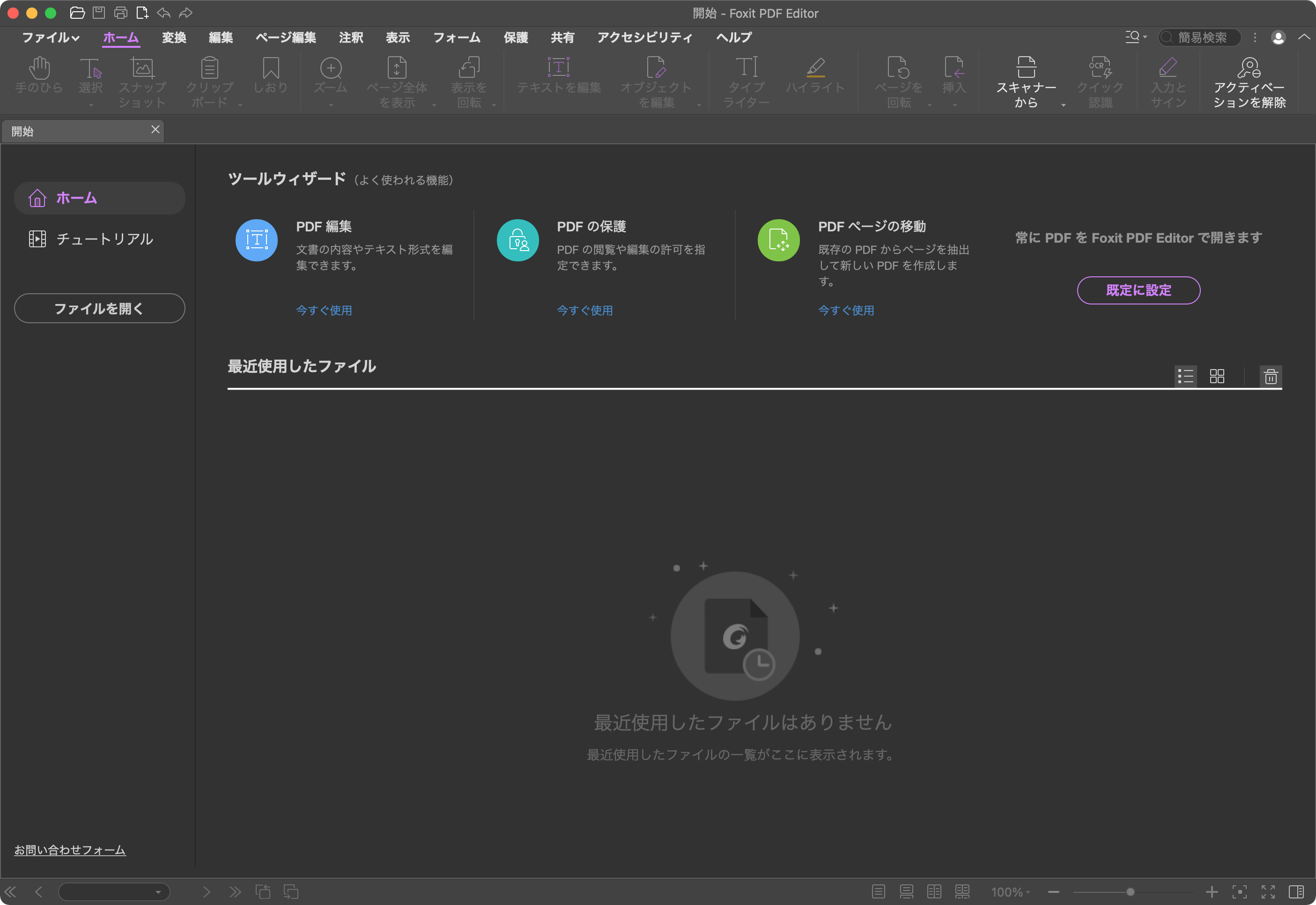
ウインドウの上部にリボンとよく似たインターフェースが見えます。
パッと見でAcrobatよりも分かりやすい気がするのは、僕だけでしょうか。
実際に使ってみると、メニューごとにしっかり分けられていて便利です。すぐに慣れるので、WordやPublisherで編集している感覚にかなり近い気がします。Office 365に含まれていても違和感ない感じ。
唯一惜しい点を挙げるとしたら、リボンをカスタマイズできないところかな。自分でオリジナルのタブとか作れたら便利なのに。
あと、起動速度がずいぶん速いです。
前バージョンだった「PhantomPDF」の頃から、高速動作を特徴のひとつにしていましたが、Foxit PDF Editorになっても健在です。起動速度がAcrobatよりも速いです。
このように、PDF化したいファイルをアプリアイコンにドラッグするだけで、かんたんにPDF化されます。
Foxit PDF Editorは、オフィスソフトのWordやExcel、PowerPoint、各種画像データ、HTMLなどはそのままドラッグするだけでかんたんにPDF化できます。動画の例ではテキストファイルなので一瞬ですが、他の画像入りWordファイルなどの要素が多いものでも、そんなに時間をかけずにPDF化されます。
試しに317ページに及ぶエクセルファイル(基本文字だけ)で試したところ、だいたい40秒くらいでPDF化されました。
Foxit PDF Editorの文字入力機能は特に優秀
僕がFoxit PDF Editorの機能で一番気に入ったのは、文字入力に関する機能でした。
実はPDF編集ソフトって、文字入力関係にそれほど力を入れていないソフトが多いんです。
- フォントを選べる。
- フォントの大きさを変えられる。
- 右揃え、中央、左揃えができる。
- 太字、斜体字ができる。
- 文字の色が変更できる。
価格の安いPDF編集ソフトだと、たぶんこの辺りまでだと思います。
悪くすると、選択できるフォントが少なかったり、大きさも「10pt、15pt、20pt」みたいに大雑把な選択制だったりします。
ところがFoxit PDF Editorは違うんです。
- フォントもしっかり選べる。
- フォントの大きさも自由に設定可能。
- 右揃え、中央、左揃え、均等配置、インデントなど全部できる。
- 太字、斜体字、下線、取消線、上付き文字、下付き文字もできる。
- リスト(中点、数字配列)表記可能。
- 行間、段落間隔、文字同士の間隔も調整可能。
- 文字の横幅拡大。
これ全部できます。
Acrobat
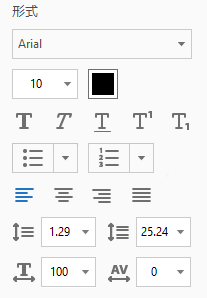
Foxit PDF Editor
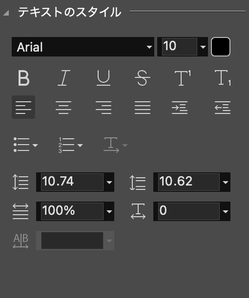
Acrobatとほぼ一緒の設定項目なのが見て取れます。
取消線やインデントなどいくつかの機能は、むしろFoxit PDF Editorの方が優っているようです。
個人的には、行間設定が柔軟にできるようになっているのが非常にポイント高いです。
行間設定できない
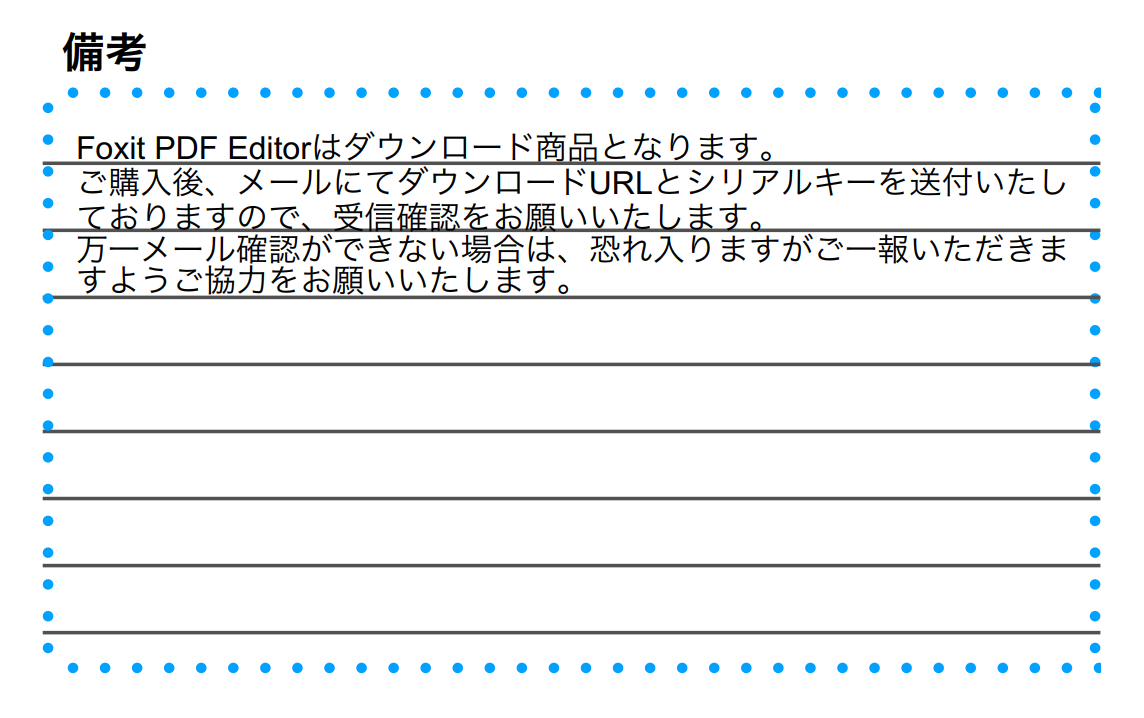
行間設定できる
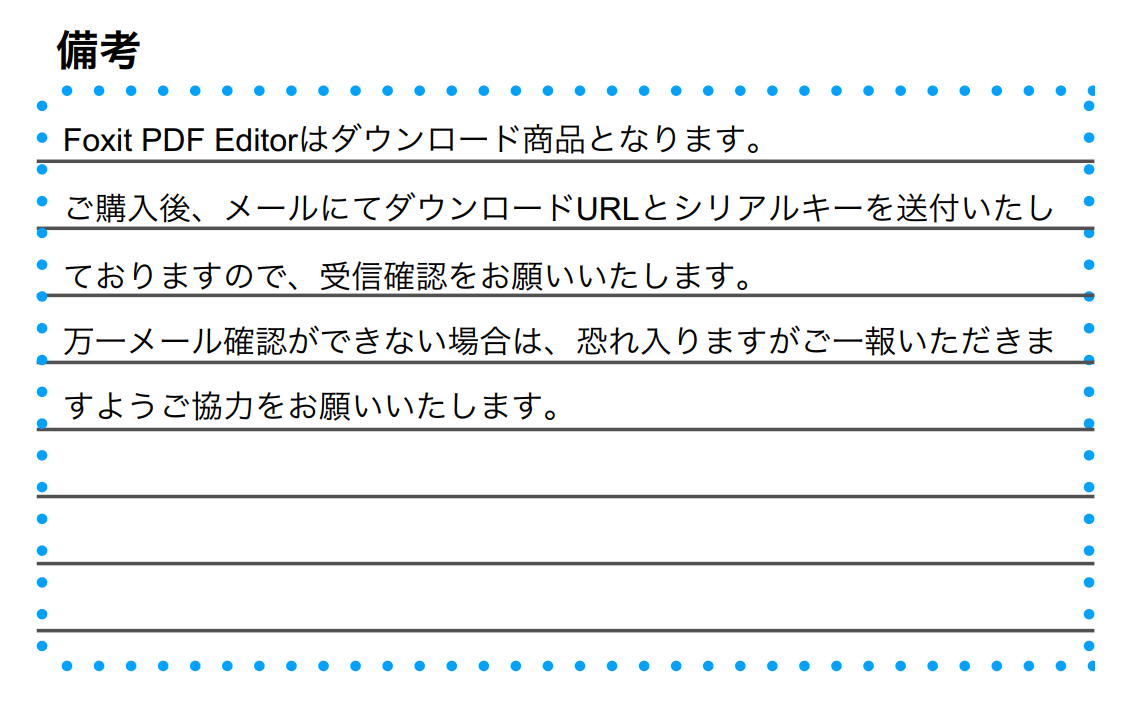
行間設定できなかったり、ちょっとしか設定できない場合は左のようになってしまいます。
Acrobat / Foxit PDF Editorのように、行間設定がちゃんとできるソフトなら、見た目もずいぶんキレイになります。
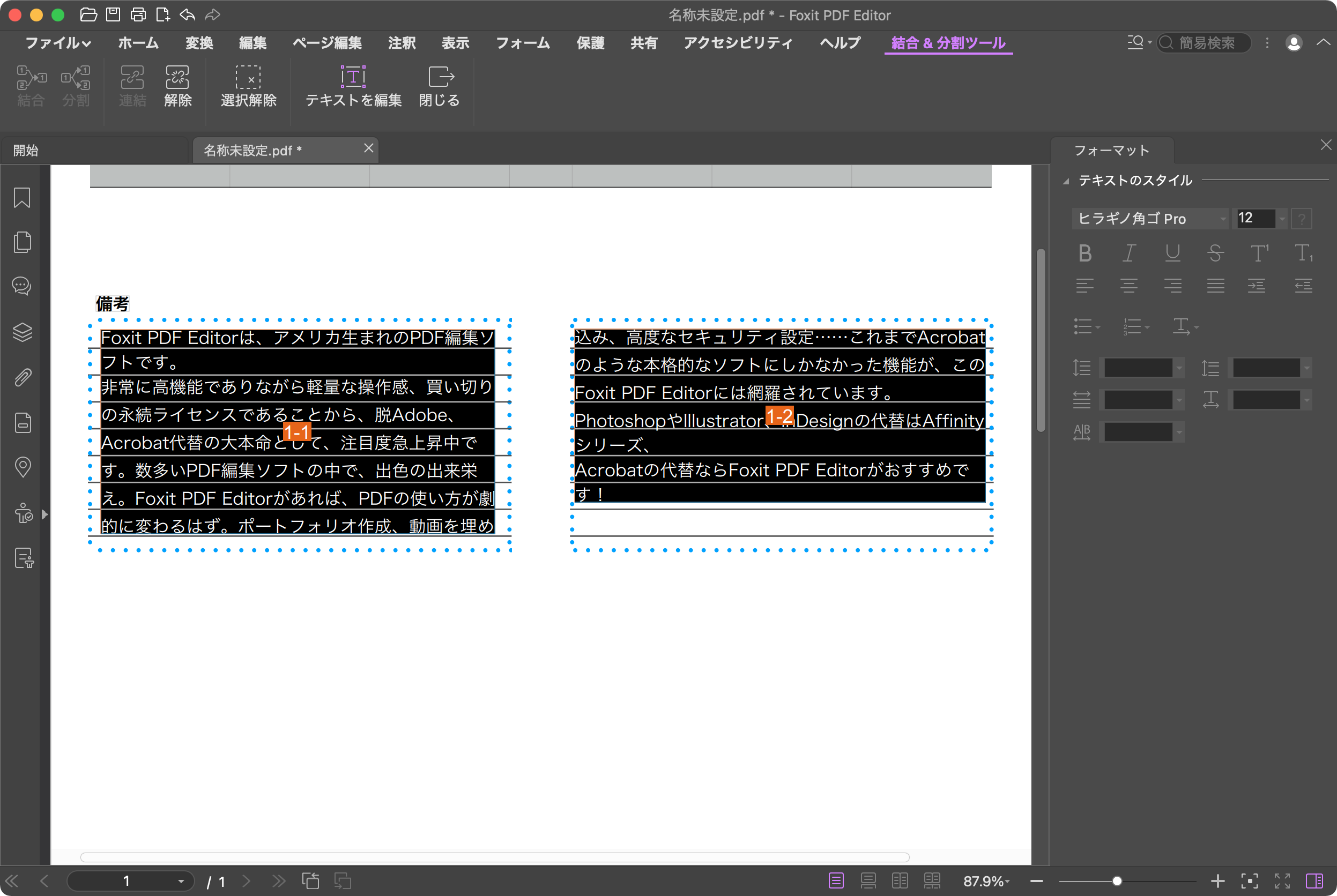
さらに、たとえば上図のように左右にカラムが分かれているレイアウトの場合。雑誌などの記事だとよく見かけますね。
普通なら左は左、右は右という感じになってしまうのですが、リボンの「編集」ー「テキストの連結と結合」という機能があって、この機能を使うと、右と左が連結してひとつの記事として認識されます。
上図を見ていてください。左側の下部「ポートフォリオ作成、動画を埋め」のあたりに文章を追加してみます。
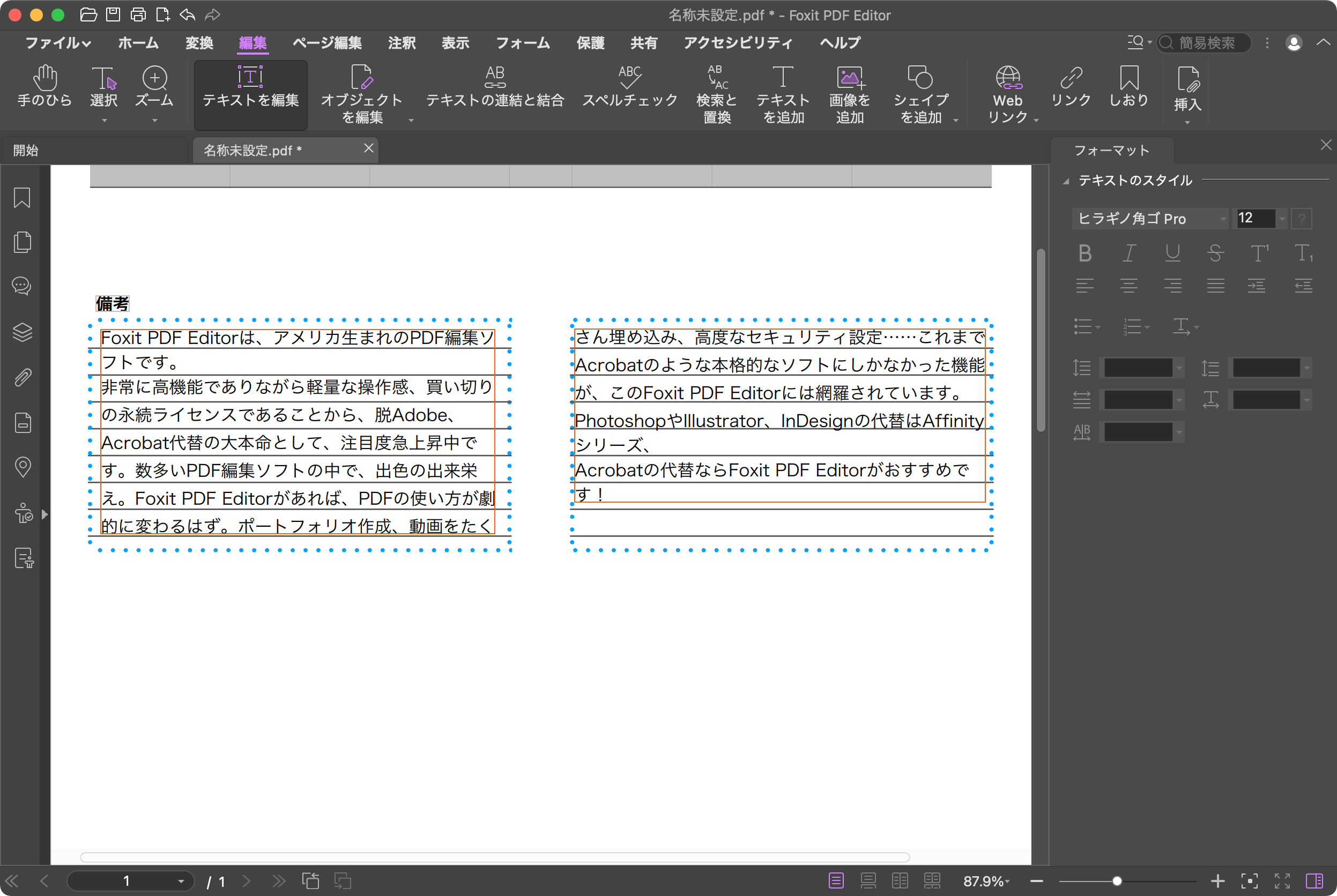
この通り、押し出された文章は右側に流れていきます。
Adobeだと出版系ソフトのInDesignに搭載されている機能ですが、Acrobatについていたか記憶にありません。
このように、文章の編集に関する機能が充実しており、Foxit PDF Editorがあれば、その気になれば直接PDFファイルを新規作成しても、Wordなどに引けは取らない性能を持っていることが分かると思います。
ポートフォリオ機能も実装。PDFをひとつのフォルダとして配布できる。
Acrobatの注目機能のひとつに、ポートフォリオという機能があります。
画像ファイルやオフィスファイルなどの、付随する資料関連のファイルをPDFに封入できるという機能で、イメージしやすく説明すると、フォルダがそのままPDFファイルになったみたいな感じです。
Acrobat以外ではPDFelementなど、ごく一部のPDF編集ソフトに搭載されていますが、Foxit PDF Editorにももちろん搭載されています。
こんな感じで、PDFファイルの中にPDFファイル、動画ファイル、MacのPagesファイル、画像ファイルなどなど……ぜんぶひとつにまとめて保存できます。
資料付きで相手に送るときに便利ですね。
入力フォーム機能ももちろん充実
入力フォーム機能は、格安のPDF編集ソフトの花形です。
もちろんFoxit PDF Editorにも搭載。
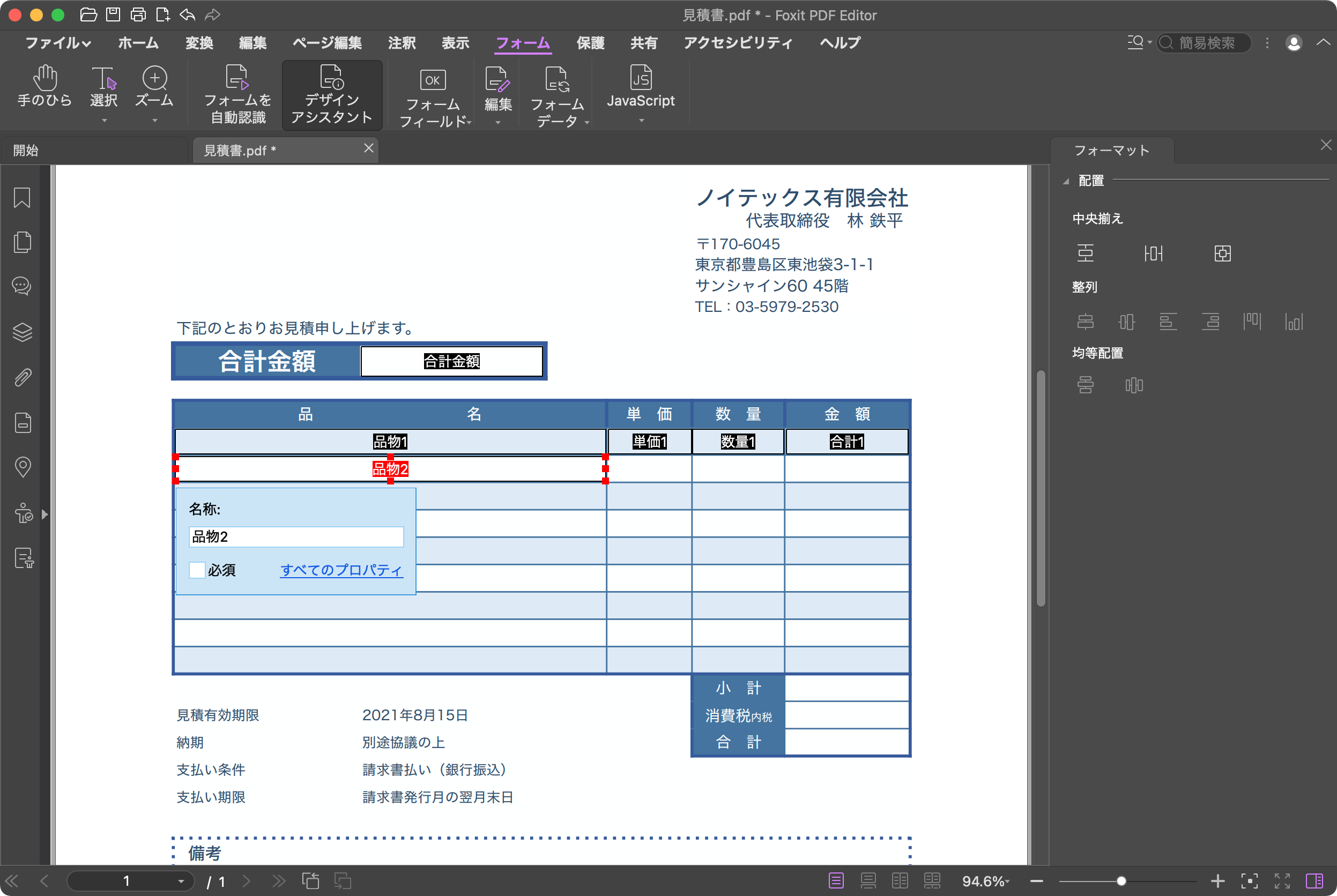
例えば見積書も、こうやって必要な欄を入力フォームに割り当てて設定するだけ。
単価などの場合、¥マークをつけたり、3桁ごとにカンマ入れたりも簡単です。
この入力フォーム周りは、見た目も機能もAcrobatによく似ています。例えば計算のインターフェースもほぼ同じで、四則計算のほか、「カスタムの演算スクリプト」などの項目も同じです。
例えばうちで使っている見積書の消費税(内税)のところは、「簡略化したフィールド表記」を使って、
(合計1+合計2)-(合計1+合計2)/1.1
としています。

するとこんな感じ。
自動計算されて良い感じです。
Foxit PDF Editorのセキュリティ機能について
続いてFoxit PDF Editorのセキュリティ機能です。
PDFのセキュリティ機能といえば「黒塗り」と「パスワード設定」が代表選手です。
黒塗り、白塗りの公式説明です。
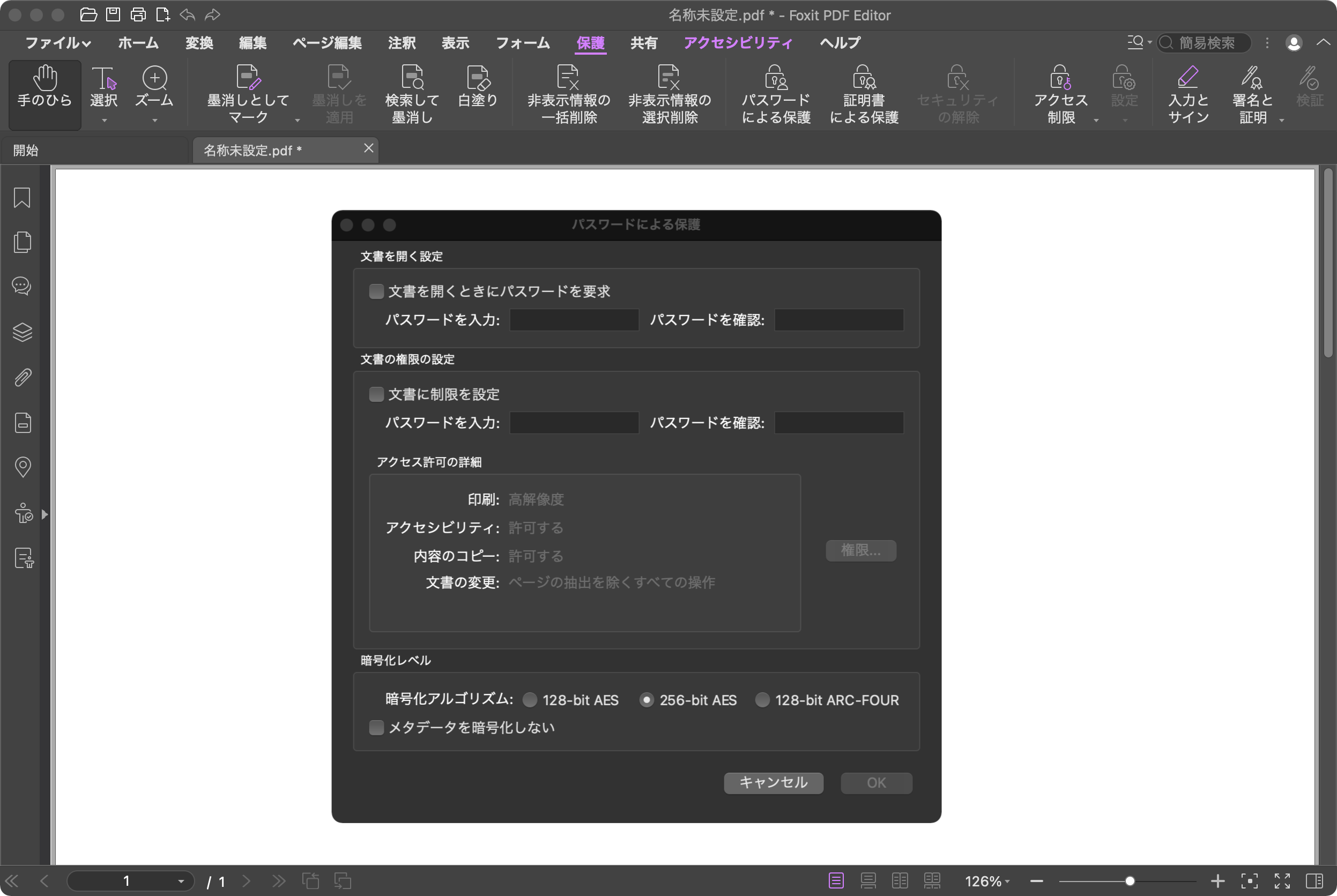
パスワード設定も、上の動画と同じカテゴリ「保護」の中にあります。
ここでパスワードを設定しておけば、関係者以外は閲覧できないようにすることも可能です。
他にもデジタル証明書を持っている人以外はアクセスできない設定も可能です。
「文書の制限を設定」にチェックを入れると、例えば閲覧のみで印刷はできない、コピペ不可、書き換え不可などの設定も可能です。
スクリーンショットを撮られるのは防ぎようがないのですが、それ以外については漏洩防止の役に立つはずです。
他にもAcrobatと同様に電子署名の機能もあって、これにFoxitさんは結構力を入れているみたいです。
この辺の情報も掴んではいるのですが、このことだけで1つの記事になるくらいの規模なので、また後日改めてご紹介します。
Foxit PDF Editor 書き出し機能
さて、続いては書き出しの機能です。
Foxit PDF Editorで書き出せる形式は以下のようなものがあります。
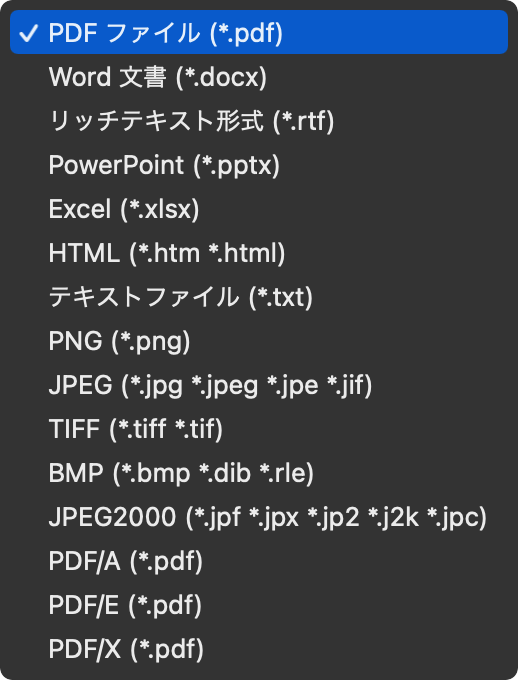
標準は普通のPDFファイルですが、Word、リッチテキスト、PowerPoint、Excel、HTML、テキスト、png / jpg / tiff / bmp / jpfなどの画像ファイル、PDF/A/E/X各種に対応しています。
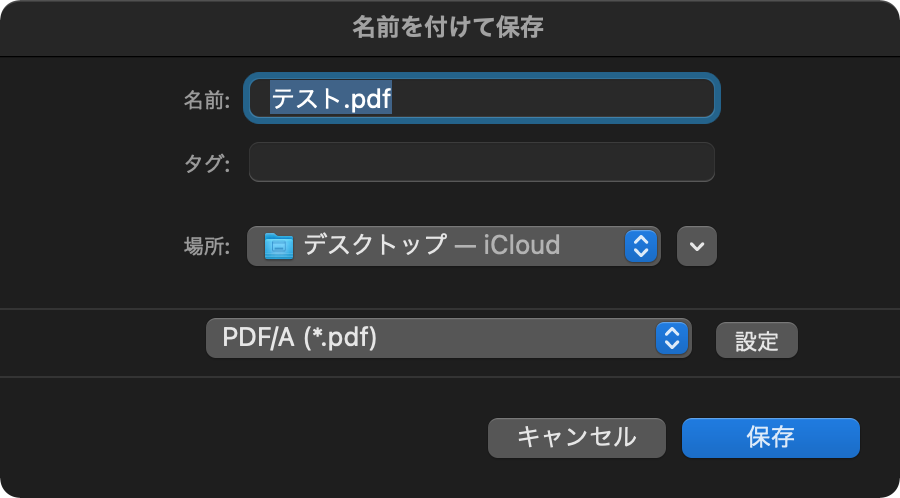
PDF/Aを選んでみます。
このPDF/Aの右側に「設定」と言うのがあります。
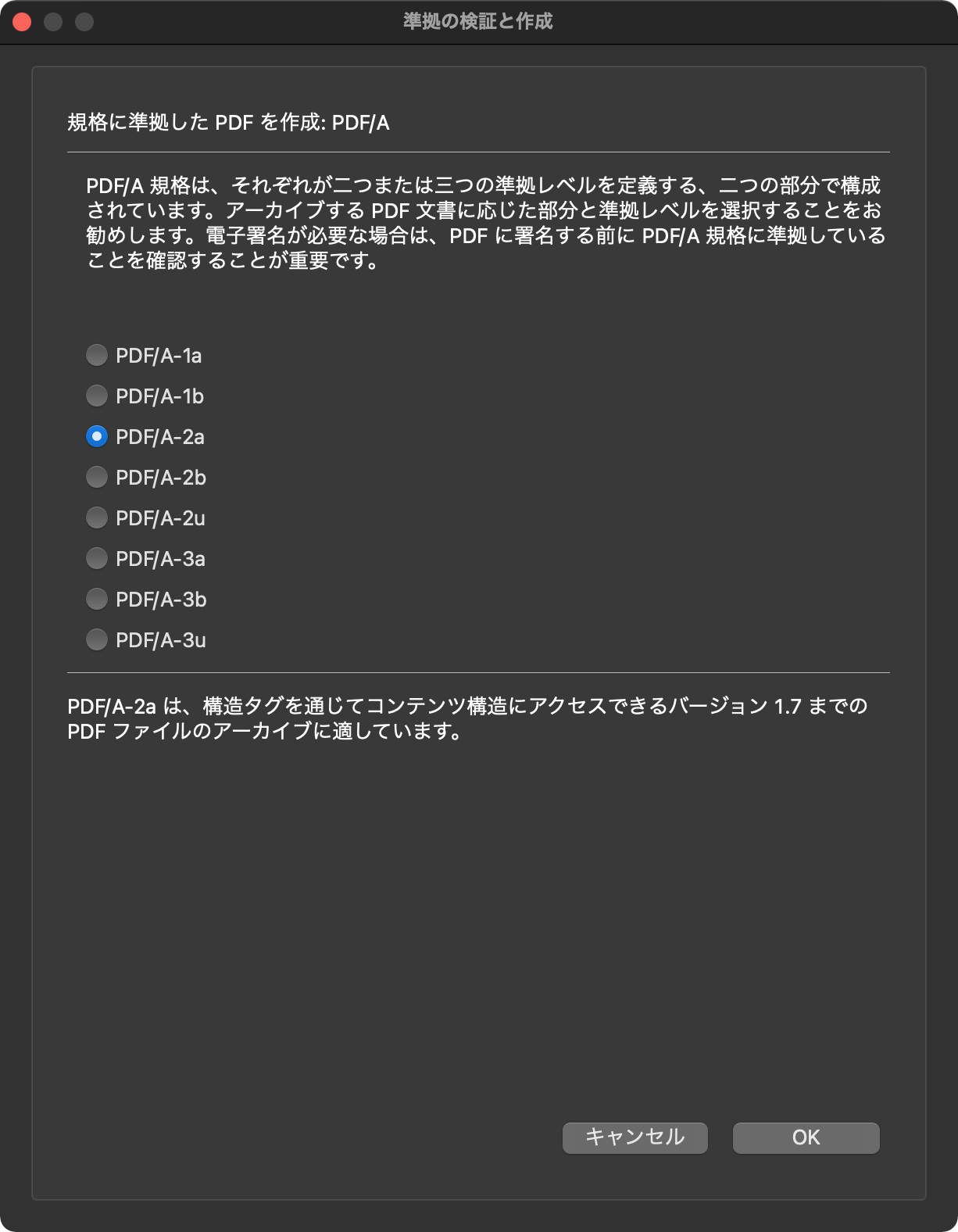
PDFにはいくつか種類があって、分かりやすくイメージだけでざっくり説明すると、
- PDF/A 永久保存版
- PDF/X 印刷専用
- PDF/E 製図とか技術文書用
こんな感じになっています。
A / X / E にはそれぞれ細分化された規格があって、Aの場合は上図のようにこんなにたくさん種類があります。
ここまで書き出しの規格が揃っているのは、おそらくAcrobat以外だとFoxit PDF Editorだけだと思います。
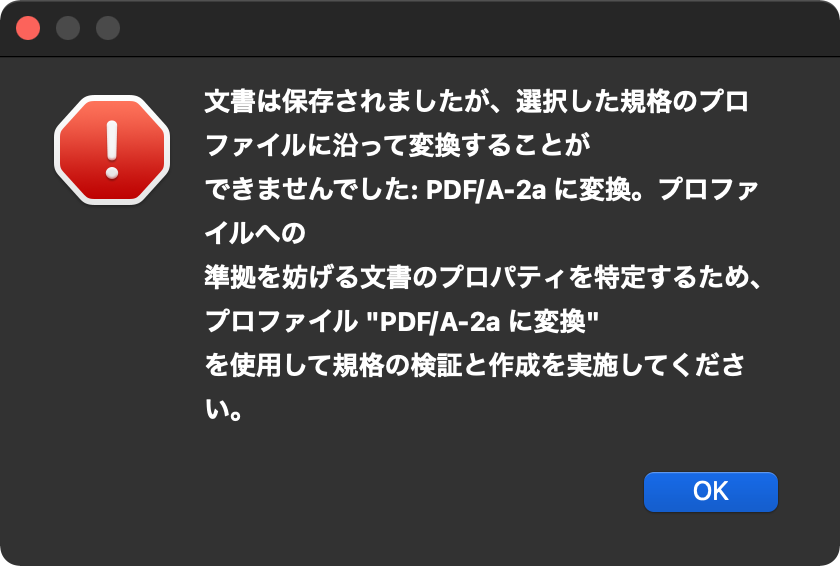
保存すると、こんなエラーが出てきました。
これは何でしょうか……?
リボンの「変換」をクリックして、右端のところに「プリフライト」というアイコンがあります。

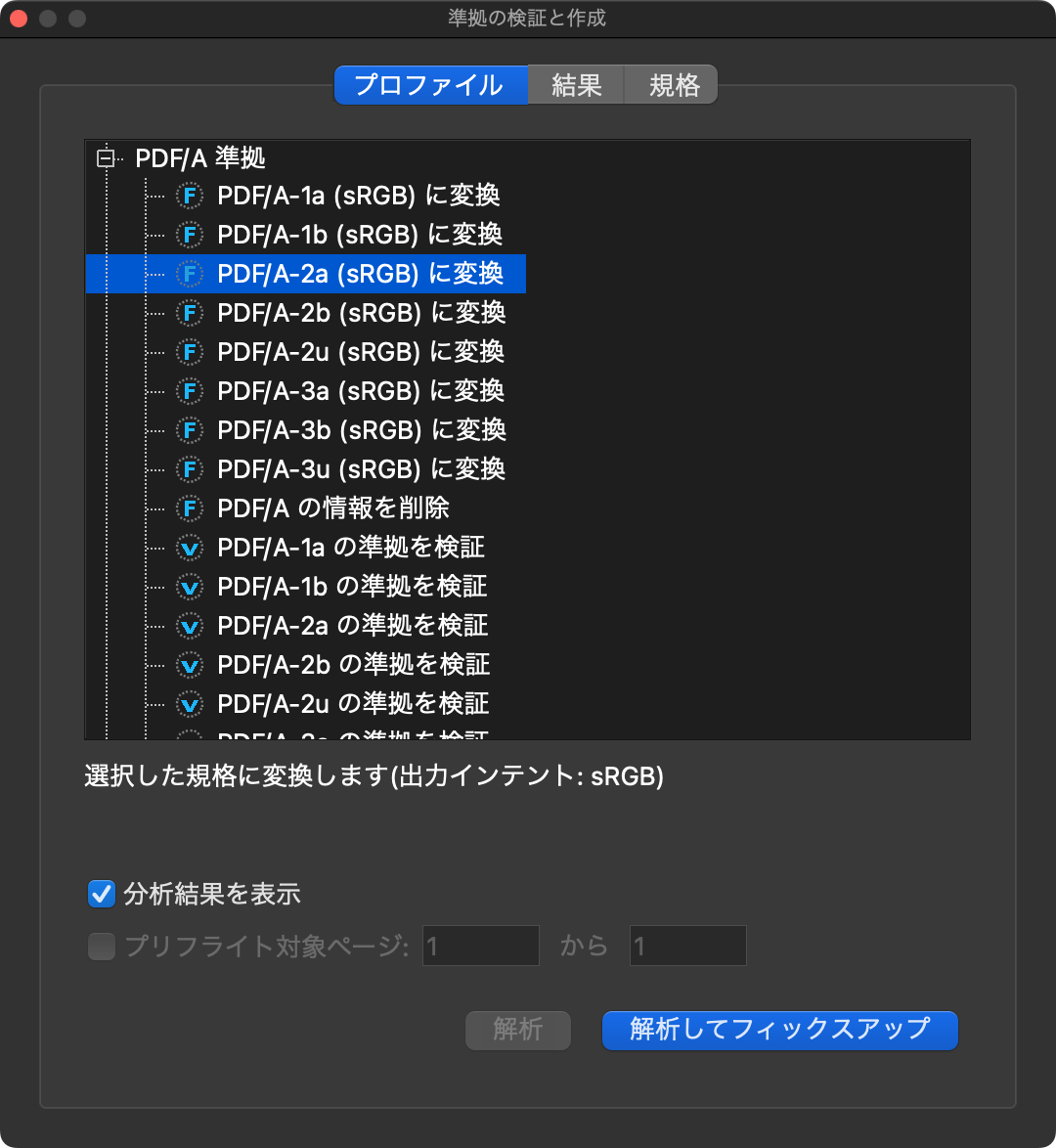
プリフライトから「PDF/A-2a(sRGB)に変換」を選択し、右下の「解析してフィックスアップ」をクリックします。
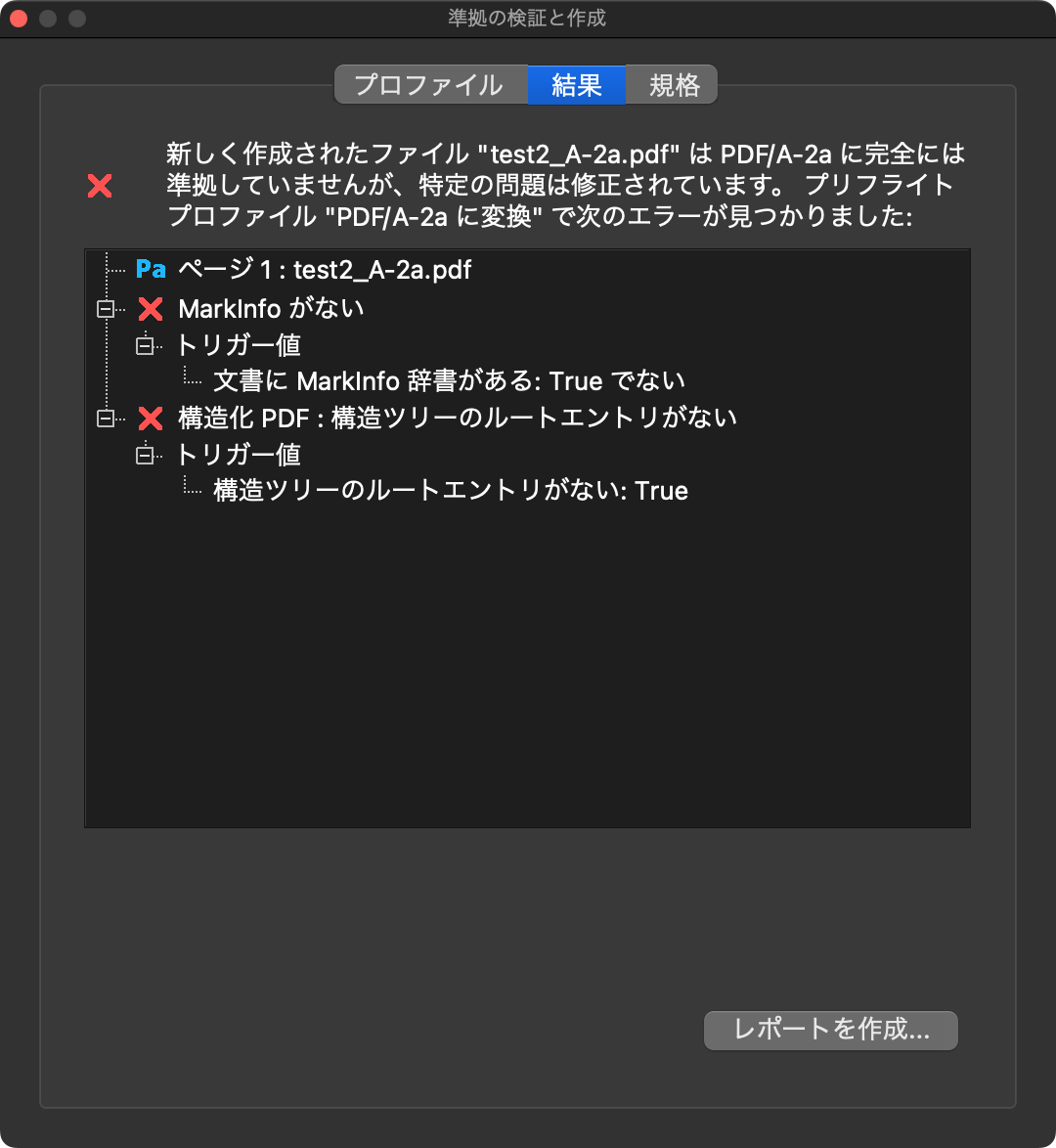
するとこんな感じの結果が表示されました。
PDF/Aには厳格な取り決めがあって、作ったPDFがこの規格に合っていなかったのです。
PDF/Aはメタデータやタグ付きであることが求められる規格なので、これが満たされていないぞ、という説明です。
この辺は必要な人しか触らない部分ですが、Acrobatにもほぼ同じ機能が搭載されており、Foxit PDF Editorでも同様のことができるように作られています。
ちなみにデザイナーさんも、このプリフライトを気にされる方が結構いらっしゃいます。
チラシや名刺などの印刷物はPDF納品の場合があって、印刷会社からプリフライトの設定が送られてくることがあるそうです。
残念ながらFoxit PDF Editorは上図のように豊富な選択肢がありますが、オリジナルのプリフライトを設定できる機能は搭載されていません。この辺りは今後のバージョンアップで実装されるのを待つしかないでしょう。
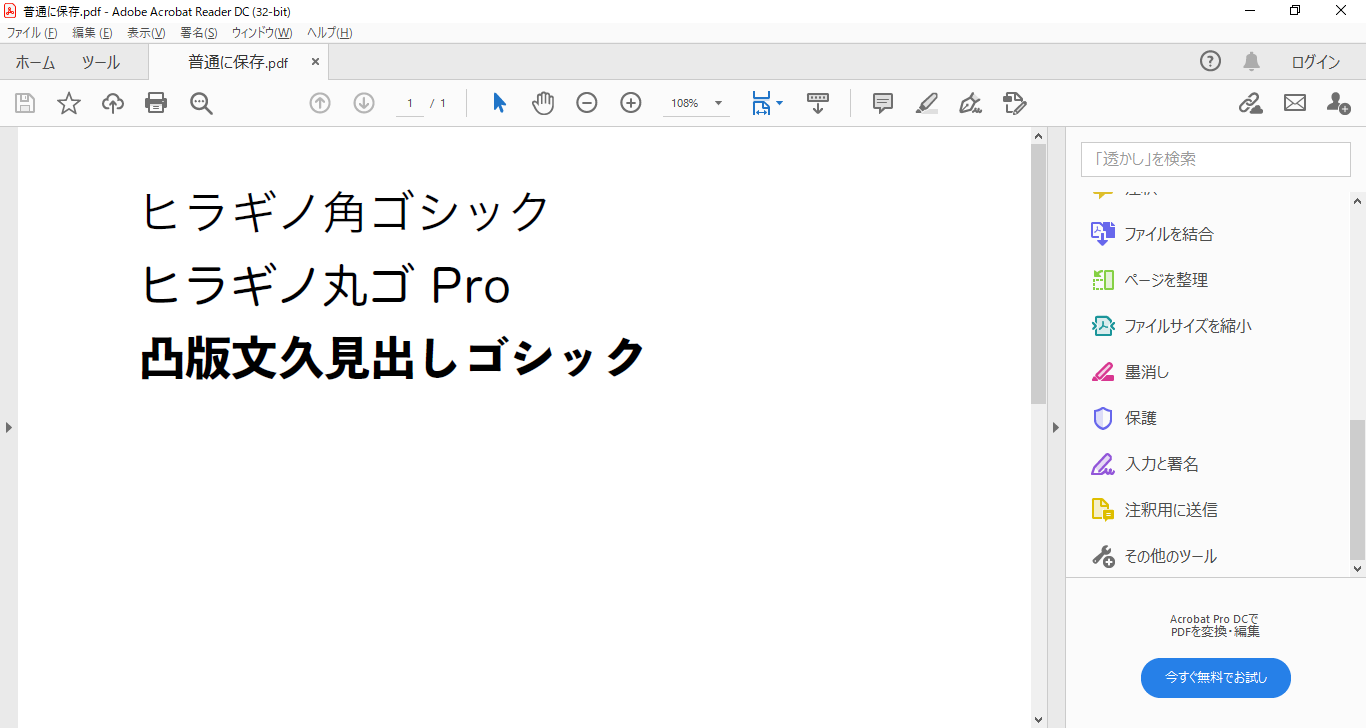
フォントは特に何もしなくても自動的に埋め込まれます。
上図はWindows 10環境のAcrobat Readerで開いたものです。
Windowsには組み込まれていないヒラギノ角ゴシック、ヒラギノ丸ゴ Pro、凸版文久見出しゴシックがちゃんと表示されています。
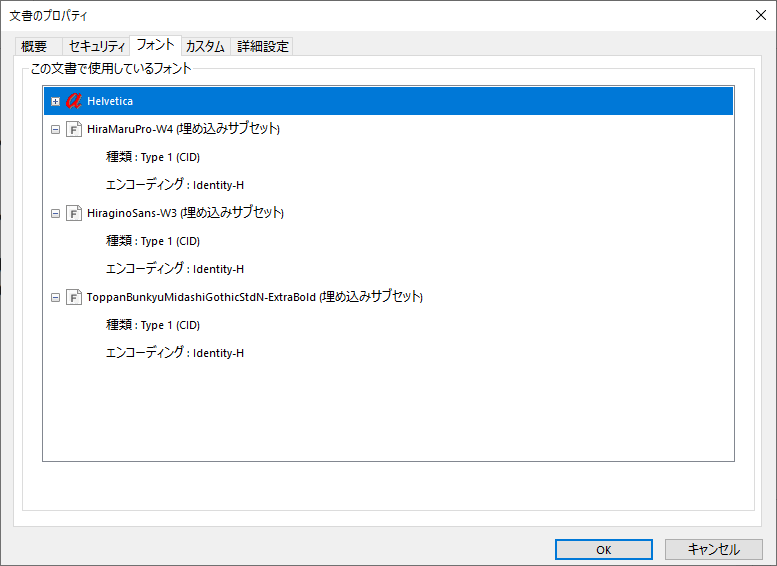
Acrobat Readerのプロパティを開いて、フォントの埋め込み状況を確認してみました。
「埋め込みサブセット」と表示されていれば、とりあえずフォントは埋め込まれています。
Windows版 Foxit PDF Editorならフォントの埋め込みの細かな設定も可能
このフォントの部分は、Mac版は機能が限定されています。
Windows版ではもうちょっと強力な設定ができるので、チョロっと覗いてみましょう。
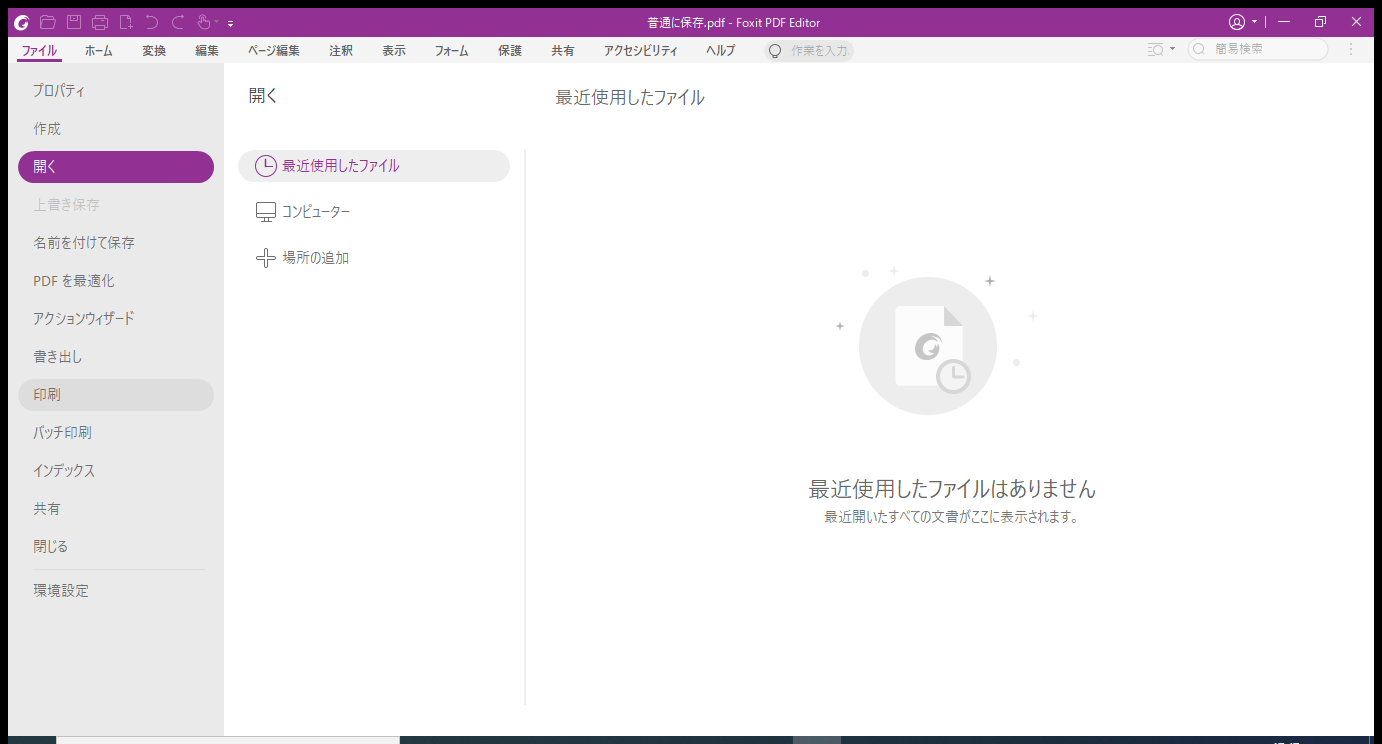
Windows版のFoxit PDF Editor Pro版の画面です。
「ファイル」ー「印刷」をクリックしてみます。
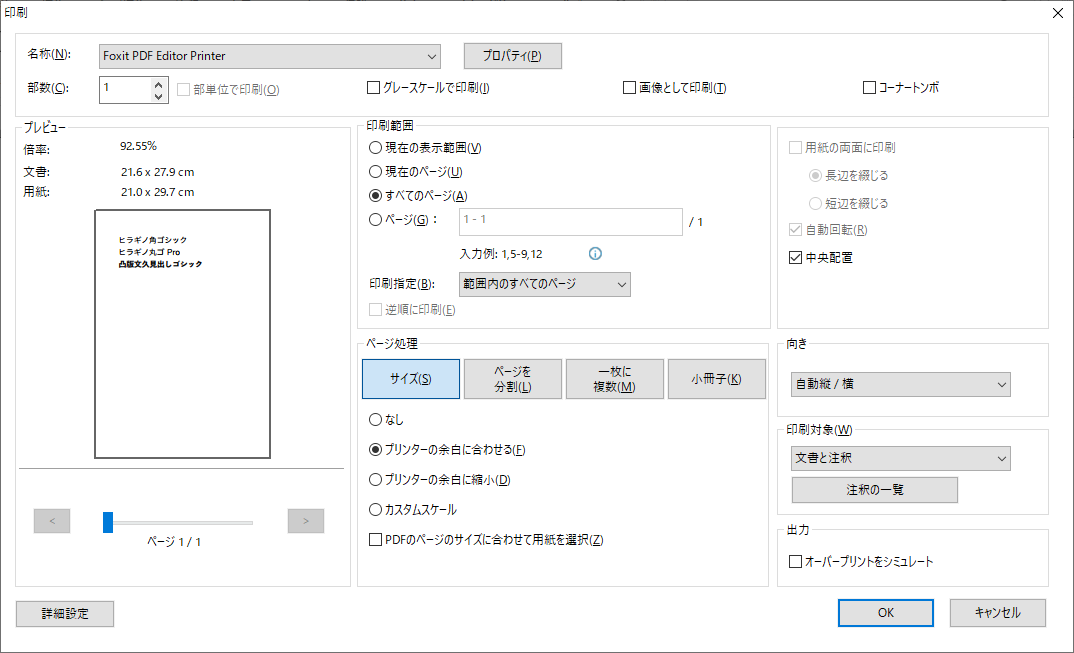
このように印刷のページが開かれます。
一番左上で「Foxit PDF Editor Printer」を選びます。隣の「プロパティ」をクリック。
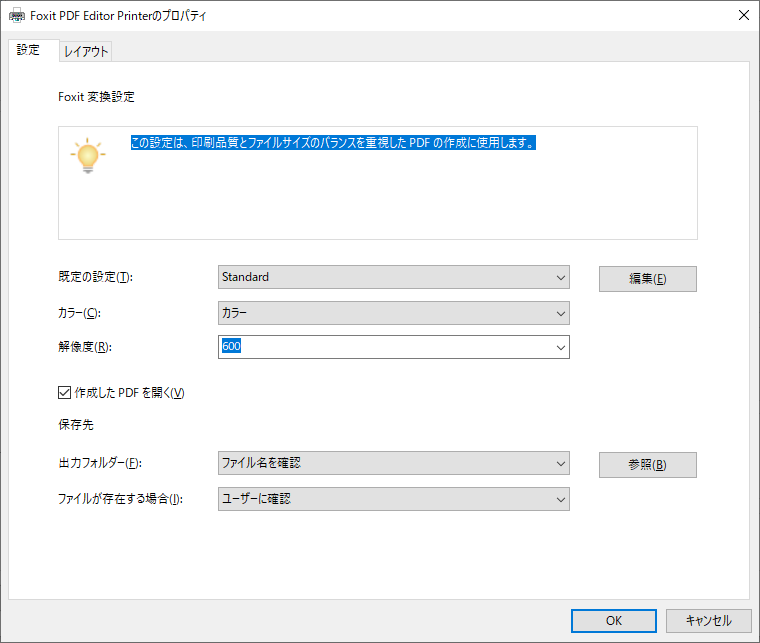
プロパティ画面が開きます。
中央右にある「編集」のボタンをクリック。
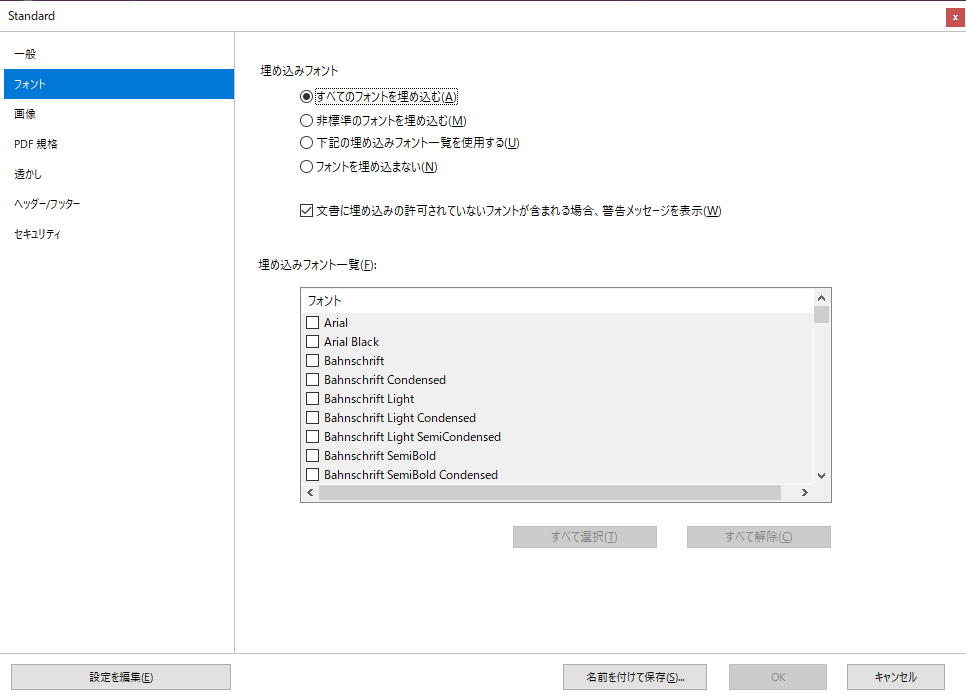
するとこんな画面になります。
左から「フォント」を選ぶと、フォントの埋め込み設定ができます。
詳しい人はここから細かく設定すれば、よりフォント設定を細かく行うことも可能です。
一般的には、普通に「名前をつけて保存」でOK
一般的には「名前をつけて保存」を選び、最初のPDFファイルを選択しても、なんの差し支えもないはずです。
Mac版でもフォントの埋め込みは自動的に行われ、前述の通り、Windowsで別のソフトで閲覧した場合でも、とくにおかしな点はありませんでした。
ただし、フォントにはいろいろな種類があります。
フォントの仕様によっては、「別のパソコンで文字化けした」「画面上ではちゃんと表示されるのに、印刷したら□□□□になった」みたいなことはちょくちょく発生します。これはAcrobatであっても発生します。
僕もこの方面の専門家ではないので、あまり詳しくは説明できませんが、互換性を重視する場合は個性的なフォントは避けるか、シェイプ(画像)に変換してしまうなどの工夫が必要になってくると思います。
PDFファイルの結合、圧縮、変換
Foxit PDF Editorの結合、圧縮、変換機能についても触れておきましょう。
普通のPDF編集ソフトには、通り一遍、この機能が搭載されていると思うのですが、Foxit PDF Editorでは余計な操作を経ずに、かんたんな操作で実現させています。
PDFの結合
PDFファイルの結合は簡単です。
リボンの「変換」から「ファイルを結合」をクリックするだけ。
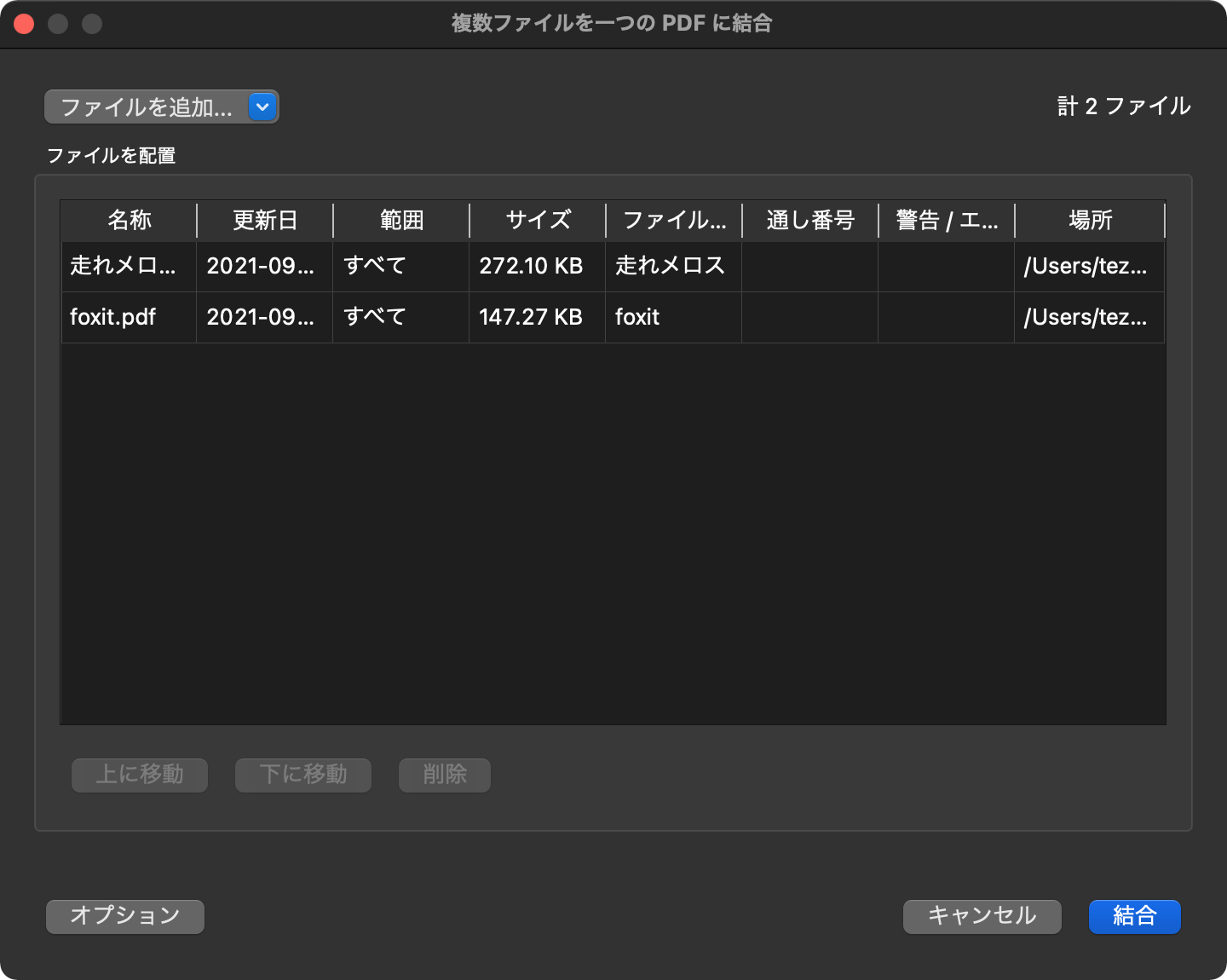
このようなウインドウが開きます。
左上に「ファイルを追加」というドロップダウンメニューがあるのでクリックして、結合させたいファイルを選んでいきます。
結合できるのはPDFファイルだけでなく、画像やテキストファイル、Word、Excel、PowerPoint、HTMLファイル、音声や動画ファイルまでひとつのPDFとして結合できます。
ページの順番は上から順番です。あとからドラッグすれば順番変更も可能ですが、ここで順番を決定した方が手間は少ないでしょう。
「結合」を押せば複数の異なる形式のファイルをひとつのPDFファイルとして結合されます。
もっとかんたんなPDF結合の方法
実はもっとかんたんな方法があります。
PDFファイルをひとつ開きます。
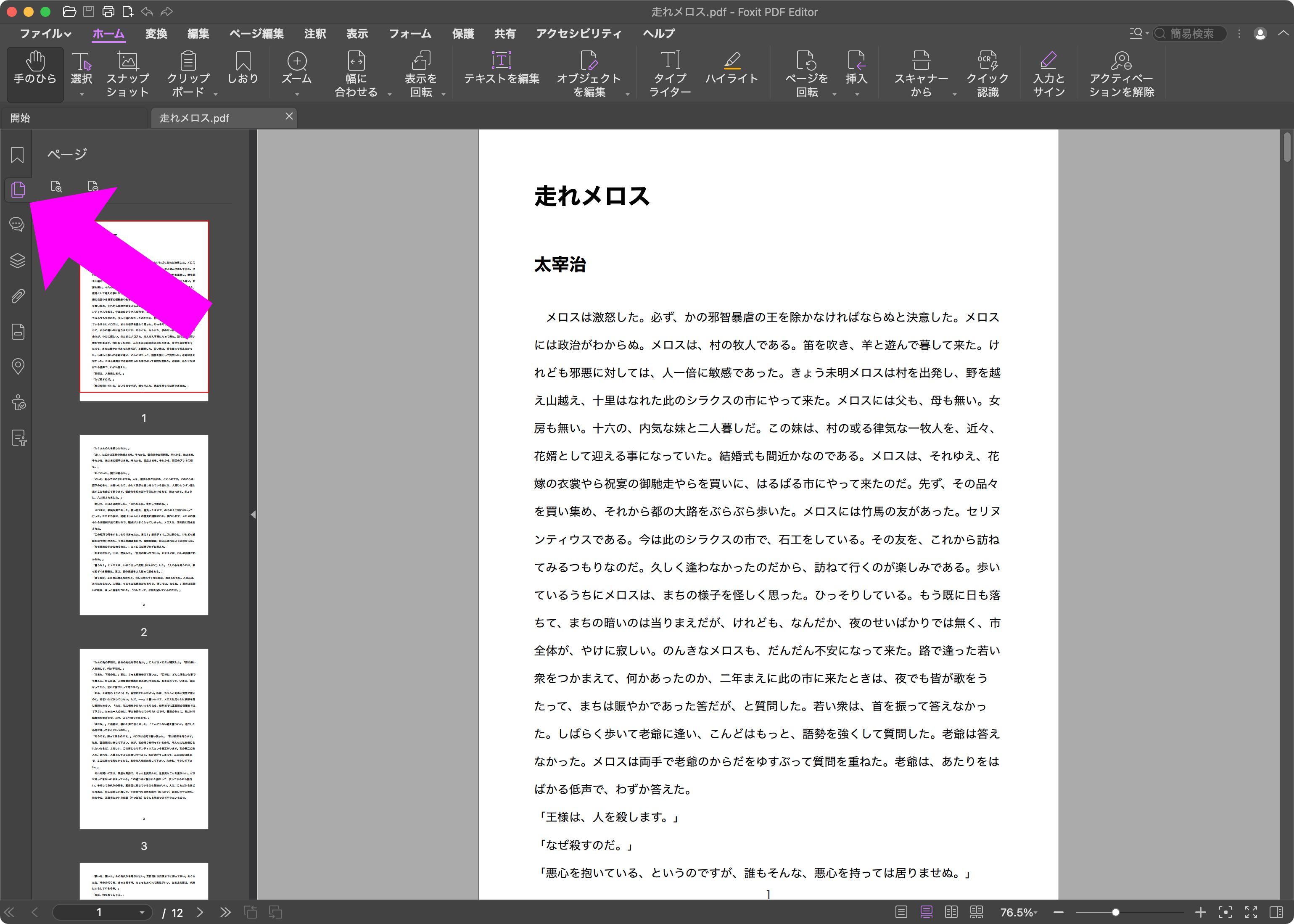
矢印の示している、左端のアイコンをクリックすると、ページのサムネイルが開きます。
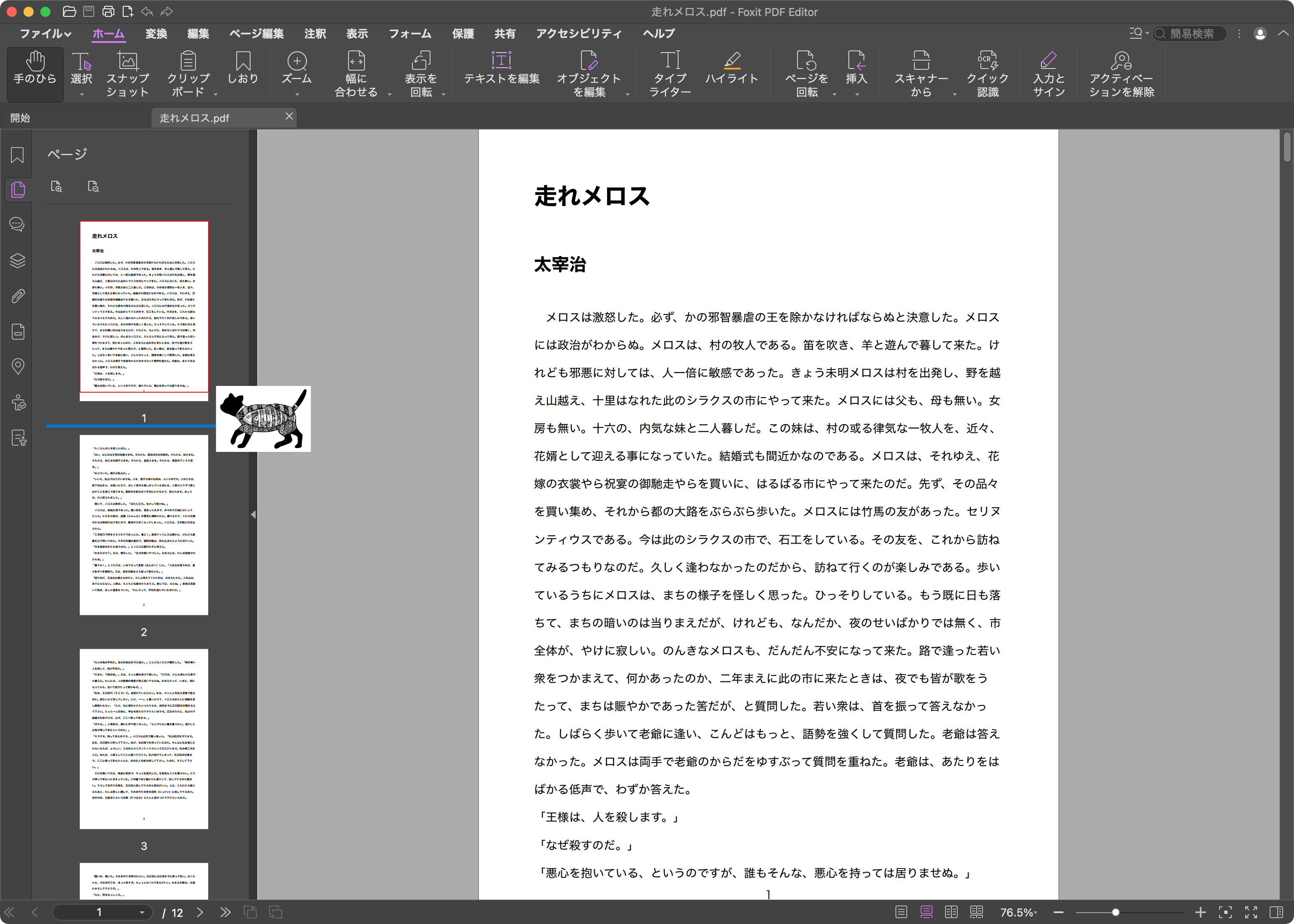
例えば画像のアイコンをこうやってマウスでドラッグして離すと、
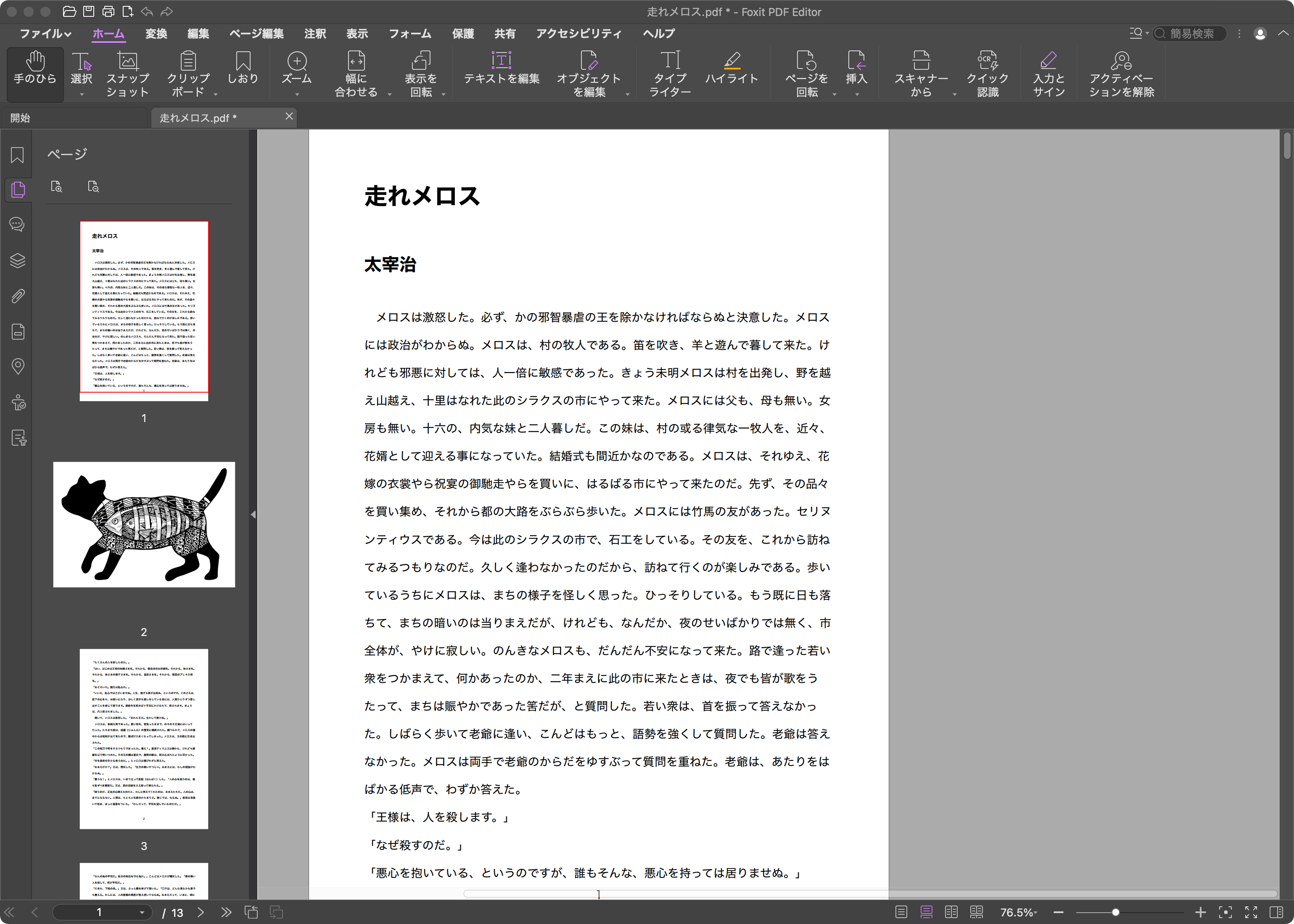
このように結合できます。
この方法を使っても同じように結合できるので、便利な方でどうぞ。
PDFの圧縮
続いてPDFファイルの圧縮です。
圧縮はFoxit PDF Editorでは「最適化」と呼んでいます。
簡単にやる方法から。

この画像。png画像で、181KBあります。
これをFoxit PDF EditorにドラッグしてPDF化しました。
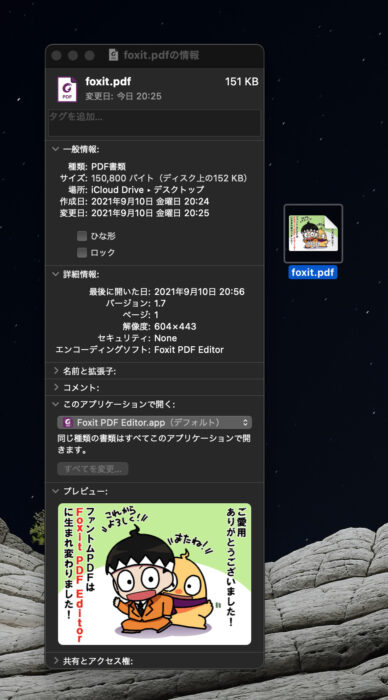
151KBになっていました。
このPDFファイルを最適化します。
リボンから「ファイル」ー「PDFを最適化」を選択します。
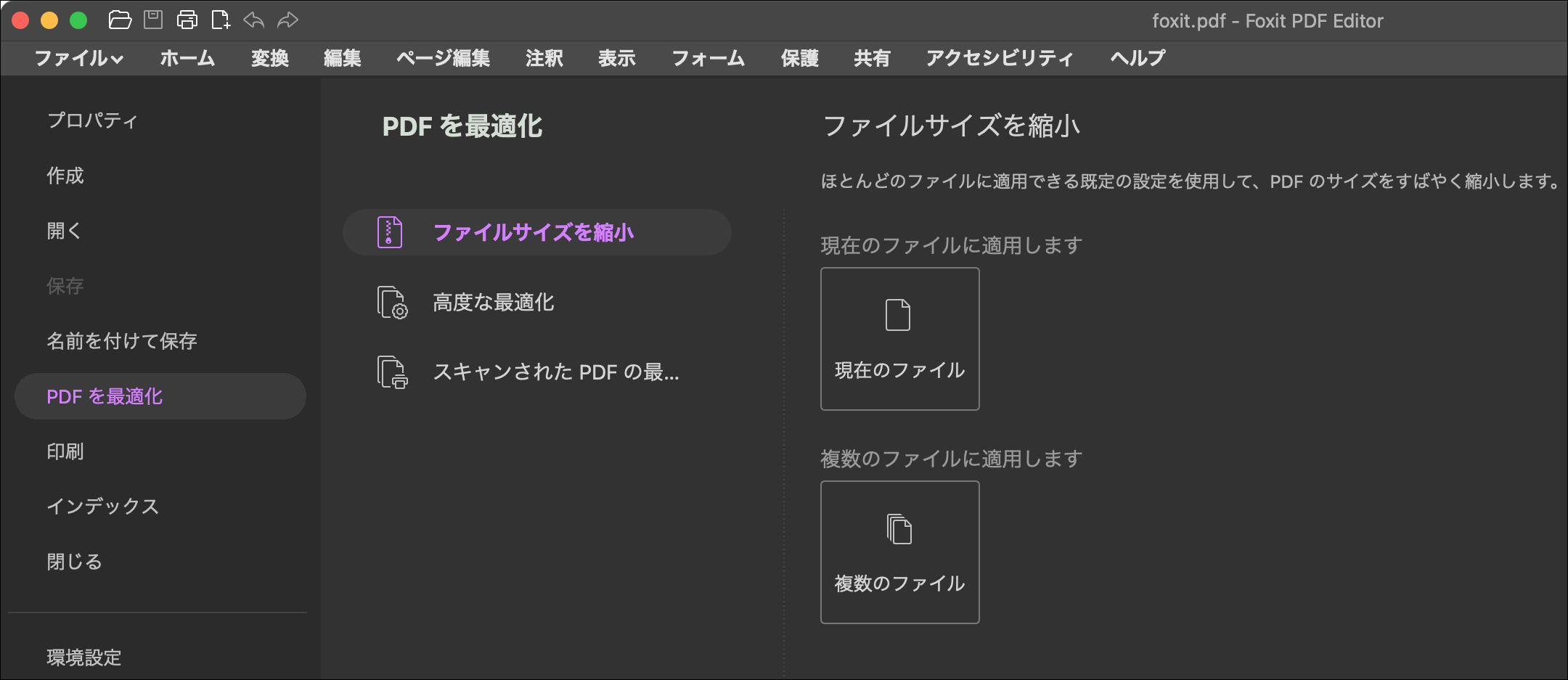
「ファイルサイズを縮小」、
右側の「現在のファイル」をクリックします。
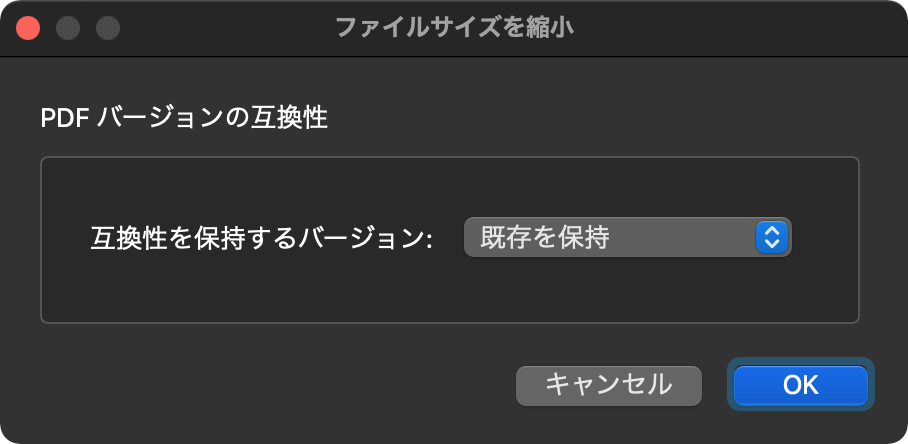
これで「OK」を押せば、最適化されたPDFファイルを保存できます。
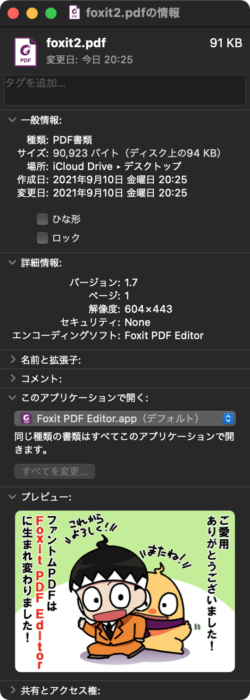
91KBになっていました。
少し解説をしておきましょう。
PDFの圧縮というのは、PDFファイルに含まれた画像の画質を落としたり、組み込まれているフォントデータを外したり、使われていない設定項目などを除外したり、そういう細かい部分を少しずつ削り落としていくことで、全体のファイル容量をシェイプアップするものです。
Foxit PDF Editorは、標準設定で最大の効果が挙げられるように設定されています。
多くの場合、特に何も触らず、今の方法で最適化するのが一番良いと思います。
ただ、もっとがっつり攻めたい方向けに「高度な最適化」というのがあり、同じファイルでできるだけ落としてみる設定をしたところ、なんと16KBまで落とせました(ただし画質は悪く、実用性は皆無です)。
PDFバージョンの互換性
上述のPDF圧縮の途中で、「PDFバージョンの互換性」という部分がありました。
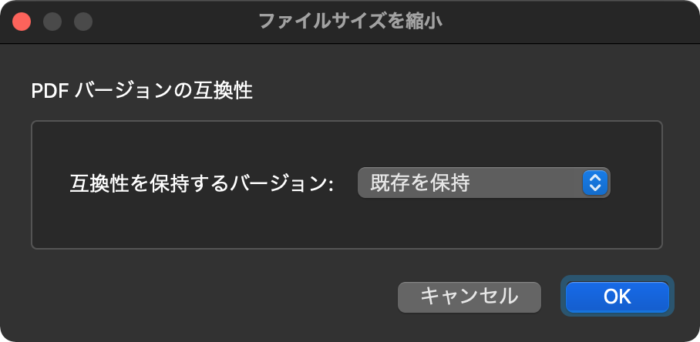
これです。
実はPDFファイルにはバージョンがあって、これによっても幾らか圧縮率を上げることができます。
Foxit PDF Editorは1.3から1.7まで選択できるようになっています。
1.3で日本語フォントが使えるようになったので、Foxit PDF Editorでは1.3が最も古いバージョンになっているみたいです。
1.4でOpen Trueタイプのフォントに対応、透明化にも対応します。
1.5でJPEG2000に対応、マルティメディアファイルにも対応しました。
1.6でU3D形式のファイルに対応、
1.7で256bit暗号化に対応……とまあ、こんな感じでPDFファイル自体もバージョンがあるわけです。
このバージョンを古いものにすると周辺機能が削ぎ落とされる分、ファイルサイズが小さくなる可能性があります。
ただ、無闇に古いのを選んで逆効果になることも。
上述のPNG画像で試してみると、PDF1.3にしたら153KBになりむしろ増量、PDF1.5にしたら83KBになって一番ファイルサイズとしては小さくなりました。
PDFの変換
最後にPDFの変換です。
エクセルをPDFに、
PDFをエクセルに変換可能です。
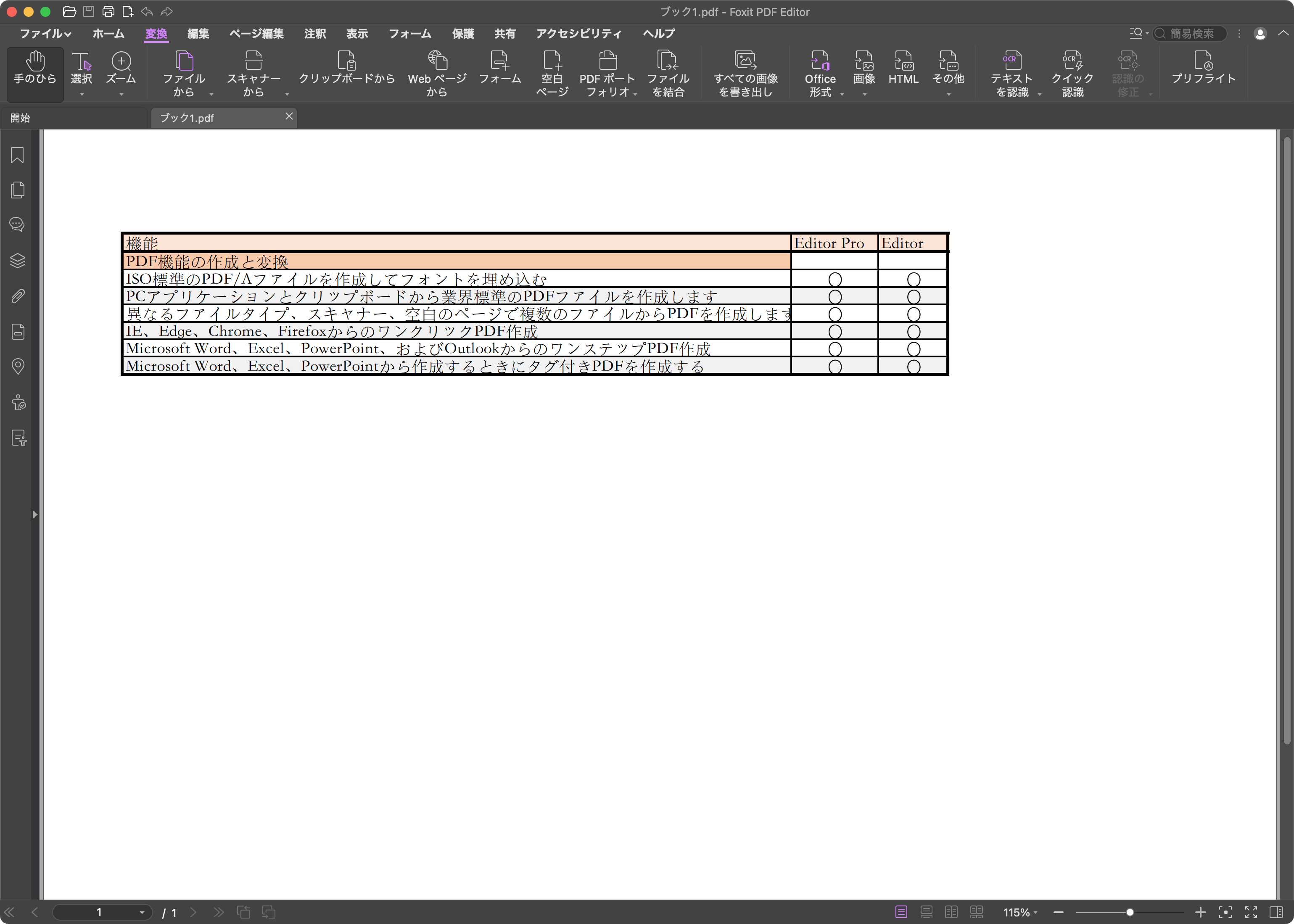
まずこれは、ExcelファイルからPDF化したものです。
Foxit PDF Editorの仕様一覧の一部をExcelに書き写し、それをPDF化してみました。
これをまたExcelファイルとして書き出してみます。
リボンの「変換」ー「Office形式」でWord / Excel / PowerPointには簡単に書き出すことができます。
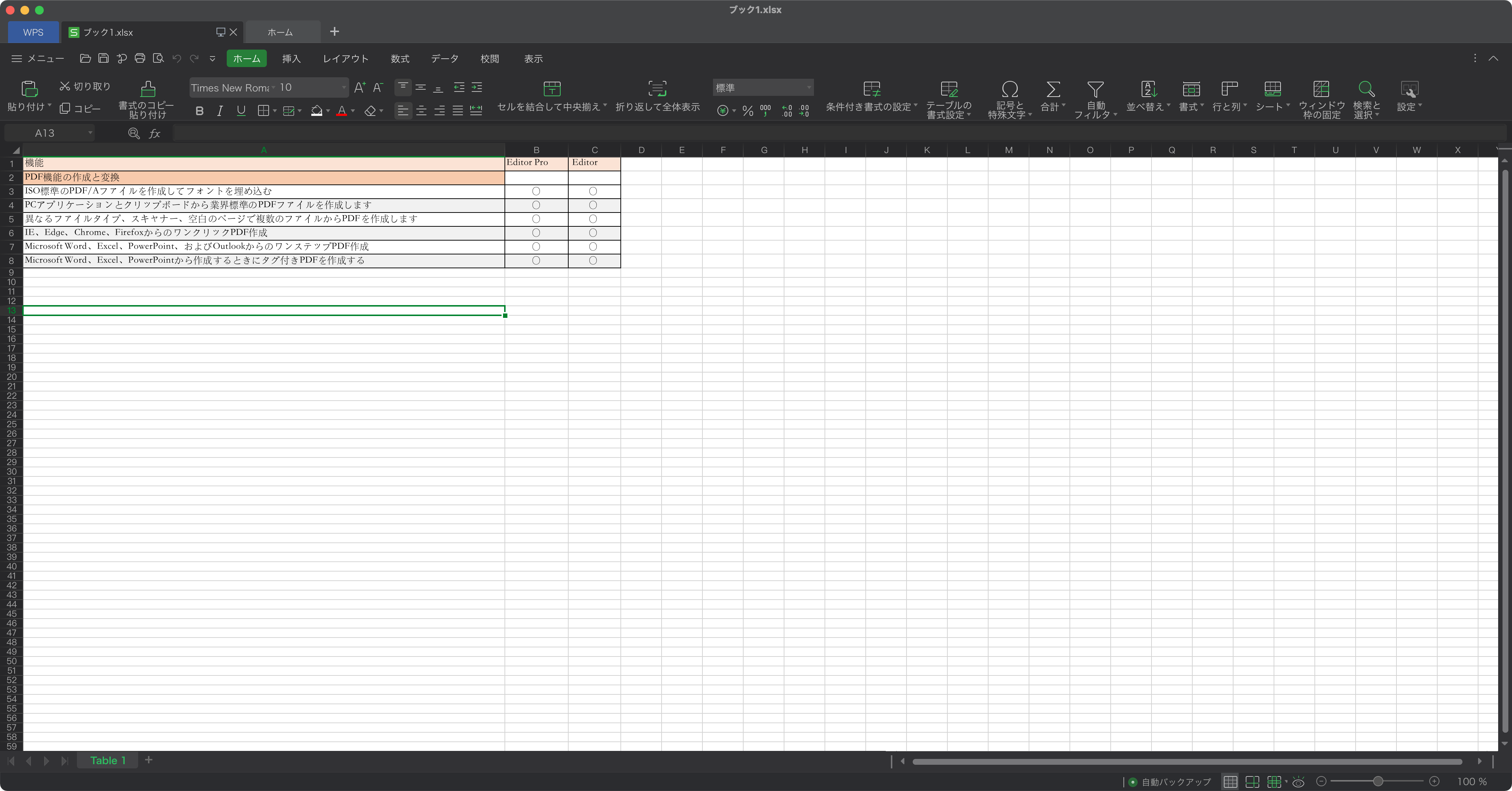
Foxit PDF Editorで書き出したExcelデータを読み込んだところです。
ちゃんとExcelデータとしてセルごとに区切られた状態で読み込まれています。
罫線も意図通り!
*写真はWPS OfficeというMS Officeの互換ソフトで開いたものです。
他にも試してみましたが、あまり絵図やグラフなどが入り組んだデータを変換すると微妙におかしくなることはありますが、上図のように基本的な図表、文章であれば、ほぼ手を入れる必要がないくらいのクオリティでOfficeファイルへと変換が可能でした。
Acrobatと比較しても遜色ない出来栄えですが、Foxit PDF Editorの方が割と操作が手軽な印象があって、少し好印象な感じがしました。
PDFをJPEGに変換する
PDFファイルになっている画像をJPEG、JPEG2000、PNG、TIFF、BMPの形式で書き出すことができます。
方法はかんたんで、リボンの「変換」ー「画像」を選べば良いだけです。
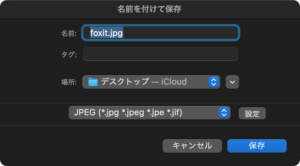
この「設定」をクリックしてみましょう。
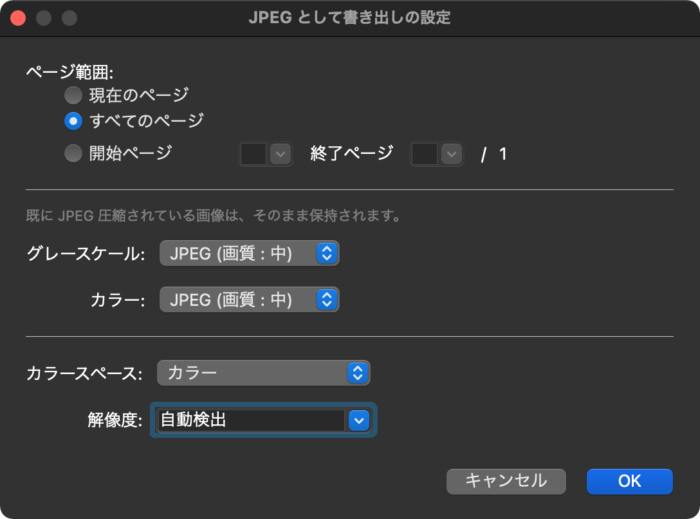
ここで画質、解像度を選べるようです。
試しに「カラー:最高画質」「解像度:2400ピクセル」の上限で書き出してみましょう。
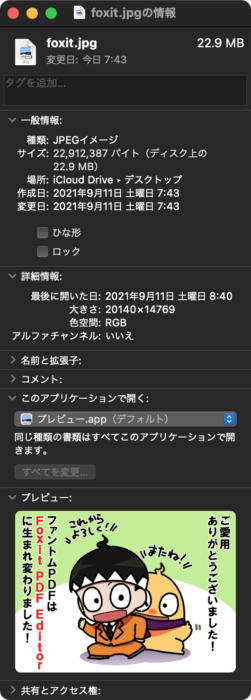
22.9MB!
最初の元画像が181KBだったから、まあ、実用性はともかく、ここまでいけるようです。
僕などは、時々仕事で使う画像をPDFファイルで送られてくることがあって、画質を気にしながら対応していたんですが、Foxit PDF EditorならPNGやJPEGへの変換もかなり安心ですね。
PDFから画像を抽出する方法
もうひとつ、PDFファイルで使われている複数の画像を一括で抽出する方法もご紹介します。
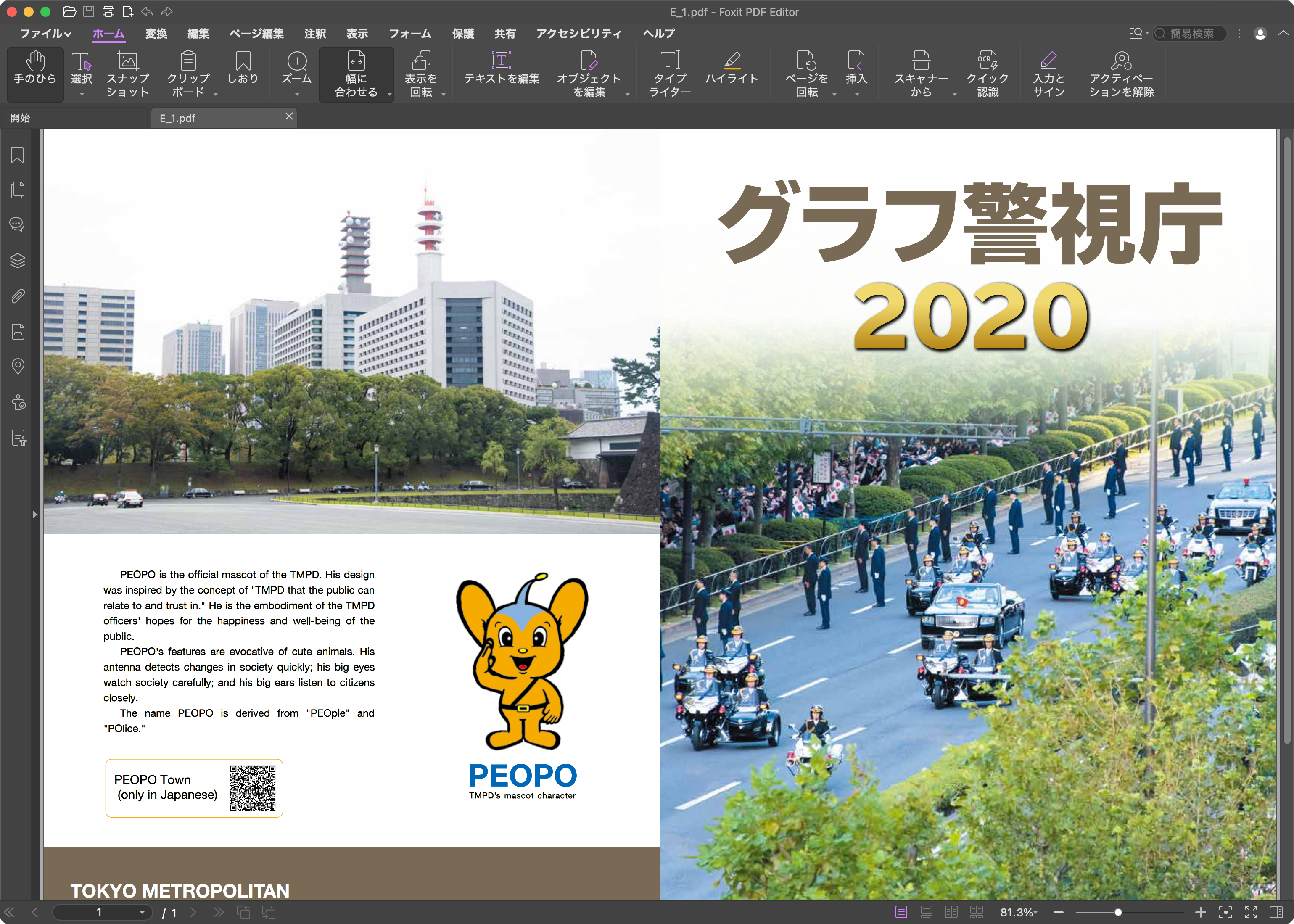
警視庁のWebサイトで公開されていたパンフレットを拝借します。
ここで使われている画像だけを抽出保存します。
先ほどと同じくリボンから「変換」ー「すべての画像を書き出し」を選んで保存するだけです。
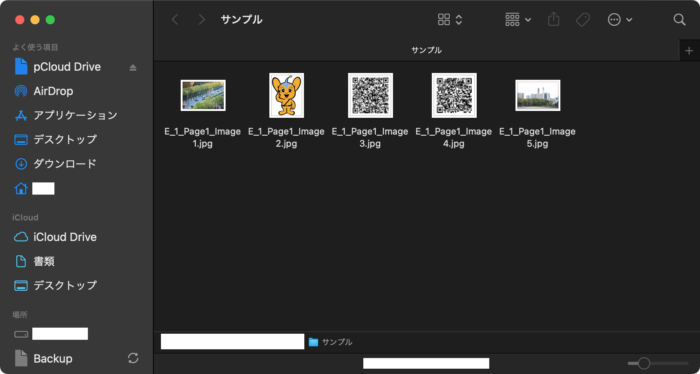
この通り。
チラシなどの場合、デザイナーが文字も含めて全面画像にしてあって、それをPDF化した場合は、残念ながらそのまま画像として書き出されます。またセキュリティで画像の抽出を禁止にしてある場合はパスワード等が分からない限り抽出することはできません。
いくつかの制約はありますが、お手軽で便利な機能です。
PDFの中で動画再生できる
さて。
PDFファイル内に動画を埋め込みできる機能は、これまでAcrobatの独自機能でした。
Foxit PDF Editorは、この動画再生機能も実力で達成しました。すごい!
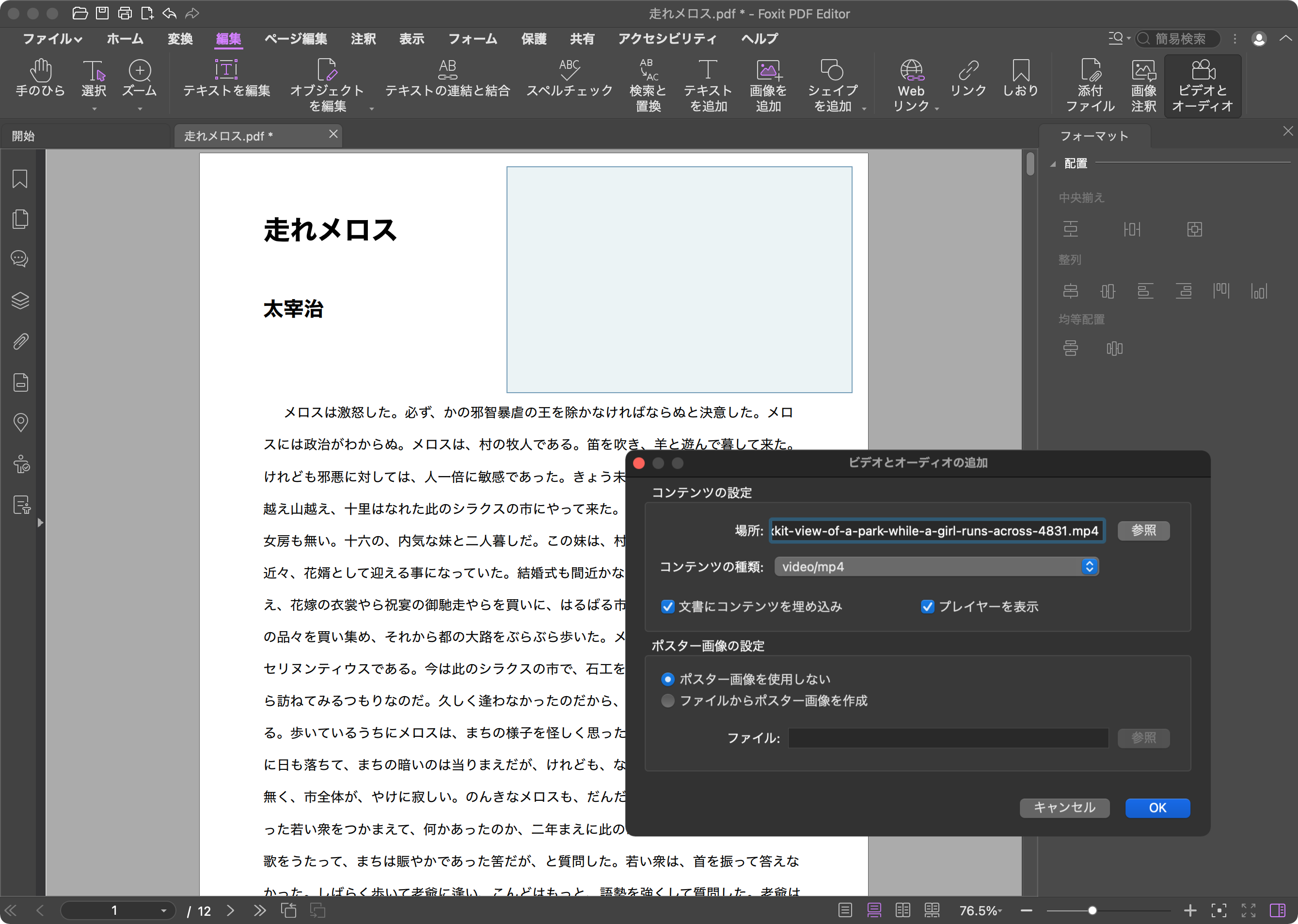
例えば余白部分に動画を埋め込みます。
リボンの「編集」ー「ビデオとオーディオ」を選んで、マウスで動画の埋め込みたい場所をドラッグします。
小さいウインドウがでるので、埋め込みたい動画を指定します。
「ポスター画像」というのは、つまりサムネイル画像のことです。
指定すると完成です。

このように動画が再生されます。
注意事項ですが、サードパーティー製のPDFソフトだと、多くの場合、この動画再生機能が付いていません。
商品カタログなどに動画を埋め込んで、見て欲しかったのに、反応しないという可能性があります。
Macではプレビュー、SafariやFirefoxなどのブラウザ表示でも動画は見られませんでした。
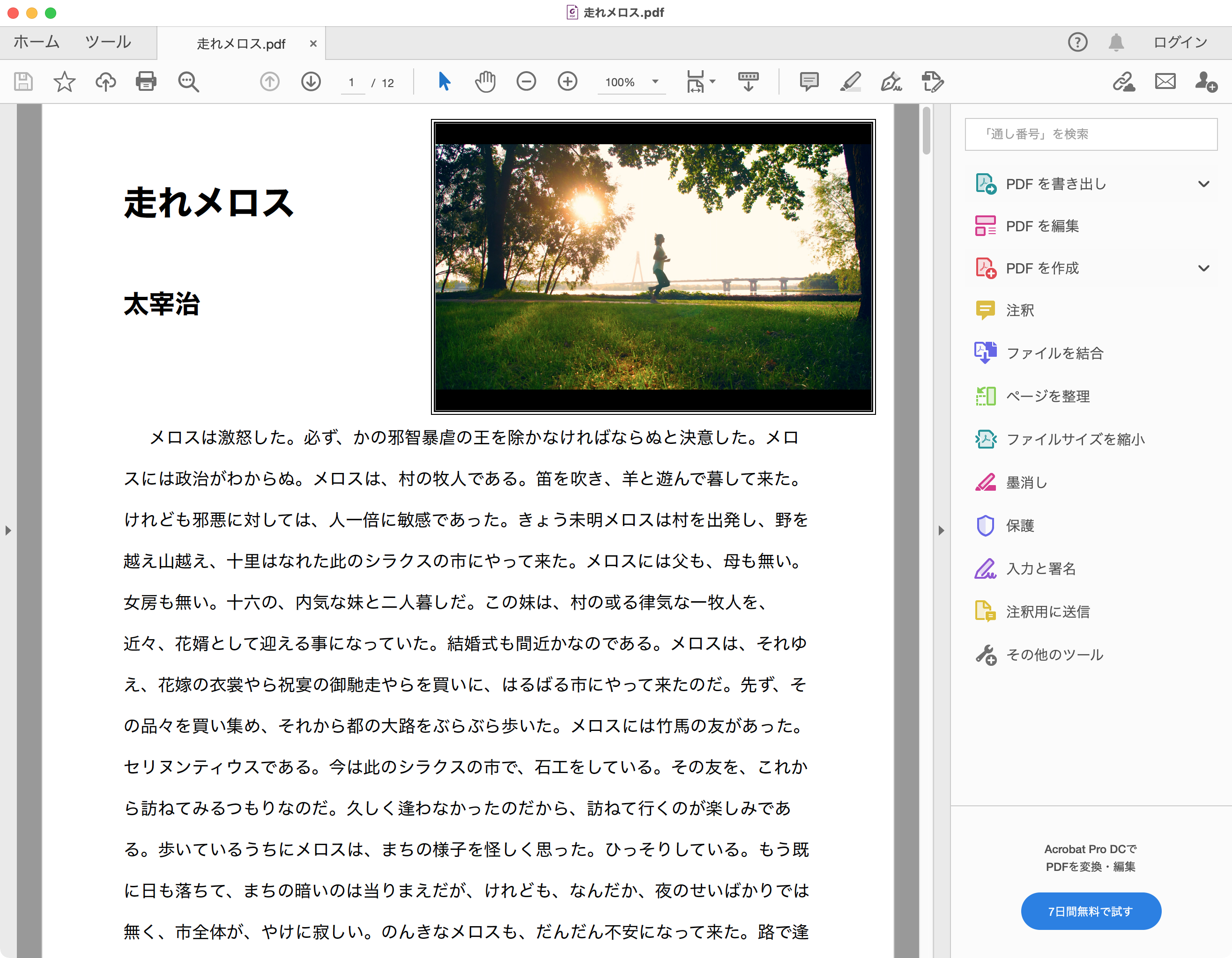
ただしFoxit PDFとAcrobatでは正しく表示されていました。
どうやらAcrobatで作成した場合も、同様のことが発生するようです。この分野はまだ割と新しい分野なので、今後対応ソフトが増えていくかもしれませんね。
Foxit PDF Editorの独自機能。図面を計測できる!
さて、ここまで見てきて如何でしょうか?

確かにFoxit PDF EditorはAcrobatに近いかも知れないね。この価格でこの性能なら、本当にすごいや。でも、もっと独自の機能ってないの?
はい、あります!
細かく検証していくと大小さまざまありそうなんですが、目を引いた機能がひとつ。
なんとFoxit PDF Editorには、図面を計測する機能がついていました。
これはなかなか良かったです。不動産屋さん、デベロッパーさん、自治体の方などはすごく使い勝手がいいと思います。
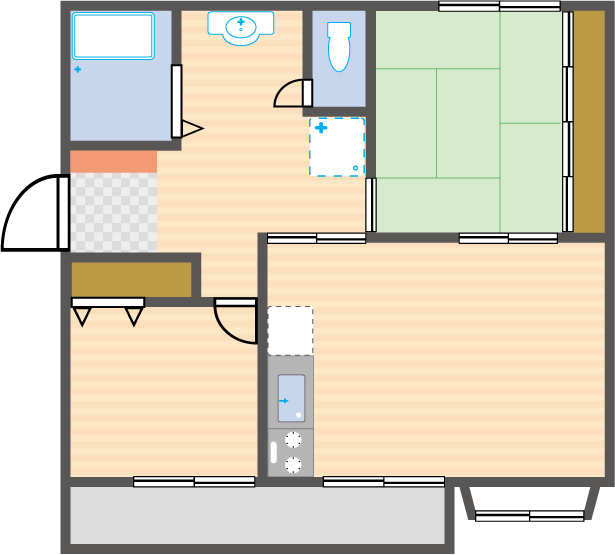
たとえば不動産屋さんでよく見る間取り図。
これを図ってみます。
元はpng画像なので、画像ファイルをマウスでドラッグして、Foxit PDF Editorのアイコンの上で離します。
するとpng画像はそのままPDFファイルに変換されて開きます。
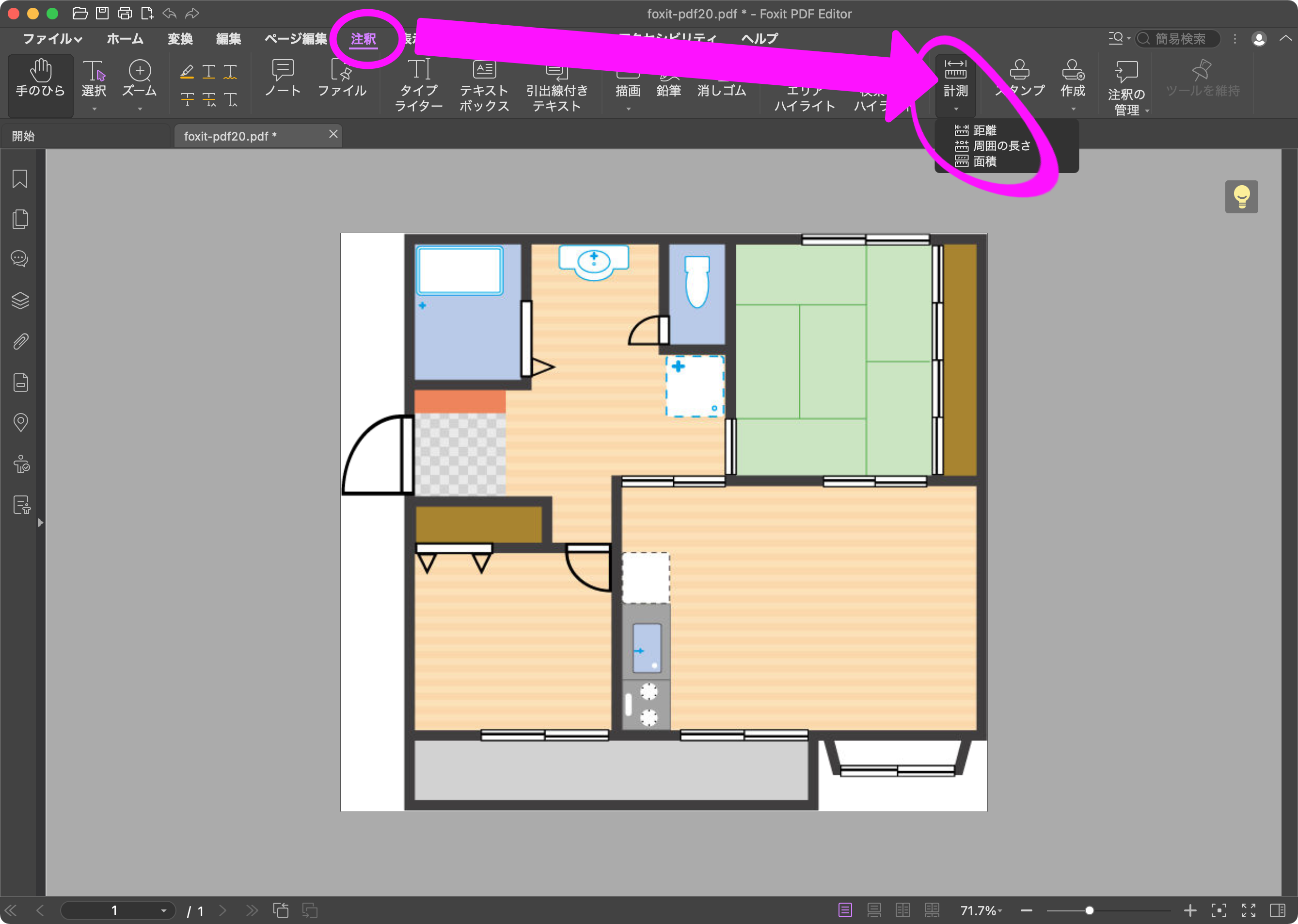
その後、リボンから「注釈」ー「計測」を選びます。
下にメニューがありますが、今回は「距離の長さ」でいきましょう。
この図面の、建物の横の長さをざっくり10mであるとします。
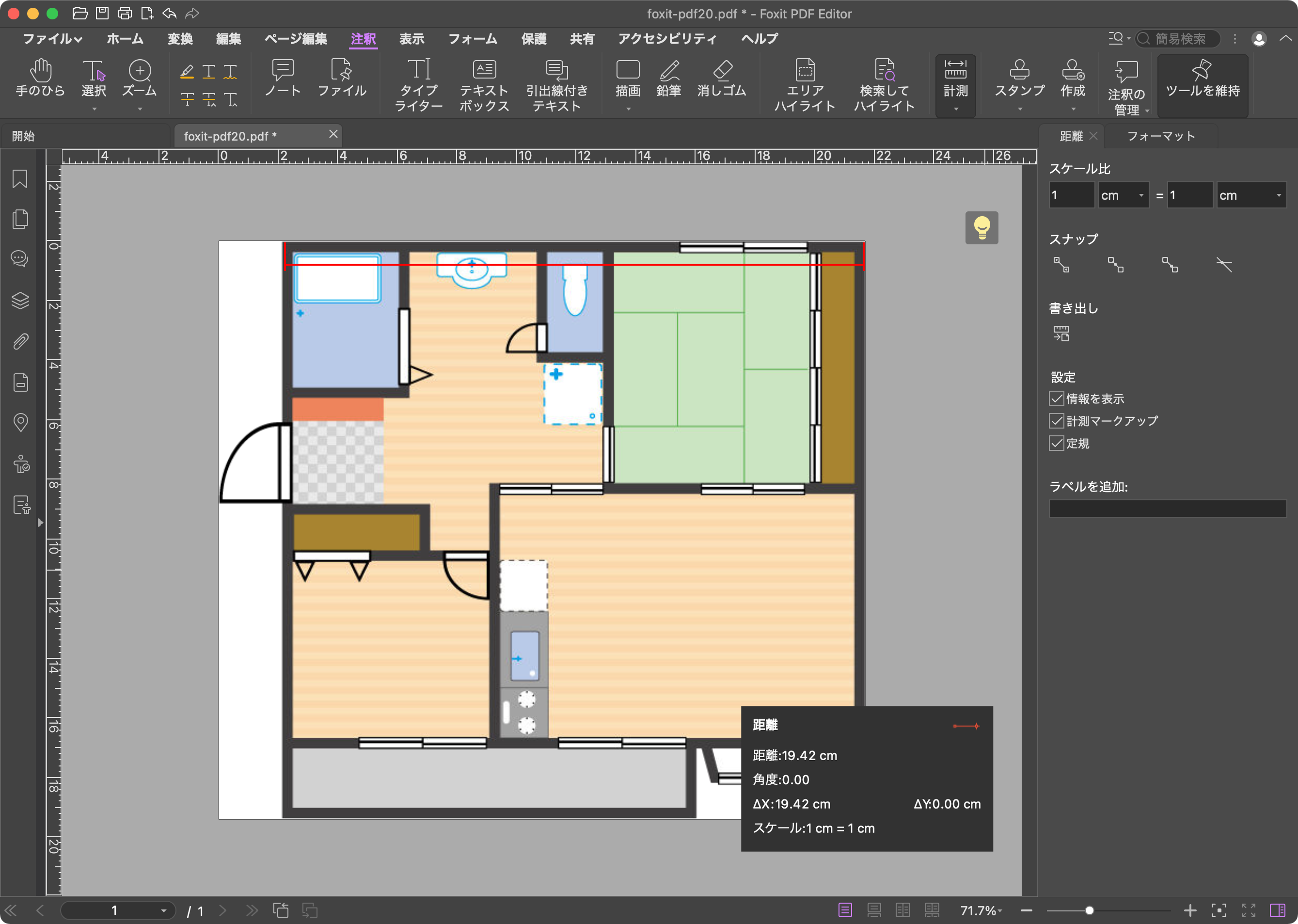
計測はマウスで点と点をクリックするようなかたちで行なっていきます。
図面の上の方に赤いラインが出ていますが、このように図面の端から端までクリックすると、下のミニウインドウに距離が表示されます。
距離は図面上19.42cmです。
画面右上を見ると、「スケール比」という項目があります。
ここをいじれば基準値が変えられるので、今回は「19.42cm=10m」としましょう。
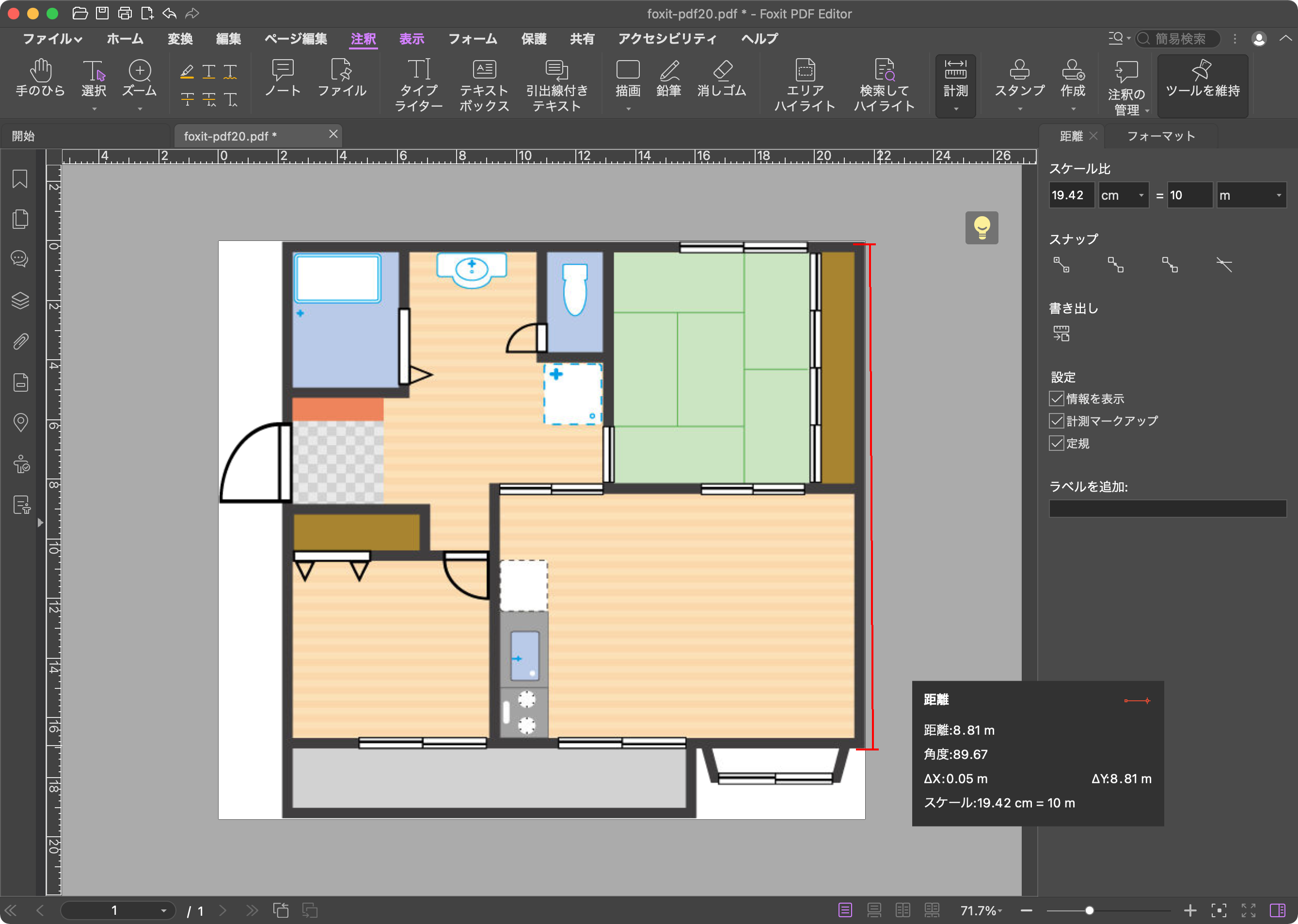
縦幅を図ると、8.81mと表示されました。
これで建物の横・縦が計測できます。
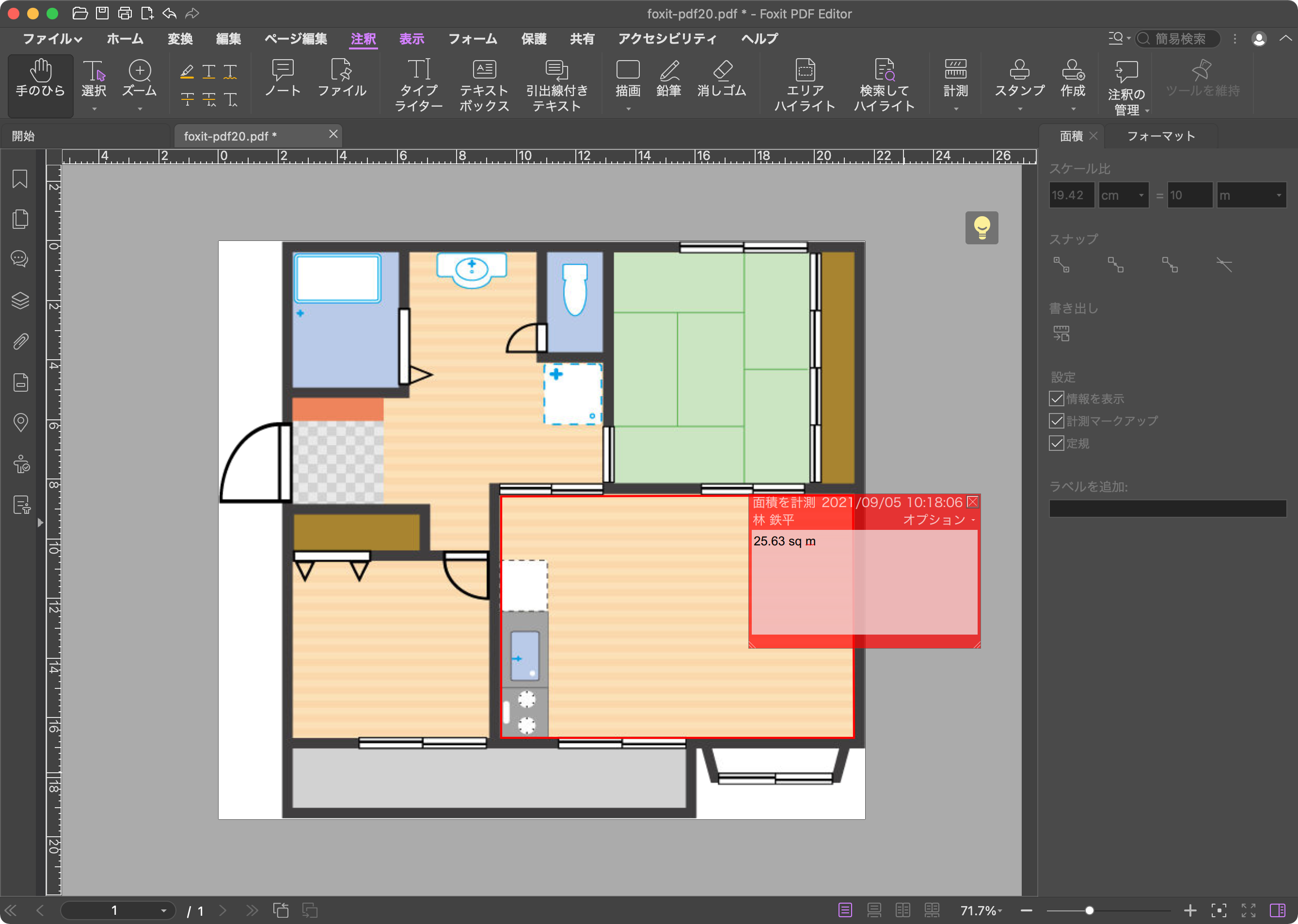
こちらは面積。リボンの「計測」のミニメニューから面積を選びます。
19.42cm=10mとした場合、ダイニングキッチンの面積は25.63平方メートルだそうです。
このように計測した線は色の変更、そのままPDFとして書き出すことも可能なので、その方面のお仕事をされている方にとっては便利ではないでしょうか。面積の部分は注釈として残されます。
図面だけでなく、例えば会社のデスクやロッカーなどを(できるだけ真正面に)写真撮影をして、計測すれば、社内の模様替えの時などに便利です。
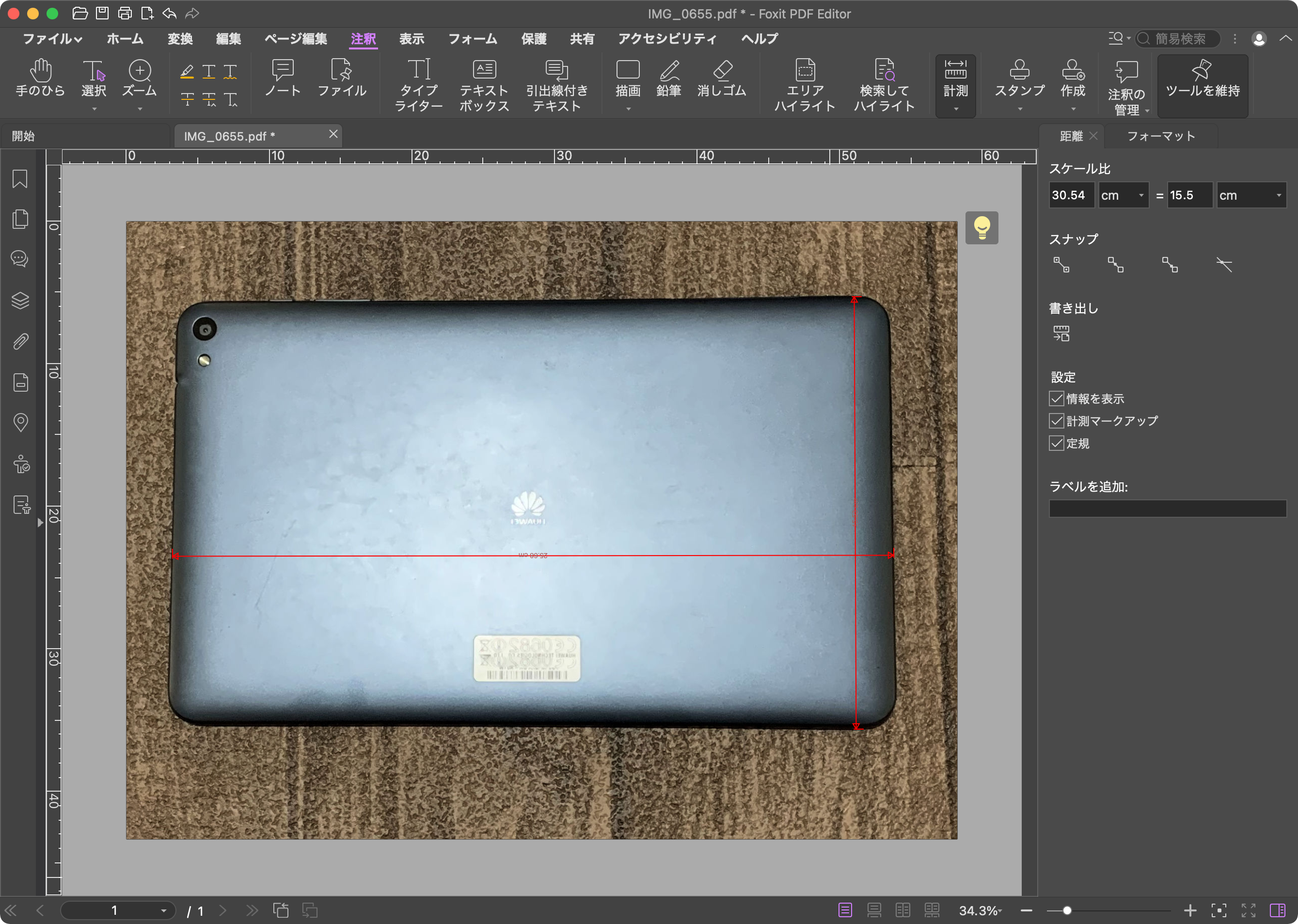
一辺の長ささえ分かれば、他辺の長さ、面積、周囲の距離などは、図面以外に写真などでも計測可能です。
Foxit PDF Editorは、間違いなくAdobeに対抗できるPDF編集ソフト
ずいぶん長丁場になりましたが、Foxit PDF Editor、すごいと思いませんでしたか?
ほぼほぼアドビ。ほとんどAcrobat。
ここまで追い迫れるFoxitの気迫は、日本メーカーにないものを感じずにはいられません。
断っておきますが、これはパクリではありません。
同じ機能を、自力のテクノロジーで実現させているあたり、本当に優秀です。
本国であるアメリカでもFoxit PDF Editorの評判は極めて良いらしく、大手のソフトウェアレビューサイトG2でも、「使いやすさ9.1」「サポート品質9.0」「インストールの簡単さ9.4」で、レビュー総数659件中星4.5という、文句のつけどころのない評価になっています。多くが「Acrobatより優れている」というコメントで、満足度は高いようです(2021年9月時点)。
お値段的にも、格安のPDF編集ソフトとそれほど差のない価格帯に抑えており、Acrobatが必要なユーザなら選んで当然、そこまでの作業は滅多に発生しないユーザにとっても、検討するに十分な品質を誇っており、「よくこの値段で出せるな……」というのが僕の正直な感想でした。
もし今後もこれ1本でいきたい優秀なソフトをお探しなら、ぜひFoxit PDF Editorを試してみることをお勧めします。



