Windows 10以前は、最初にインターネットに接続すると「お使いのコンピュータの現在の場所を選択してください」と下図のようなウインドウが表示されていたと思います。
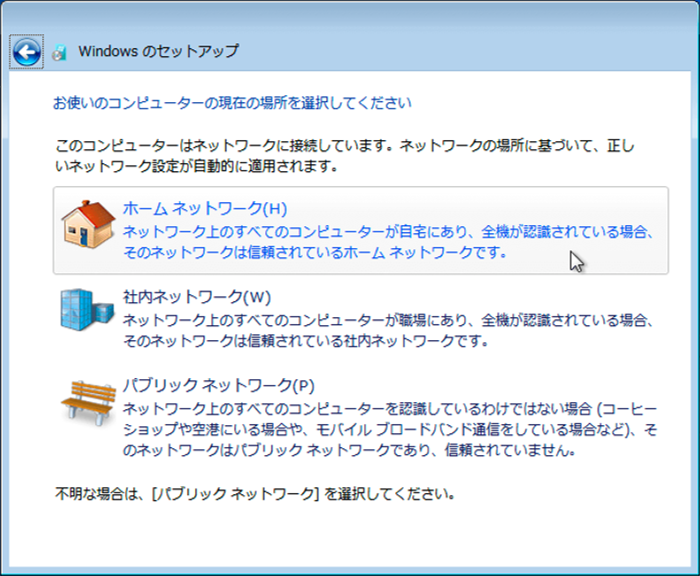
たいていの人がよく分からないままに「ホームネットワーク」を選んだのではないかと思うのですが、一応これにはこんな意味がありました。
ホームネットワーク
自宅で使うことを想定し、目の前のパソコンは同じネットワークにある全ての機器から可視状態にあります。
別のパソコンからこのパソコンを見つけられるように信号を発信したり、逆にこのパソコンを使って別のパソコンを見つけることも可能です。
見つけたパソコンを遠隔操作することもできます。
ホームグループという機能を使えば、プリンタやフォルダを安全に共有することもできます(Windows 7以降)。
Windows 10ではプライベートネットワークと言います。
社内ネットワーク
基本、ホームネットワークと同じなのですが、ホームグループ機能が無効になっています。
パブリックネットワーク
要するに公共WiFi向けのネットワークで、ネットワークに接続しても自分のパソコンは誰からも見つけられません。
逆にこのパソコンから他のパソコンも見つけられないため、ファイル共有とか、遠隔操作とか、そういうことは基本的にできません。
Windows 10では、インターネット接続をすると、ほぼ自動的に「パブリックネットワーク」に設定されるようです(Windows 10のバージョンによって違うかも知れません)。
パブリックネットワークはセキュリティ的には良いのですが、前述の通り他のパソコンと繋がることができない仕様のため、ファイル共有とかリモートデスクトップ接続ができません。例えば自宅で2台のパソコン間でファイルのやり取りをするとき、USBメモリや外付けHDDで頻繁に行ったり来たりさせているのなら、ファイル共有はお奨めの機能です。
仕事などでも、例えば外出先から会社のパソコンにアクセスしたい場合などにリモートデスクトップを使うのですが、そのためにもこのネットワーク設定を切り替えておく必要があります。
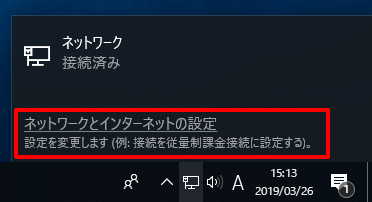
画面右下のアイコンの中からインターネットアクセス(ディスプレイのアイコン)をクリックすると、上図のような表示が出てきます。
「ネットワークとインターネットの設定」を選んでクリックします。
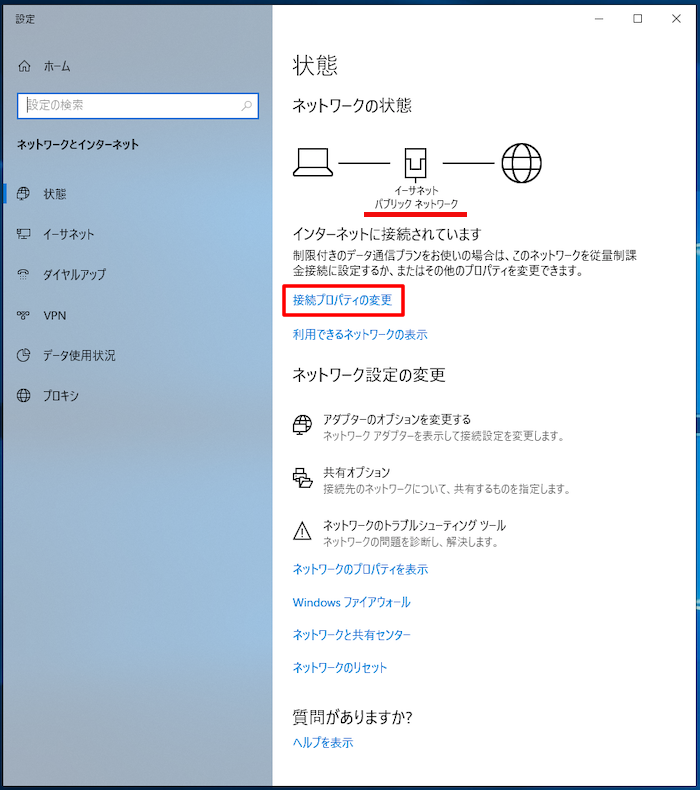
すると上図のようなウインドウが表示されます。
「ネットワークの状態」の項目を見ると、
イーサネット
パブリックネットワーク
という表示があります。
このパソコンのネットワーク設定は「パブリックネットワーク」であるということが分かります。
「接続プロパティの変更」をクリックして、プライベートネットワークへ変更してみましょう。
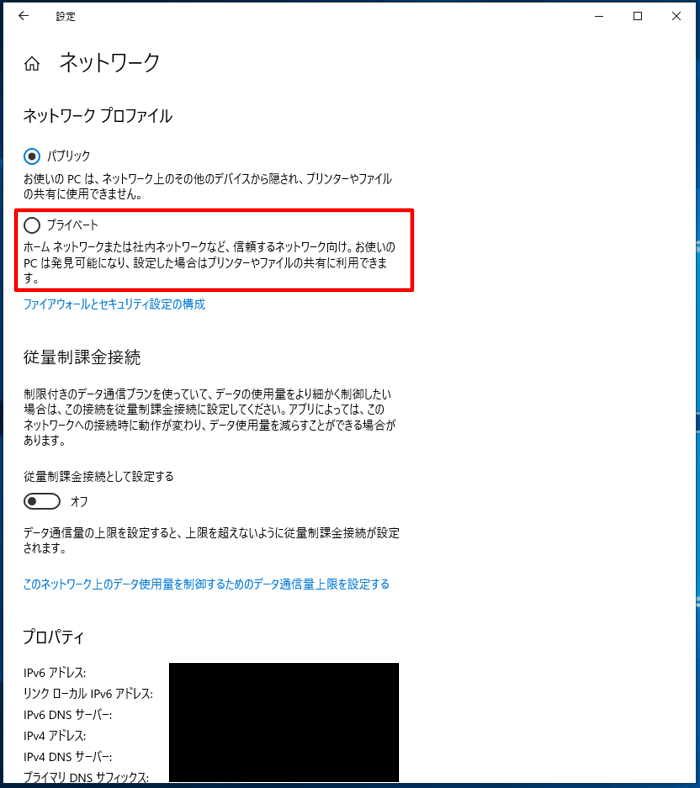
上図の赤で囲んだ部分がプライベートネットワークです。
クリックして選択を切り替えてやれば設定変更完了です。
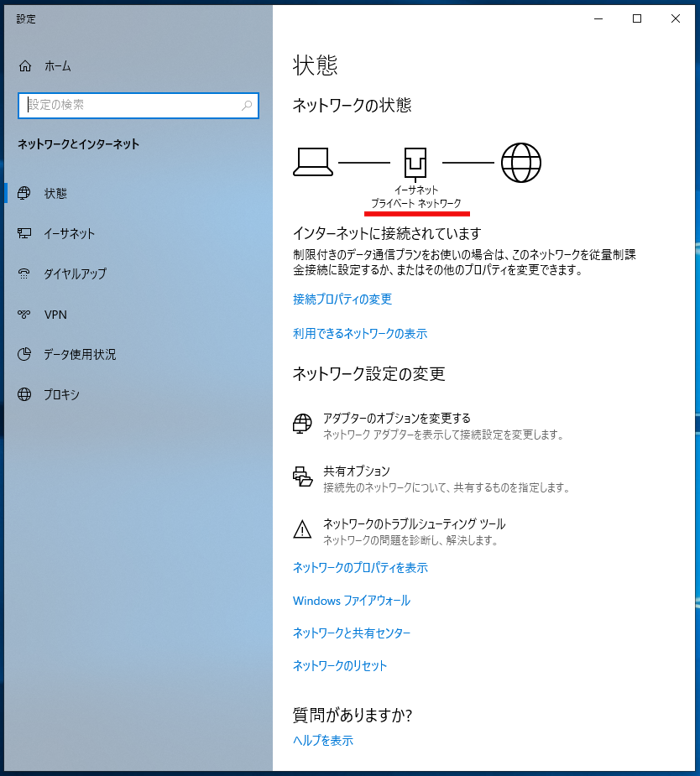
プライベートネットワークに切り替わっていますね。
これで完了です。

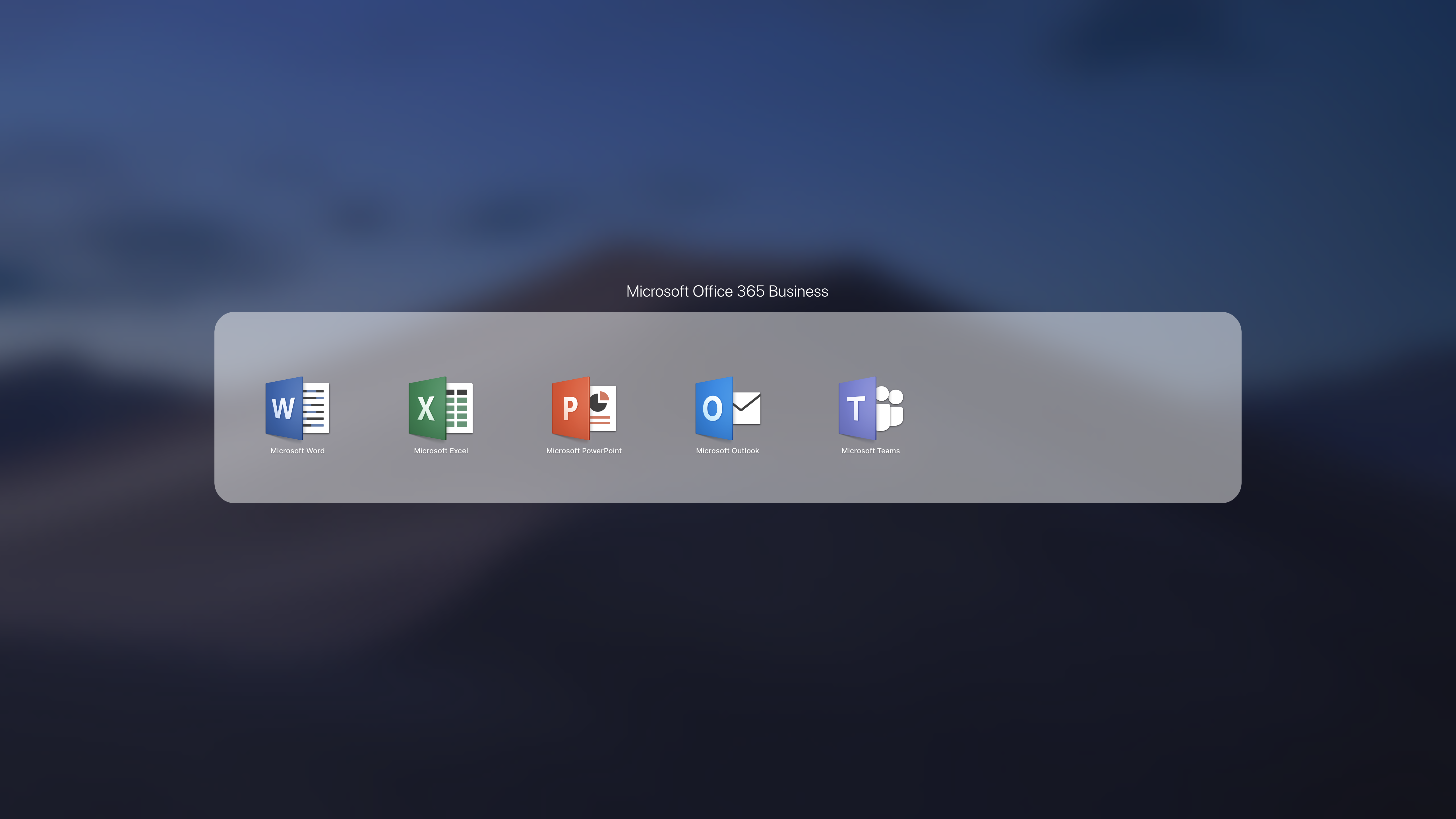

コメント