Windowsパソコン用にOffice Personal Premiumを使っていました。
一般市販されておらず、購入したパソコンに付属されているタイプのものです。
インストールすると、Word、Excelといったお馴染みのオフィスソフトに加え、1TB分使えるOneDriveや毎月60分無料通話が使えるSkype、スマホ版Officeの機能制限解放などの特典が1年間有効になり、これが思ったよりも便利で、気がついたらメインのクラウドストレージとしてOneDriveを活用していたり、考え事をOneNoteに入れておいたり、随分使い込んでいました。
オフィスソフトの部分はWindows用のみですが、OneDriveやSkypeの部分はMacでも利用できます。
リニーズではMacがメインで使われているため、1年ほどのうちに業務の中枢ですっかり溶け込んでいたのでした。
特にこのOffice Personal Premiumは、常に最新のOfficeにアップグレードされるという特典があって、例えばパソコン購入当時はOffice 2013 Personal、その後Office 2016 Personal、現在なら最新版であるOffice 2019 Personalへと追加料金なしでアップグレードできるという仕組みになっていました。
日本独自の仕様で、あまりに大盤振る舞いな内容だったこともあり、現在は終売。市場に出ている分で終わりです。
ところが3月24日の日曜日。
午後の昼下がり、自宅のMacを立ち上げたらこんなことに。。
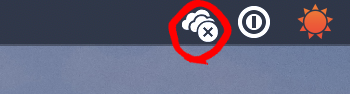
x マークが出ています。
あれ? なんだろ……
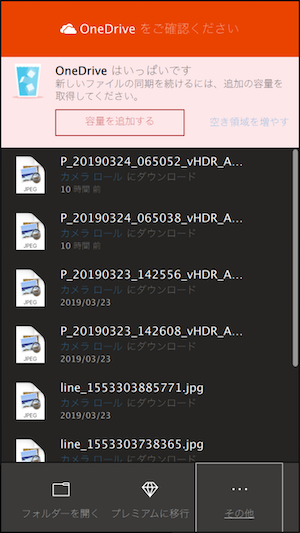
1年間の利用期間が切れたんだ……
たっぷり1TBあった容量が一気に10GBへと小さくなったので、それで容量限界を迎えたみたいです。
また、仕事上のアイデアとか、やることリスト的な覚え書きについては、主にOneNoteに託しているのですが、OneNoteのデータはOneDrive内に保存されるため、立ち上げてみるとこんなメッセージが表示されるようになっていました。。
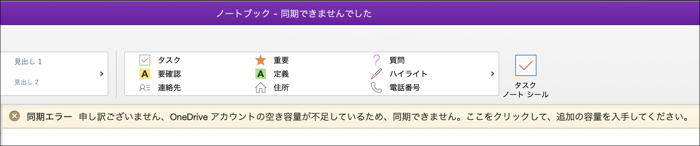
これは困ったなぁ。。
Office 365 Businessという選択肢
Office Premiumのクラウド部分の利用期間は、インストール後1年間です。
切れた後は、年額6,264円(2019年3月25日時点)を支払えば、さらに1年間延長することができます。
恐らくこれが最安の方法です。
しかし、今回リニーズではOffice 365 Businessを導入するという選択肢をとりました。
まず、Office 365 Businessにすることで、OneDriveが再び1TBへと拡張します。
これでスマホで撮った写真は自動的にOneDriveに同期が取られるようになりますし、
OneNoteもちゃんと更新できるようになります。
元々Skypeは使わないので、事実上、今回のきっかけとなった点はこれで解消されます。
さらにOffice 365 Businessでは最新のオフィスソフトを、WindowsのみならずMac、スマホ/タブレットでも利用できます。
しかも15台までインストール可能です(厳密にはPCとMacで5台、タブレット5台、スマホ5台で合計15台です)。
ついにMacにOffice導入! これで取引先からExcelで商品リストなどを送ってもらったときも、わざわざWindows機に転送しなくて済みます。
今回Office 365 Businessを選んだところの最たる理由はこっちかも。
ちょっと脱線:クラウドストレージはどれが一番お奨め?
ちなみに。
「なんでOneDriveなの? iCloudなり、Dropboxなり、なんでも良いじゃん」
というツッコミはご容赦ください。実際、その通りです。
ただ、リニーズの場合、MacとWindowsとAndroidを横断してファイル利用する局面が多く、取引先とのやり取りの関係上Excelファイルが絡むことも多いという事情があって、なおかつオフィスソフトもWindowsとMac、Androidで使い回せるというところでOffice 365 Businessを選んだという理由があります。意外とジャストフィットな選択でした。
この記事を読んでいる方も、クラウドストレージはどれが一番お奨めなのか、気になるかと思います。
他のブログなどでもしばしば話題になるのですが、リニーズ的にはこんな風に考えています。
クラウドストレージはOneDriveだけでなく、Dropbox、Box、iCloud、Google Drive、Amazon Cloud Driveなどなど……色々ありますが、基本的にメジャーどころはほとんどどこを使っても同じだと思います。
競合するから、お互いに容量や値段も合わせてきますし、安全性なんかも気を遣います。使い勝手も大差はないので、いずれ使い続けていればどれも慣れると思います。
安全性に関しても、結局どのサービスを使っていても究極的には漏れるときは漏れるわけですし、各社「ウチは漏れやすいですよ〜」とは謳っていませんので、そこは信じることができるかどうかだと思うんですよね。
ちなみに私はアップルをまったく信じていません。以前、別人の個人情報が私のアカウントで表示されたことがあったのですが、何度訴えてもユーザへの注意喚起さえしようとしなかったので、それ以来、会社としてまったく信じていません。Macユーザですが、現アップルはどうかと思っています。
そんなわけで、このくらいの差は誤差の範囲内だと考えているので、いちいち検索かけてまで、「どれが一番有用だろうか」みたいに考えるだけ時間の無駄かな……と個人的には考えています。好きな会社のサービス、というだけで良いんじゃないですかね。
むしろ、ユーザ側がクラウドストレージというものをちゃんと理解しているか、会社が利用ルールをちゃんと定めているかの方が重要な気がします。
利便性を潰さない程度のルール設定をしてちゃんと守るクセをつけておかないと、そのサービスがどんな強力なセキュリティを装備していても、結局いつかは突破されてしまうような気がするんですよね。
Office 365 Businessを契約してみる
長めの前置きはこのくらいで、いよいよOffice 365 Businessを契約してみようと思います。
Office 365 Businessは、別に法人向けという意味はありません。個人でも契約可能です。
Microsoft Partnerという制度があるようで、幾つかの代理店さんがOffice 365 Businessを取り扱っていますが、値段は一緒みたいです。
ドメイン販売で有名な「お名前.com」さんもこのMicrosoft PartnerとしてOffice 365 Businessを販売していたのですが、以前は値段にちょっと差があって安めに販売できたみたいですが、現在ではマイクロソフトが値段を合わせてきたので、基本的にリーチはありません。
また、月額払いと年額払いがあるのですが、年額にすると1ヶ月分お得……というのはありません。一緒です。
今回はマイクロソフトから直接契約し、月額で支払うことにしたいと思います。
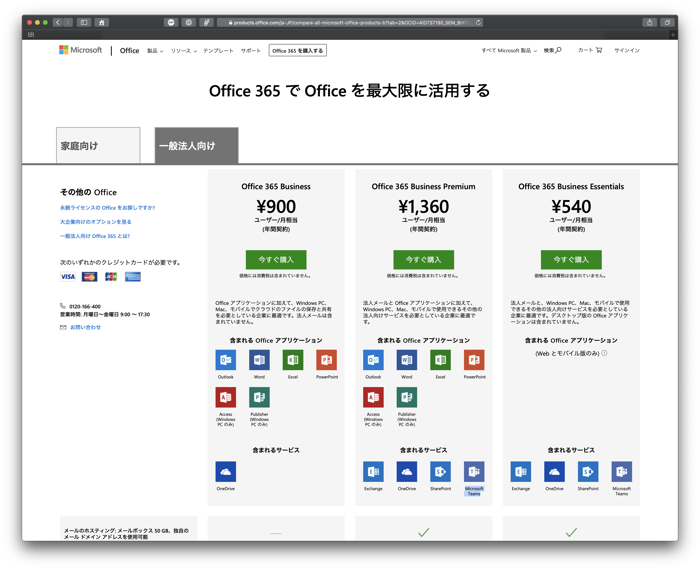
「一般法人向け」と書かれていますが、個人でも大丈夫です(電話で確認しました)。
Office 365 Business Premiumは月あたり460円高いですが、SharePointとかTeamとか、グループで使うと便利なサービスが付いています。
ぼっちの子は単体Businessで十分です。
なお、個人向けにOffice 365 Soloもあるのですが、マイクロソフトの窓口に何が違うか尋ねた感じだと、あんまり明確な違いがないっぽいような回答でした。大きく違うのは、Office 365 Businessではビジネス用のアカウントを別途作成することになるという点と、Office 365 Soloはオフィスソフトのライセンス数が制限なしという点らしい……うーん、よく分かんない。
Soloは年額払いのみで、12,744円……月額換算だと1,062円なので、Businessの方がちょっと安いみたいです。
ともあれ、「今すぐ購入」を押して契約に取りかかります。
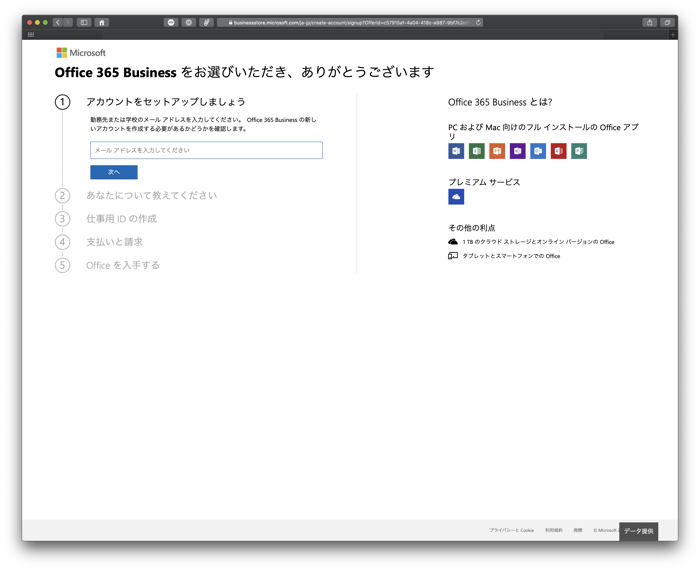
「Office 365 Businessをお選びいただき、ありがとうございます」
Office 365 Businessは、ビジネス専用のアカウントを作成する必要があるそうです。
これまで使っていたアカウントとは別のアカウントを新規作成します。
まずはメールアドレス。
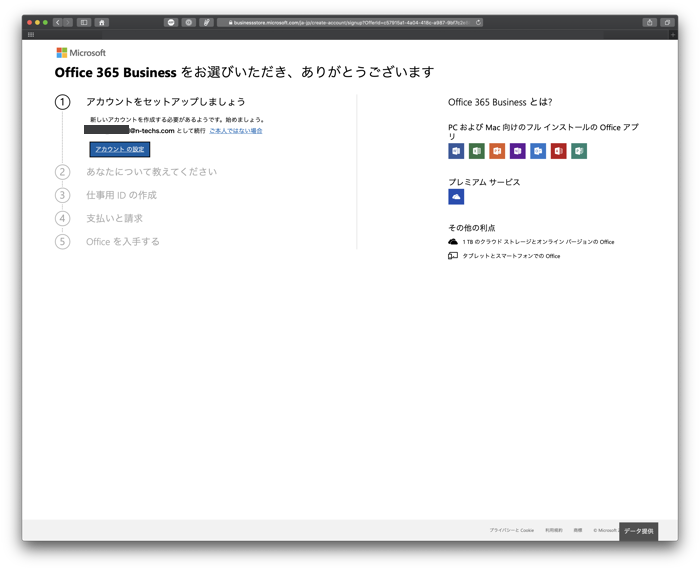
「新しいアカウントを作成する必要があるようです」との表示が。
「アカウントの設定」というリンクをクリックしてみます。
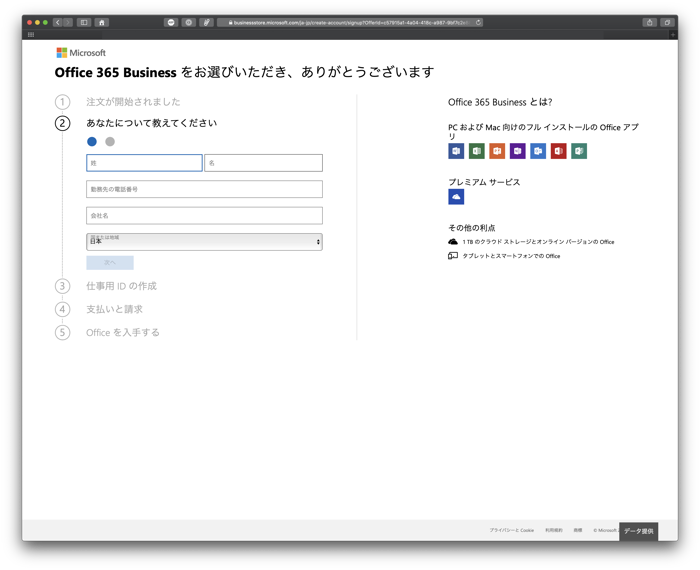
「あなたについて教えてください」
ここは正直にちゃんと書いておきましょう。
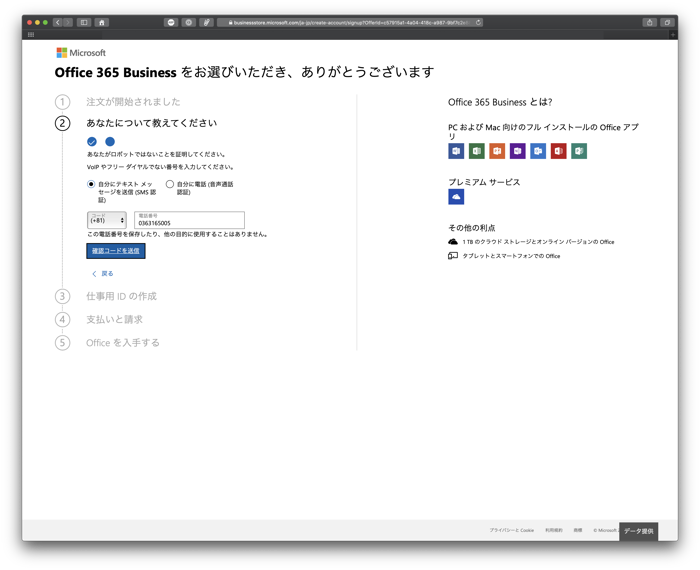
本人確認のフェーズです。
前の項目で書いたのは会社の電話番号で、そこにSMSを送ってもらっても受理できないので、スマホの電話番号に書き換えて「確認コードを送信」をクリックします。
間もなくスマホのSMSに反応があって、6桁の番号が送られてきます。
PC側画面の所定欄に入力すると本人確認完了です。
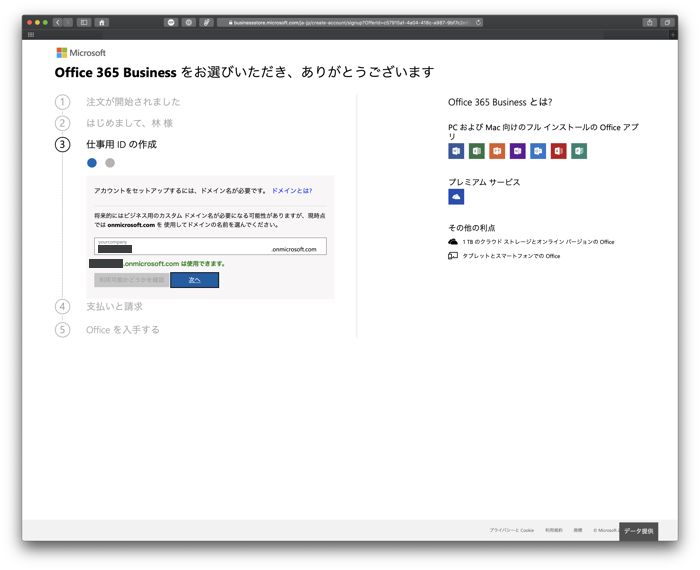
次は仕事用IDの作成。
サブドメインの設定です。ビジネスアカウントは、「ユーザ名@サブドメイン.onmicrosoft.com」という形式になるようです。
空いているドメインがあれば、後から割り当てることもできるみたいです。
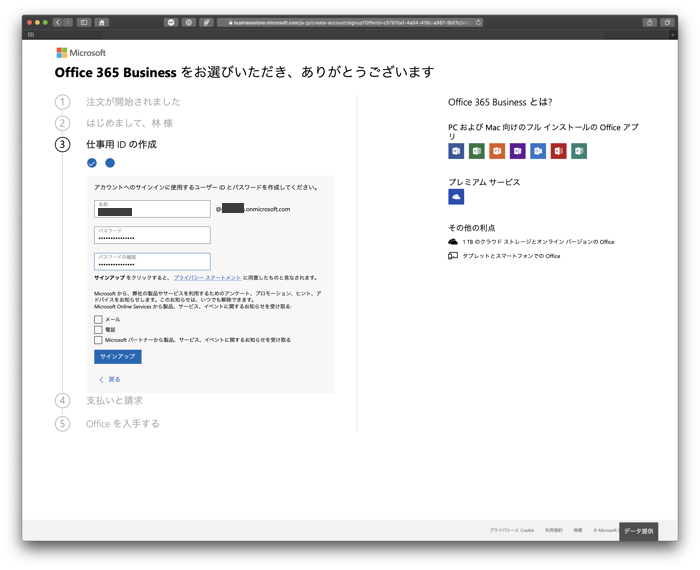
要するに、マイクロソフトのログインアカウントです。
今後はこのログインIDとパスワードを使っていくわけです。
パスワード設定は、1Passwordなどのパスワードジェネレータを活用しましょう。
前述していますが、クラウドストレージの安全性とか気になるなら、まずここから手をつけるべきだと思います。

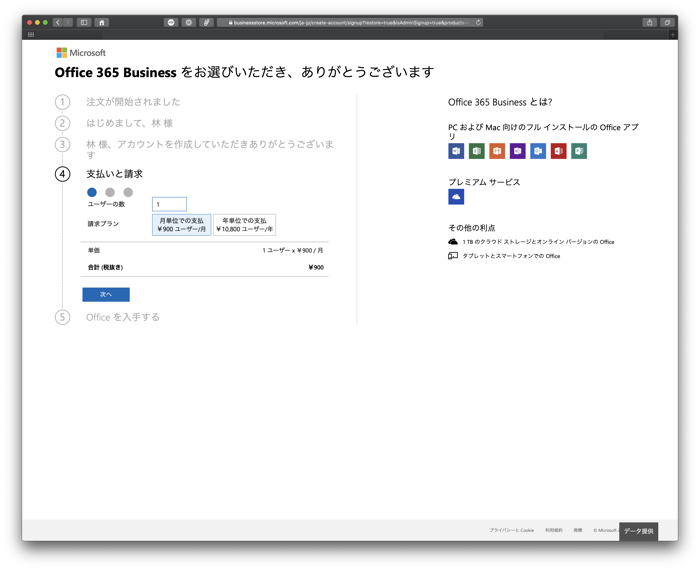
いよいよ決済です。
月額か年払いかを選びます。
前述の通り、差額がありません。いつでも止められる月額を選びました。
……ここに来てようやく「税抜き」の表記が!
最近思うんですが、決済上ちょっとズルいなぁって思ったりしません?
リニーズはいつも総額表示で勝負しています!
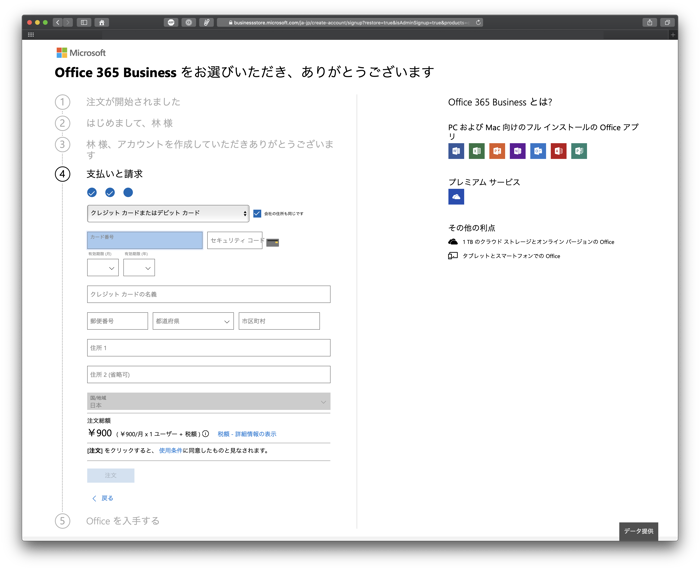
クレジットカードの登録です。
私は法人カードを用意しましたが、個人名義でもまったく構わないようです。
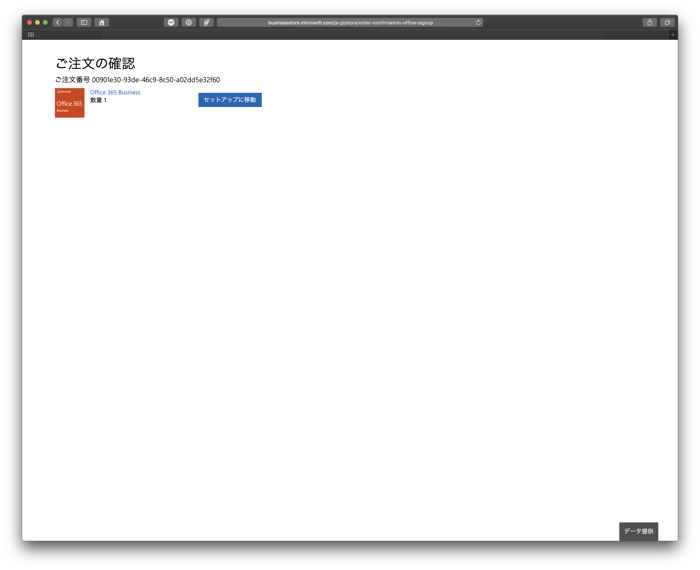
無事に決済が通るとこの画面に。
「セットアップに移動」をクリックします。
早速オフィスソフトをインストールしてみる
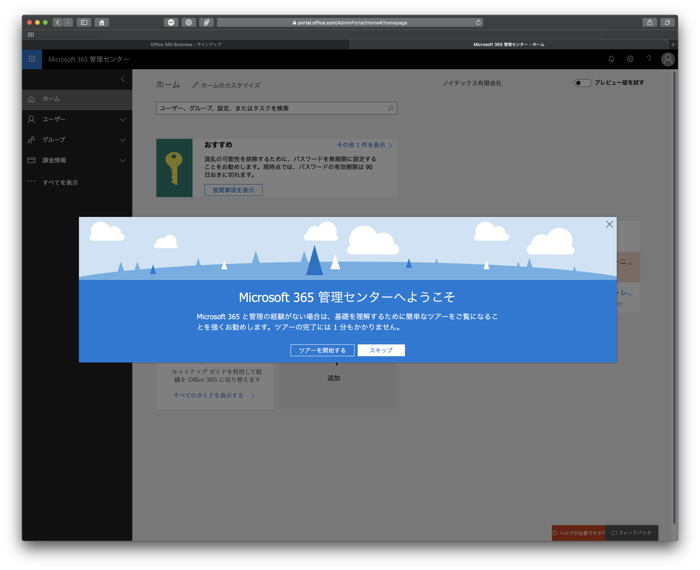
このような画面に移動します。
法人アカウントの管理をおこなうためのページです。
一度ウインドウを消してしまうと意外と行方不明になりがちなので、下記にリンクを張っておきます。
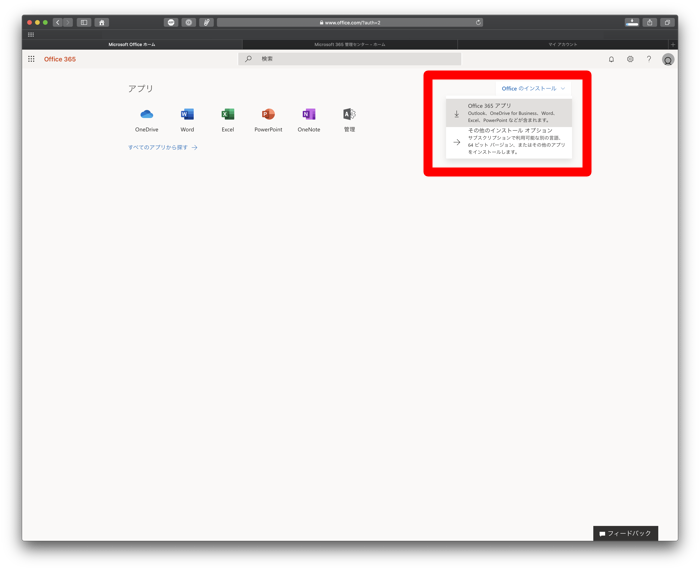
前記のアカウント管理ページは追々触っていくとして、今回はインストールに絞ります。
下記リンクをクリックすると上図のようなページにアクセスできます。
もし個人アカウントの方が表示されてしまったら、アドレスの「auth=1」を「auth=2」へ書き換えてみてください。
右上の方にある「Officeのインストール」をクリックし、「Office 365 アプリ」の方を選択するとインストール用プログラムがダウンロードされます。
今回はMac版のインストールでいきますが、基本的には同じはずです。
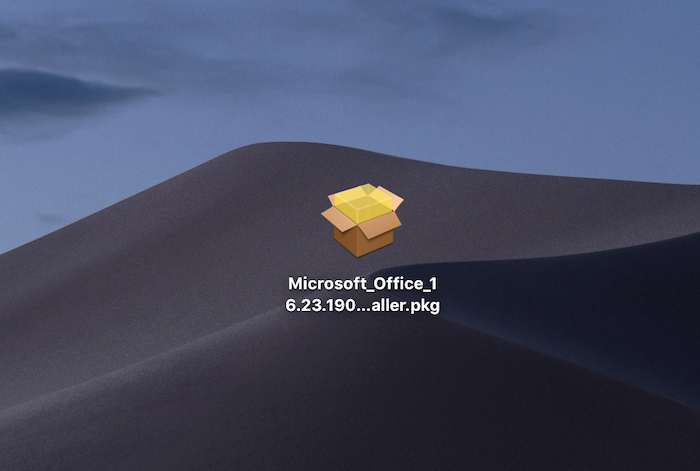
インストーラがダウンロードされたらダブルクリックします。
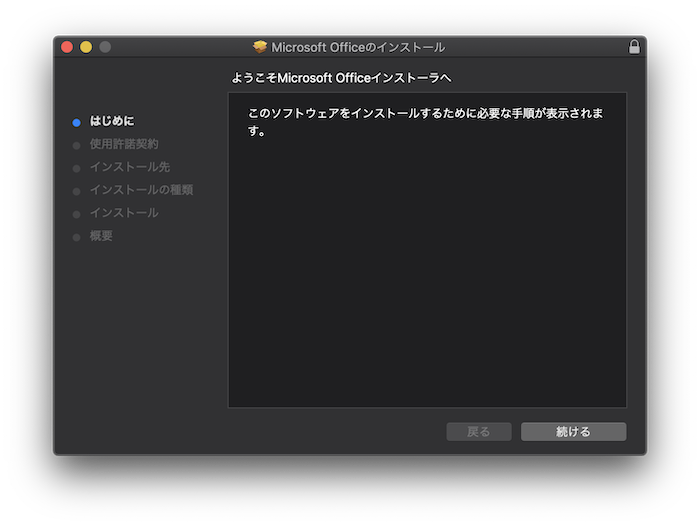
続ける。
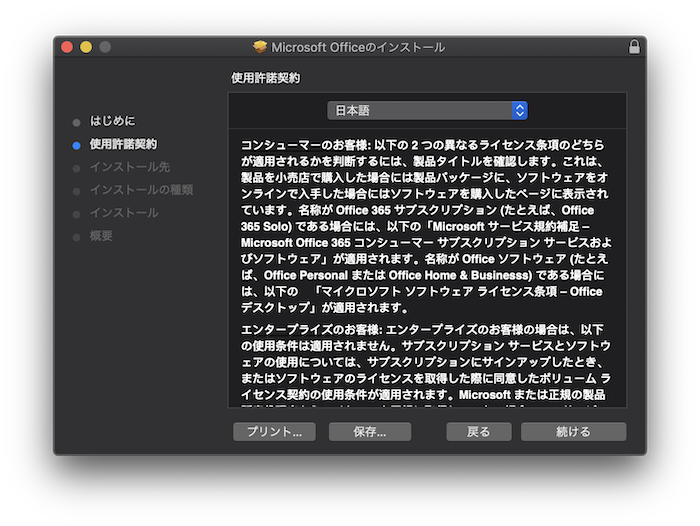
続ける。
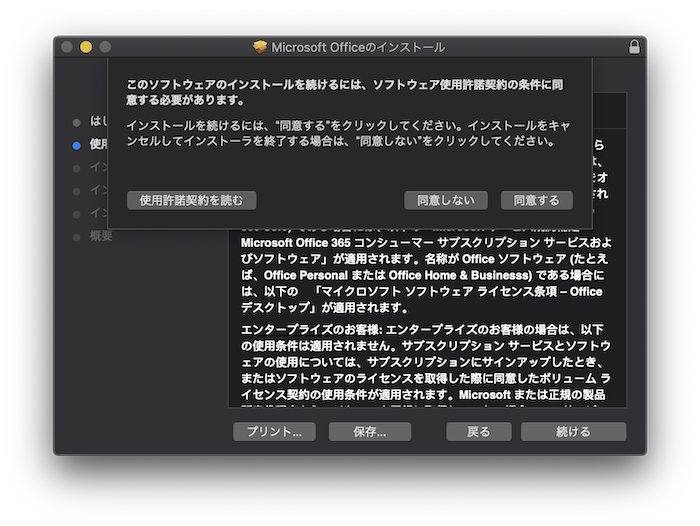
同意する。
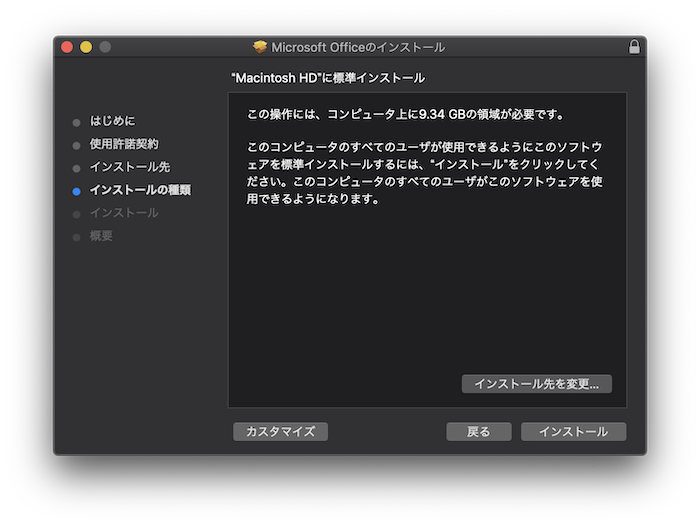
インストール。
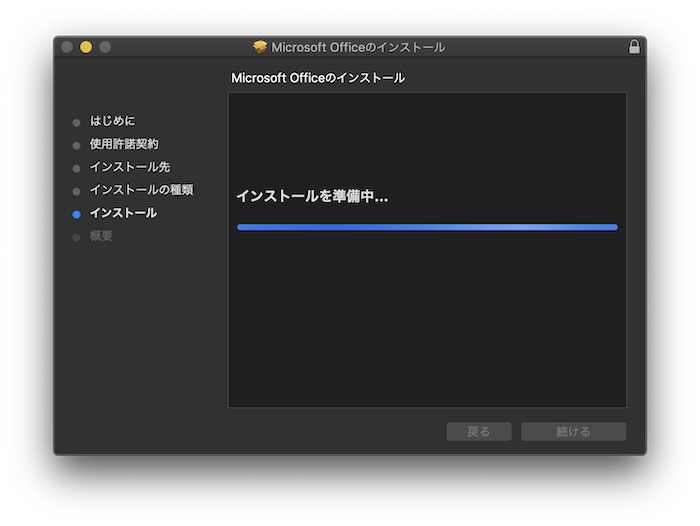
待ちます。
ソフトが大きいので、結構思ったよりは待つかも知れません。

残り16分……
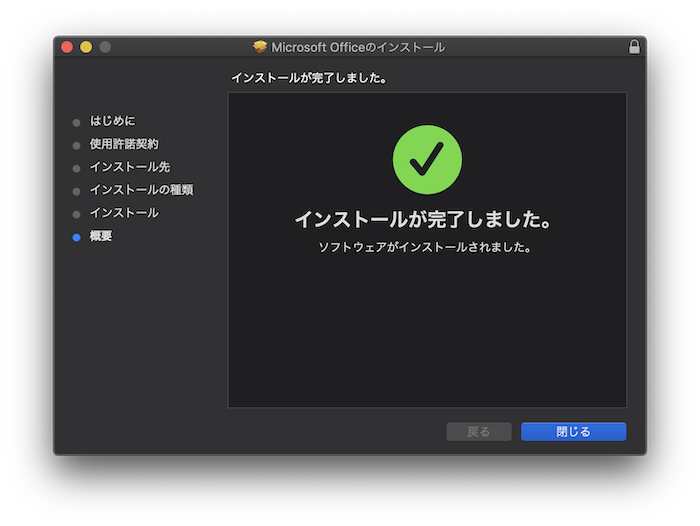
完了です。
閉じてください。
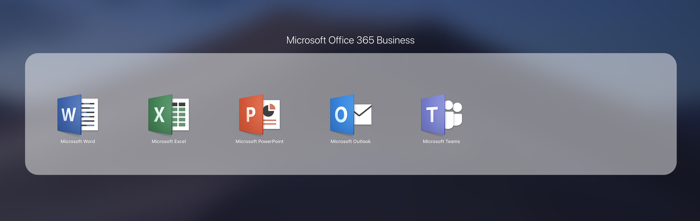
MacでOfficeが使えるようになりました!
やったね!
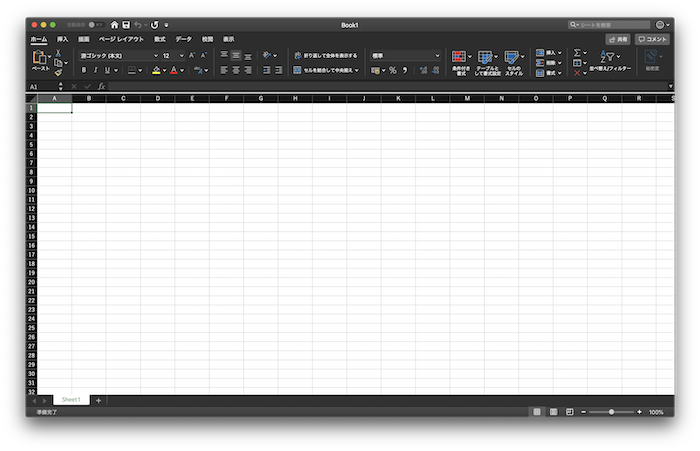
Excelを開いてみた。
使い込む時間はないので、それはまた次の機会に。
これで作業スピードも向上するかな。。
OneDriveを法人アカウントに引っ越しする
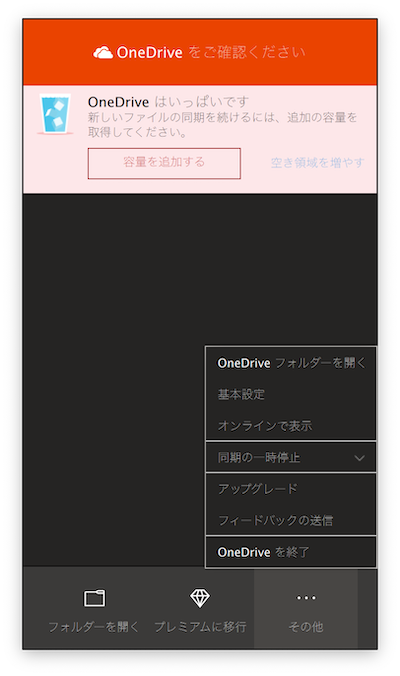
お次はOneDrive。
ウインドウ下部の「その他」をクリックして、「基本設定」をクリックします。
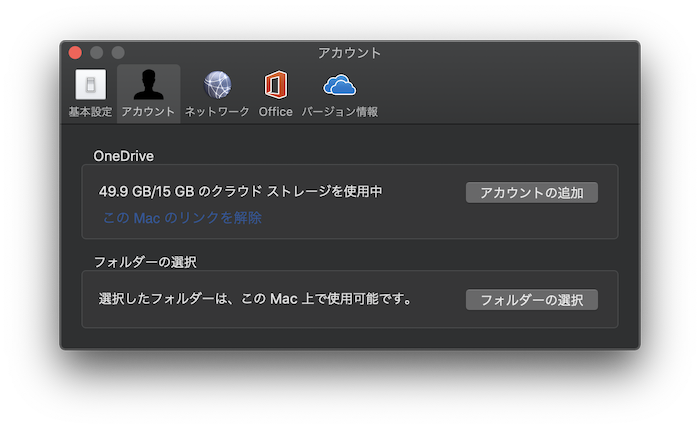
「アカウント」タブを選び、「アカウントの追加」を選びます。
「このMacのリンクを解除」をクリックすると、個人アカウントのOneDriveがいったんログアウトされます。
実は警戒していったん個人アカウントをログアウトしたのですが、別にその必要はない感じでした。
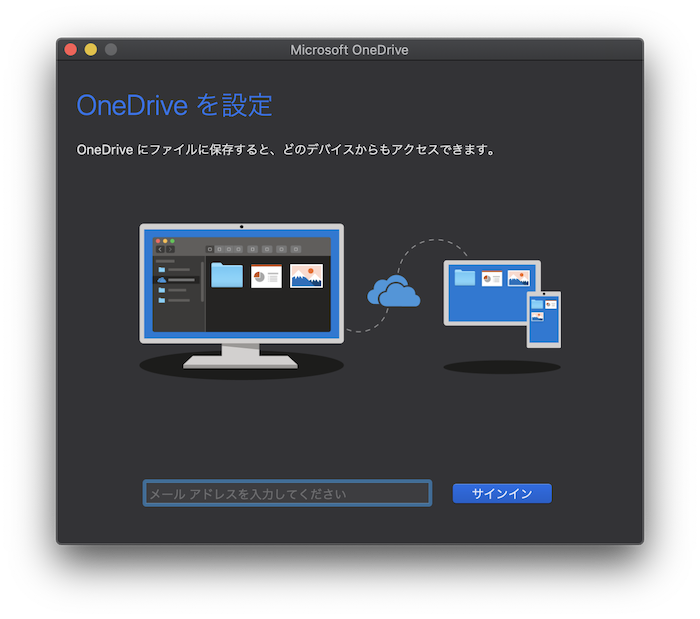
ここに「ユーザ名@サブドメイン.onmicrosoft.com」を入力します。

いきなり画面デザインが変わりますが、ここにパスワードを入力します。
これで無事にOneDriveにも接続が完了しました。
このOneDriveもOneNoteも、個人アカウントと法人アカウントを同時運用できます。
引っ越しはドラッグして移していくのが一番簡単かな。。
個人アカウント側からデータをコピーしていけば、数時間の同期を待てば無事引っ越し完了です。
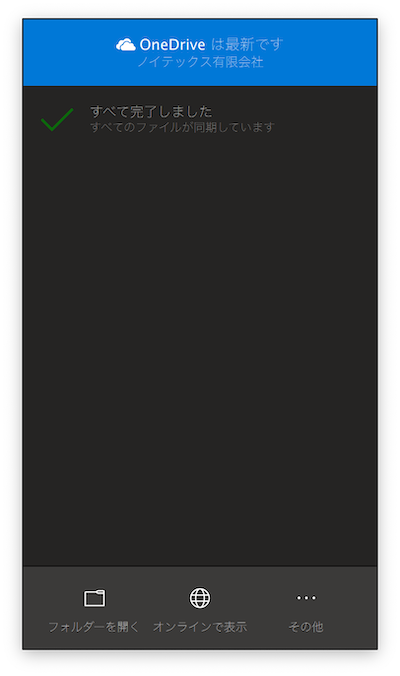
数時間後の姿。
お疲れさまでした!
というわけで、Office 365 Businessを新規契約、オフィスソフトをインストールして、OneDriveに法人アカウントを追加してお引っ越しするところまでをご紹介しました。
使い込みはこれからなので、サービスとしての優劣は論じることができませんが、ご検討中の方にとって、何となく全体の流れと雰囲気が分かって頂けたかなと思います。
仕事で使い込んでいくと思うので、また間を置いてから、改めて実用性についてもレビューしてみたいと思います。

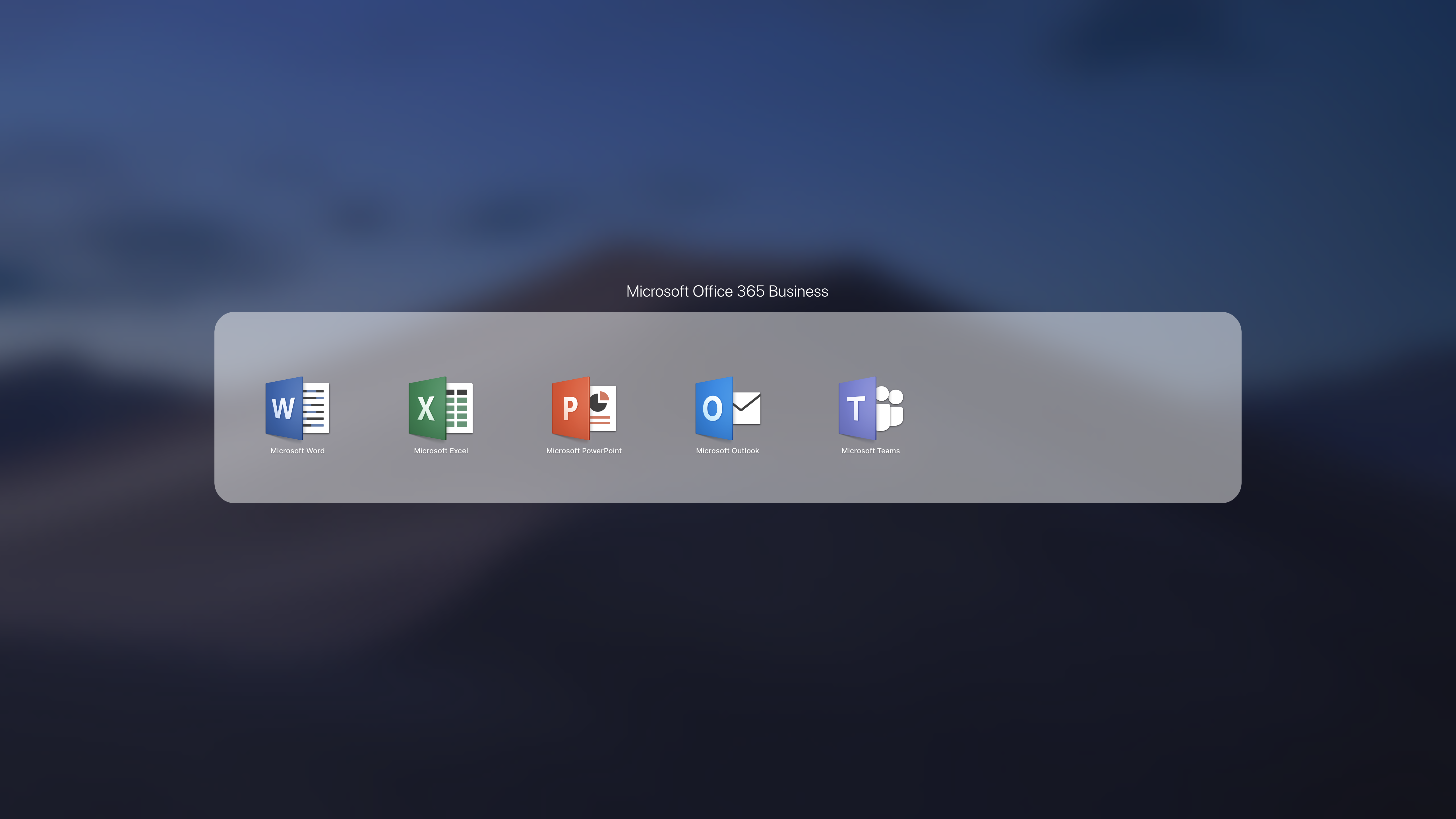
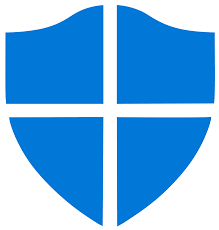
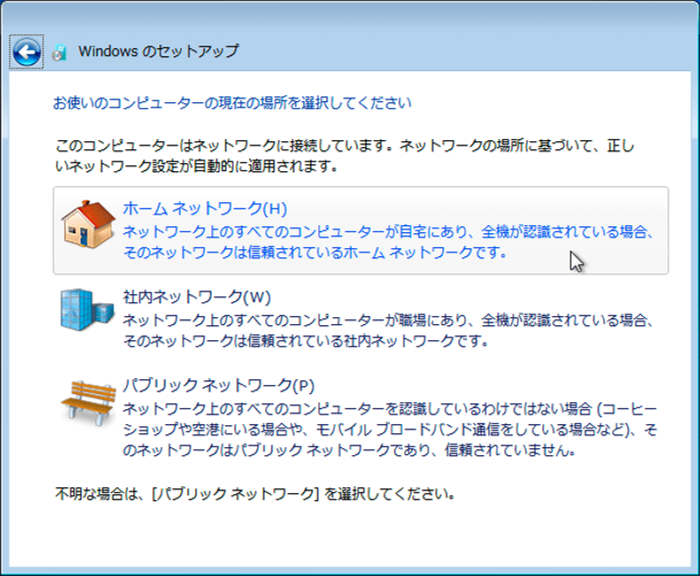
コメント