メディアナビの最新作「秒速! 画像キリヌキ Pro」がなかなかの人気作です。
写真から人物や物体をキレイに切り抜く、余計なものを最初から存在していなかったかのように消去する、という魔法のような作業を数クリックで達成してしまうツールです。
「秒速! 画像キリヌキ Pro」は、とにかく簡単に、パソコンの初心者さんでも簡単に使えることを目標にして作られたソフトです。
本ブログの表題のように、専門のフォトレタッチソフトと比べること自体がナンセンスなわけですが、そうは言ってもこれから買ってみようかな、と考えている方にとっては、実際どのくらいの性能なのか気になりますよね。
そこで今回は、敢えて無茶振りして、フォトレタッチソフトの機能との比較を行ってみることにしました。
ところで、いわゆる「切り抜き」「スポット修正ブラシ(インペイント)」は、最強フォトレタッチソフトとして名高いPhotoshopに搭載されている機能のひとつです。
大変に高性能で、最近の「Photoshop CC」になるともうスキのない、超美麗な仕上がりになるのですが、お値段は結構高め。年間で11,760円最低掛かります。普通に使うなら年額26,160円は見ておく必要があると思います(2019年3月時点)。
まあ、本職の人じゃなければ無理。
そこでメーカーは、入口商品として「Photoshop Elements」という簡易版を提供しています。
こちらも「切り抜き」「スポット修正ブラシ」は付いていますが、たぶん幾らか性能は劣ると思います。
買い切りで19,224円。ただし、毎年新バージョンが出るので、毎年買い続けるなら上位バージョンの方がお得だったりしますね。
でも、リニーズ的にお奨めするのは、「Affinity Photo」というフォトレタッチソフトです。
これ、なかなか凄いです。
立ち位置的には、「Photoshop ElementsとPhotoshopの中間くらい」の商品で、Webデザインはもちろんとして、ごく初歩的な印刷物のデザインであれば、このソフトで十分やっていけそうな感じです。
「Photoshop Elements」には搭載されていないスマートオブジェクトの機能とか、CMYK対応とか、画像補正の種類の多さとか……これらに「Affinity Photo」は一通り対応しています。おおむね「Photoshop」と同等の機能を有しており、ひとつひとつの機能の洗練さでは劣るものの、Elementsのような制限感がないところが魅力的です。
お値段も安く、買い切りで6,000円くらいです。
「Affinity Photo」については、今後機会を見てレビュー記事を書いてみたいと思うのですが、今回はこの「Affinity Photo」の機能を使った場合と、「秒速! 画像キリヌキ Pro」を使った場合での、仕上がり具合、操作感を比較したレビューを書いてみたいと思います。
「秒速! 画像キリヌキ Pro」について
「秒速! 画像キリヌキ Pro」は、「らくちん写真カッター2」と「ココ消し君」の2本組の製品です。
ダウンロードファイルを開くと、2本のソフトが別々に収録されています。
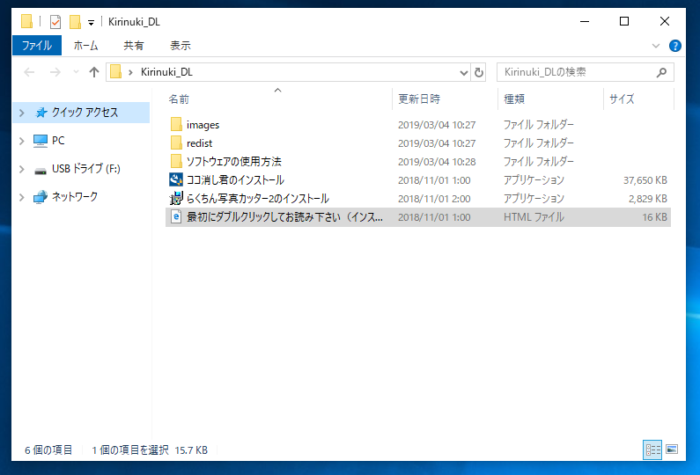
「らくちん写真カッター2」は、写真の中から人物や物品などを切り抜くためのツールです。
「ココ消し君」は、写真に写り込んだ “余計なもの” を消去するためのツールです。
それぞれをインストールして使います。
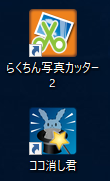
インストールは基本的に「次へ」を連打していれば終わります。
デスクトップに上図のアイコンが表示されていれば完了です。
まず「Affinity Photo」で作ってみる。
まず最初のお題は、商品写真の切り抜きです。
カタチのはっきりした写真を探して、フロッピーディスクにしてみました。

この商品写真を切り抜いて比べてみたいと思います。
まず最初はAffinity Photo。
Mac版ですが、こんな感じの画面です。
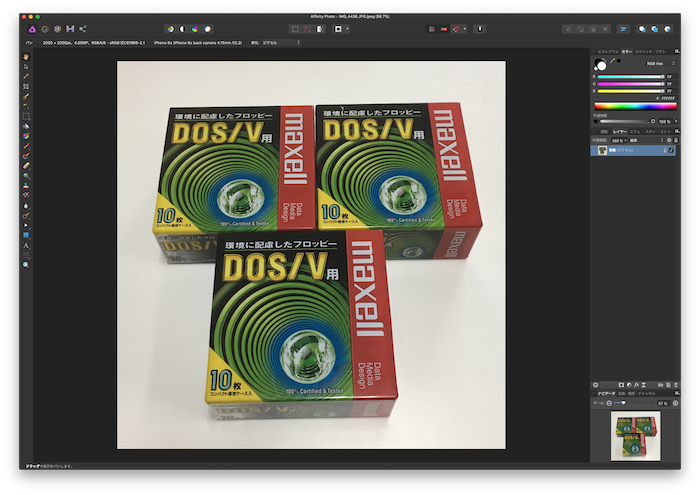
マウスでクリックすると、その周辺にある同系色全体が指定される「選択ブラシ」という機能があるので、これで商品全体を塗り潰すイメージで選択していきます。
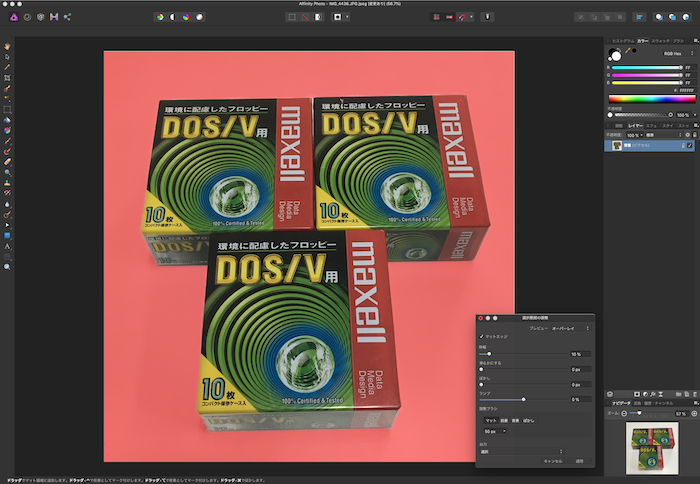
範囲指定外の部分を赤っぽくしました。
右下のコンソールをちょっと弄ると、線を滑らかにしたり、ボカシを入れて境界線を曖昧にしたりできます。
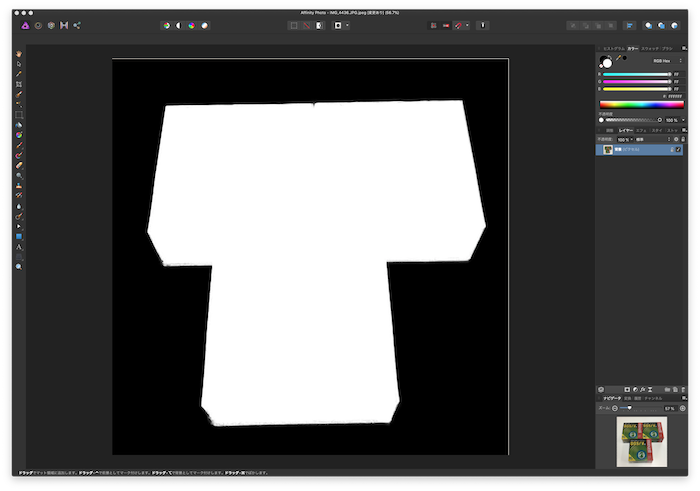
白黒反転させると、境界線がより分かり易く見えます。
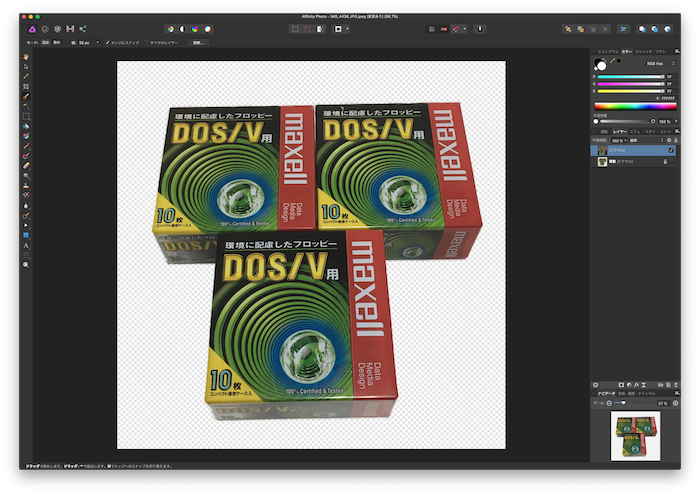
切り抜いたところ。
だいたいキレイに切り抜けていると思います。

完成形。境界線もまあまあキレイです。
慣れてくると、このくらいなら数分あればできるようになります。
「らくちん写真カッター2」で試してみる。
それでは、同じ画像を「らくちん写真カッター2」で試してみたいと思います。
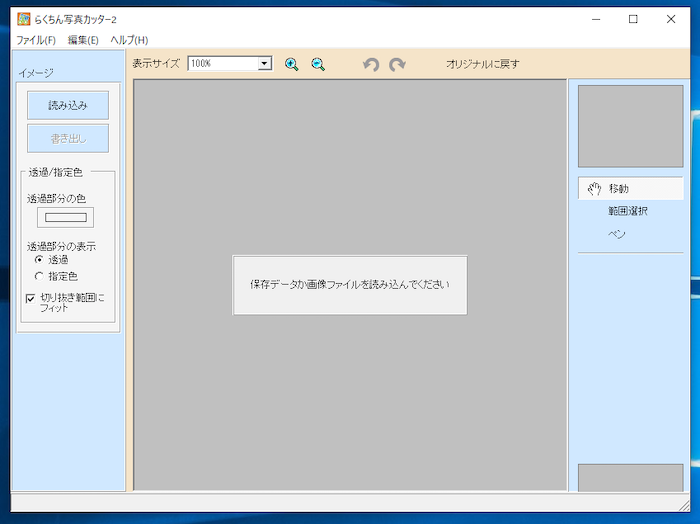
「らくちん写真カッター2」のアイコンをダブルクリックすると、こんなウインドウが表示されます。
ドラッグには対応していないので、左側の「読み込み」ボタンをクリックして、先ほどの写真データを読み込みます。
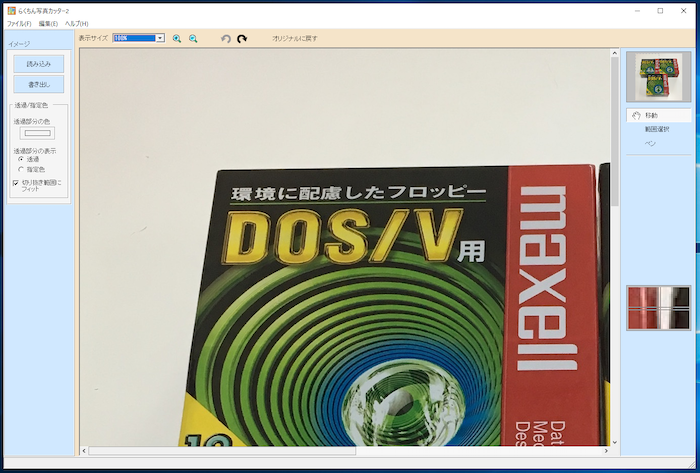
ウインドウ上部に「表示サイズ」が調整できる機能があります。
上図のように100%だと全景が見渡せませんね。そんなときは25%くらいにすると全景が見られると思います。
ただ、実作業では100%かそれ以上でやらないと難しいと思います。
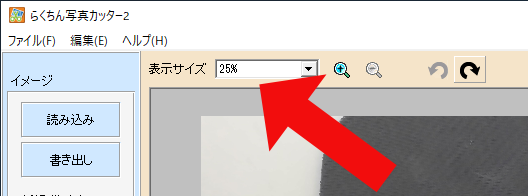
ここです。
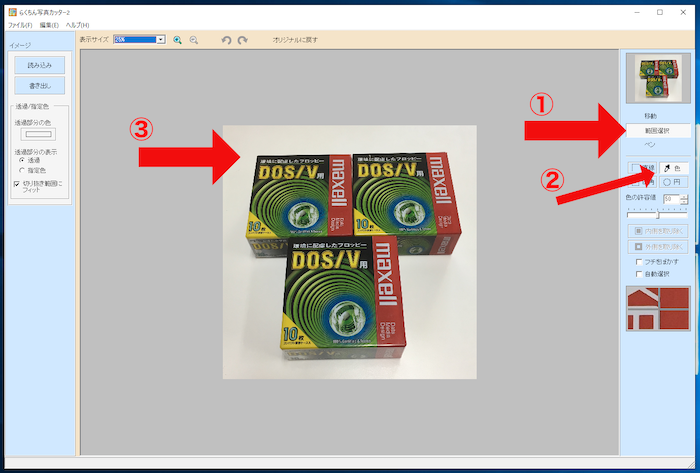
まず、右サイドにある「範囲選択」をクリックします。①
次に「色」を選びます。②
あとは切り抜きたい部分をクリックすると、点線……でその範囲が指定されます。④
今回のサンプルのように、背景色が1色だけであれば、その背景色をクリックすれば、フロッピーディスクを囲むように点線が付くはずです。
範囲指定が終わったら、右サイドにある「内側を切り抜く」「外側を切り抜く」で切り抜きをします。
範囲指定の内側か外側か、という意味です。間違ってしまったら、「Ctrl」+「Z」で1個前に戻せるので慌てずに。
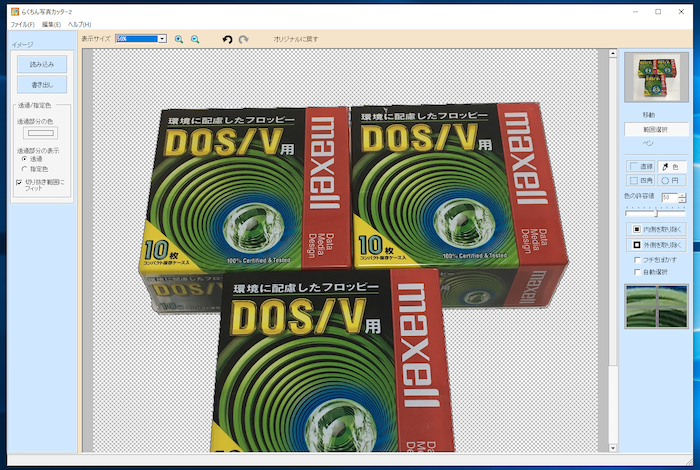
切り抜いた状態。
左サイドに「書き出し」というボタンがあるので、押してください。
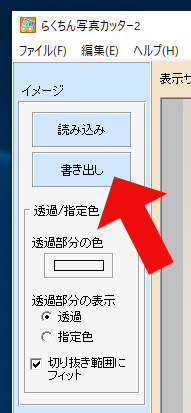
これです。
あとは名前を付けて保存すれば、切り抜いた状態でファイルが作成されます。
これを使って、前項の「Affinity Photo」と同じように作ってみましょう。

おー、キレイ!
「Affinity Photo」で作ったものと比べても、まったく遜色ないのではないでしょうか。
他にも試してみました。




このように、「らくちん写真カッター2」では、単色の背景色であればワンタッチで画像の切り抜きが可能です。
ただし、境界線がハッキリしていないと認識してくれないケースがあります。
例えば以下の写真です。

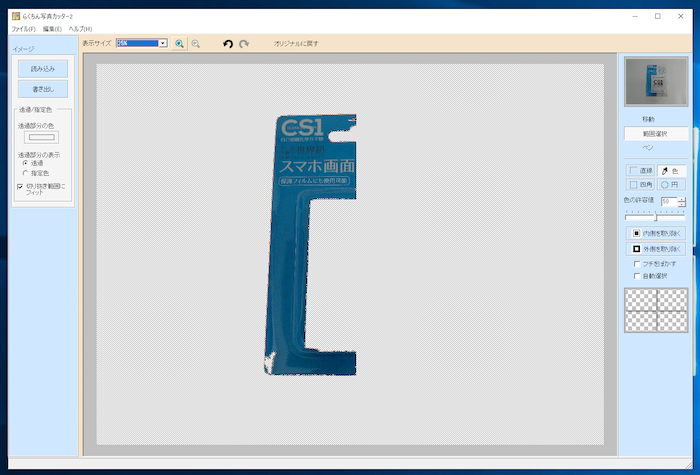
リニーズで好評発売中のスマホコーティング剤「CS1」ですが、この商品は白基調の外観をしているため、青色の部分しか選択されない事態に……
そんなときは、背景色を反対色の黒にして撮影すると良い感じに切り抜けます。


この画像をよく見ると、切り抜いた境界線に微妙に黒が残っています。
やはり、この辺りが限界の見えるところで、これ以上やるならフォトレタッチソフトで加工するしかないと思います。
ちなみに以下は「Affinity Photo」で切り抜いた場合の画像です。

直線モードで切り抜いてみる
「らくちん写真カッター2」で、色による範囲指定はとってもカンタンなのですが、どうしてもキレイに切り抜けない場合などあると思います。
特に背景が複雑な模様だったりすると、一気に難易度が上がってしまいます。
そんなときは直線モードという機能が用意されています。
直線モードは、自分が手動で境界線を引いていく方法です。
本項では、直線モードにチャレンジしていきたいと思います。

先ほどの「青しか取れなかった」白背景のCS1の画像です。
これを直線モードで切り抜こうと思います。
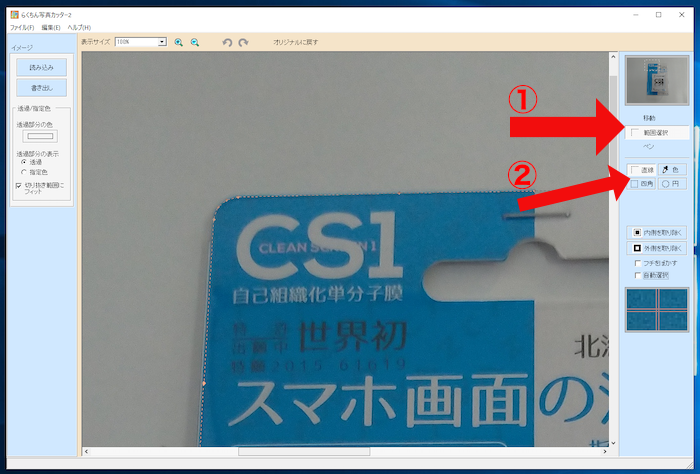
基本的には同じです。
「範囲指定」ボタンをクリックして①
「直線」をクリックすると② 直線モードになります。
あとは商品の輪郭をクリックしてなぞるだけです。
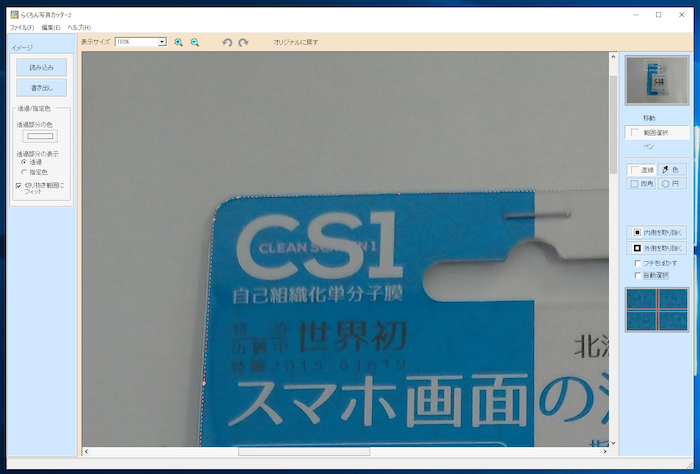
カド丸の部分も、適当になぞる感じでクリックしていきます。
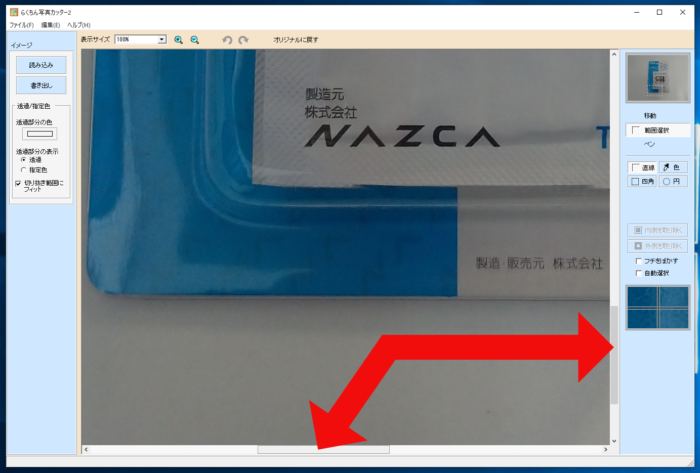
この作業をするときは表示の大きさを100%でやった方が楽チンです。
直線モードで選択中でも、この縦横スクロールバーは動かすことができます。
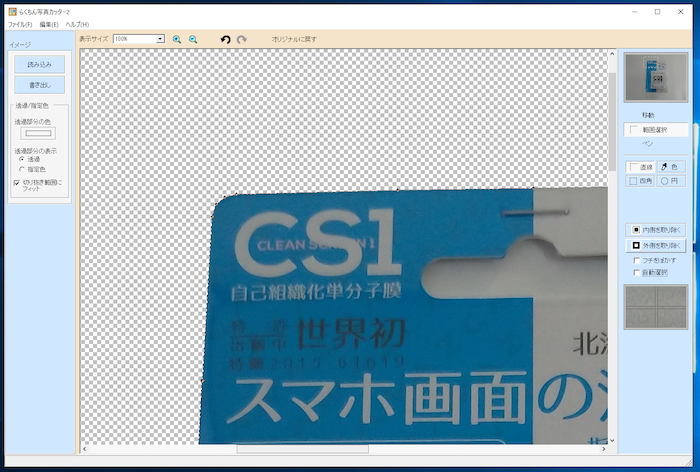
指定が終わったところでダブルクリックすると、終了の合図でカーソルが外れます。
「外側を取り除く」ボタンを押すと上図のようになります。良い感じ!
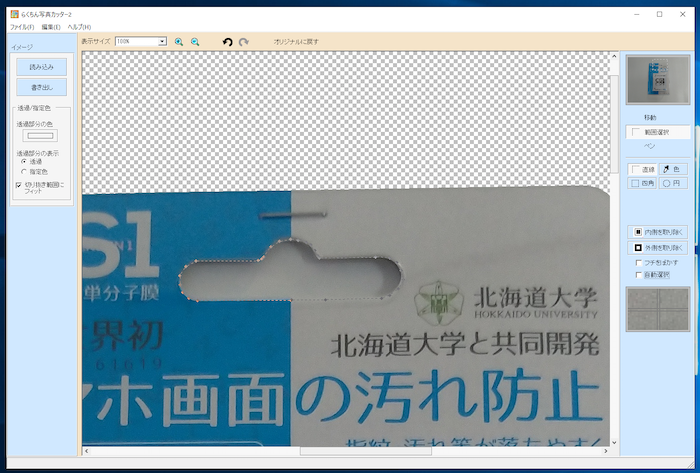
商品の吊るし穴の部分も抜き取ります。
切り抜き作業が難しい場合は、このように2回に分けて作業できます。
さて、これで完成です。
どんな感じになったでしょうか……?

おー。キレイに切り抜けています。
背景が白であっても、先ほどの「Affinity Photo」と同じくらいキレイに抜けていますね。
ここまで、切り抜きの結果を見せるために画像の明るさやコントラストは弄っていませんでしたが、仕上げをするとこんな感じになります。

これなら通販ページにも使えますね。
ぼかし機能でカット面を目立たなくさせる
「らくちん写真カッター2」にはフチをぼかす機能が付いています。
チェックを入れるだけで、カット面をぼかす効果が手軽に実現できます。

例えばこの金魚の写真。金魚を切り抜くと、鰭の部分がキレイに切り抜けません。。
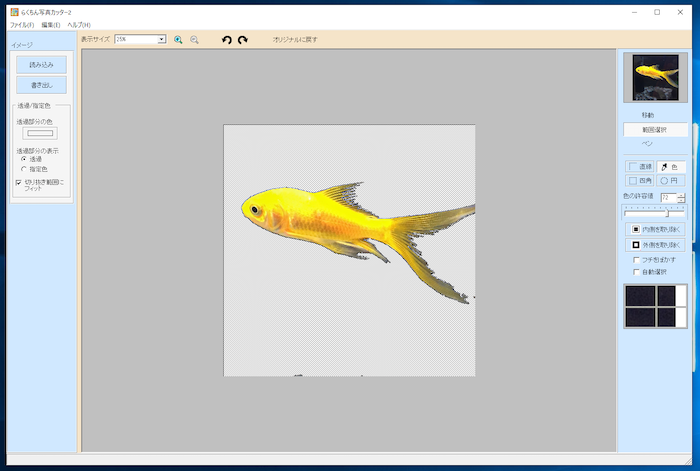
色指定で切り抜くと、せいぜいこのレベルです。
尾ぐされ病に掛かったみたいな感じになってしまいます。。
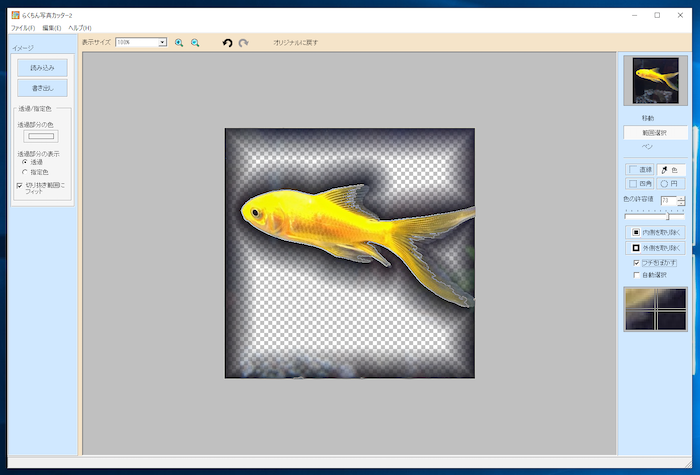
ぼかし機能を使うと、こんな感じで切り抜かれます。
(このままだとちょっと使えないので、もう少し加工する必要はあると思います)
なお、結構マシンパワーを使うようで、大きな画像の切り抜きには相当な時間が掛かったり、「応答なし」になる場合があります。
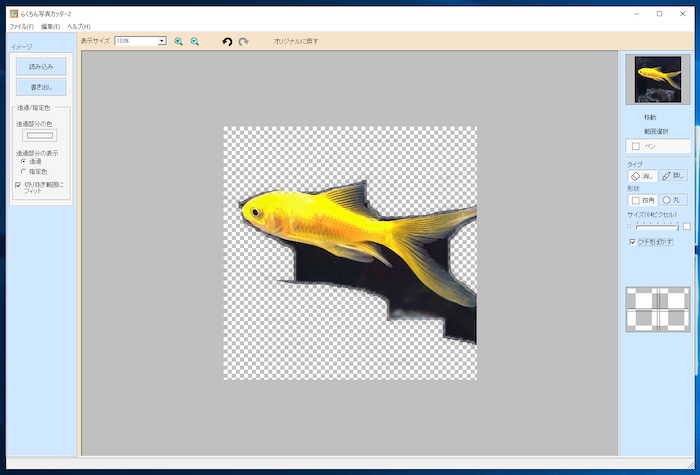
ここまでは右サイドの「範囲指定」を使っていましたが、上図は「ペン」の項目にある消しモードを使用しました。
さらに「フチをぼかす」にチェックを入れて、消しゴムのように不要な場所を消し消し……

消し消しした方が、それなりの結果になりそうです。
手間は掛かりますけどね。
この「らくちん写真カッター2」は、徹底的に簡素化しているので、こだわった作り込みをするのには向いていませんが、誰でも直感的に扱うことができる操作性は大きな魅力です。
仕事でちょっと加工して使いたいな、
プレゼン資料の挿絵やイメージ画像で挿入したいな、
軽く加工してフリマアプリに出品したいな、
そんなときに、この「らくちん写真カッター2」があれば、とってもかんたんに目的の画像を作ることができると思います。
お奨めですよ!
今回は大前編。
続く大後編は、「ココ消し君」のレビューを書いてみたいと思います。
次回もお楽しみに!


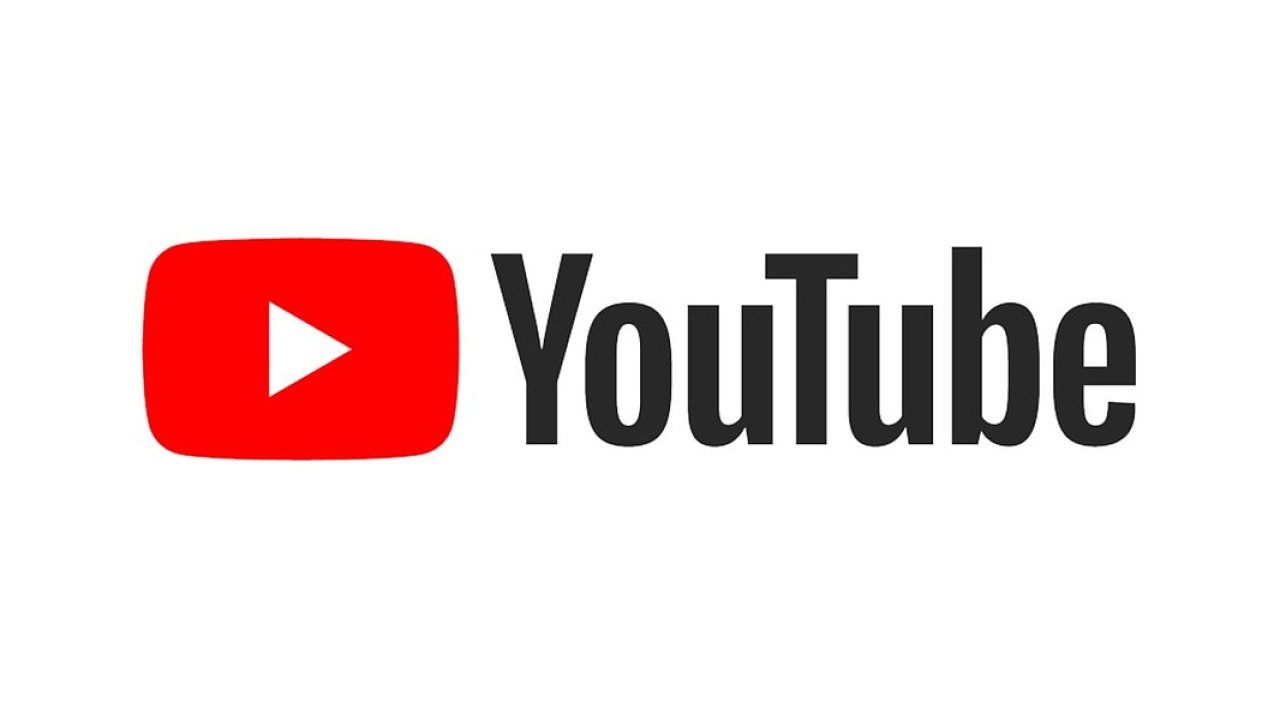
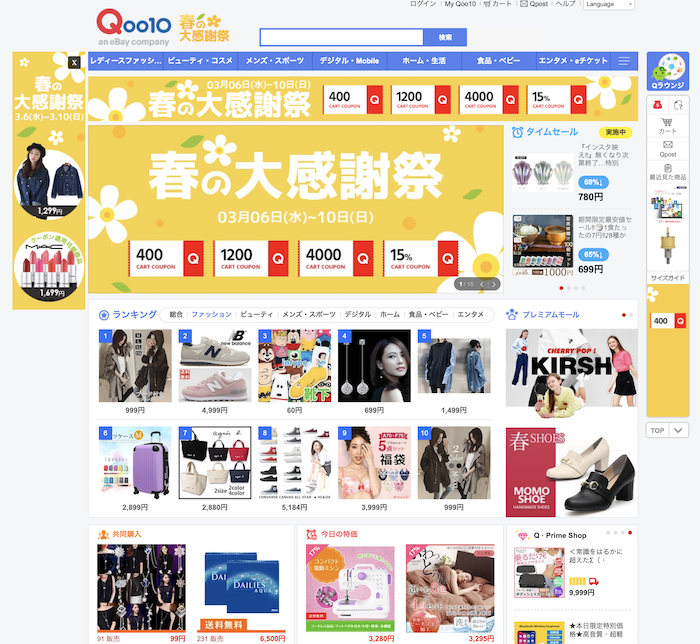
コメント