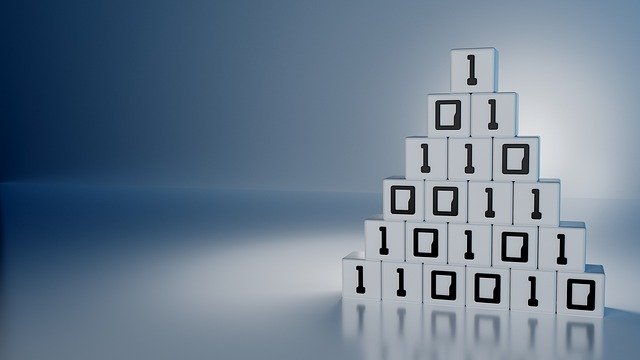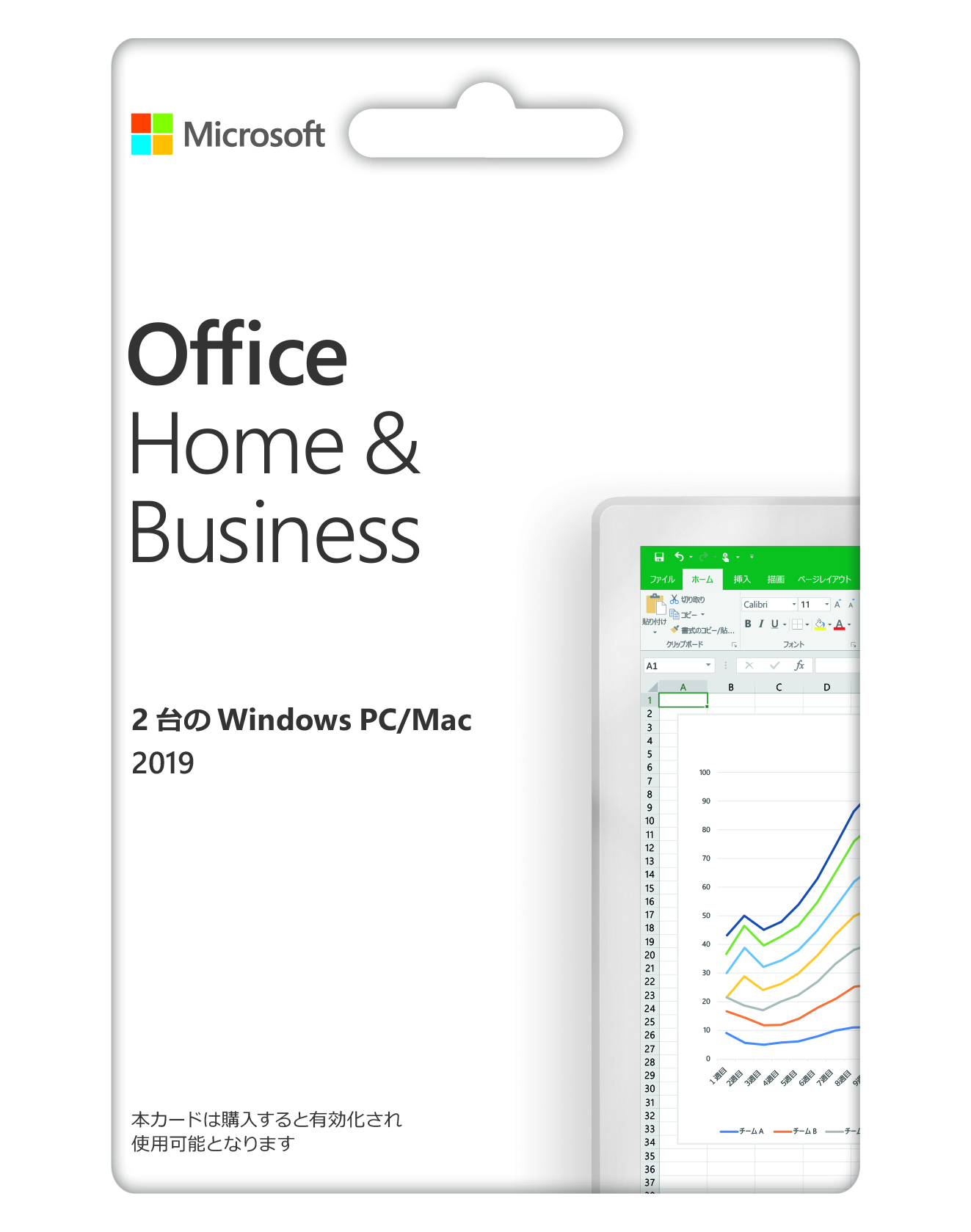中古パソコンを買ってきた直後や、しばらくぶりにWindowsを再インストールしたときなど、Windows Updateが表示する更新数が数百に達しているのを見ると、さすがにウンザリしますよね。
まだ更新数が表示されるならマシな方で、最悪のパターンだとWindows Updateが「確認中」のまま数時間経過……なんてことは日常茶飯事です。
この数百にのぼるWindows Updateの更新を、手間なく、一気にやってしまう方法があるとしたら知りたくはありませんか?
WSUS Offline Updateというソフトを使用すれば、その願いは叶えられそうです。
このページでは、WSUS Offline Updateの使い方を詳しくご紹介していきます。
無料で使えますのでご安心ください。
- Windows Updateが多すぎる
- Windows Updateの不具合で先に進めない
- 社内のPC全台にWindows Updateを実行しなければならない
- AOMEI Partition AssistantのWindows To Goを使っていて、Windows Updateが使えない
そんな方の参考になるように書いています。
ぜひ最後まで読んでいってください。
WSUS Offline Updateとはなにか
作者の説明によると、
WSUS Offline Updateは、Microsoft WindowsおよびOfficeを実行しているコンピュータを、安全かつ迅速にインターネットへ接続せずにアップデートする目的で開発されたフリーソフトです。
意訳
「インターネットへ接続せずに」の下りは普通の人にとってあまり関係ないかも知れません。
元々は同じ種類のパソコンが複数台あるオフィスなどで、WSUS Offline Updateを用いて一括してアップデートファイルをダウンロードしておけば、あとはインターネットを使用しなくても、各パソコンにアップデートを適用できる、という意味です。
法人の担当者さんは、このソフトを使えば、そんな作業もできます。
要は、このWSUS Offline Updateを使うと、全部まとめてアップデートができるよ、というソフトです。無料です!
Windows Updateは使わない
今回の方法はWindows Updateを使用しません。
いつものWindows Updateの代わりにWSUS Offline Updateが対象のアップデートファイルを収集してくれます。
Windows Updateと比べて、びっくりするくらいスピーディーにダウンロード&インストールを行ってくれます。
ただし、完璧というわけにはいきません。
取りこぼしなどがあるので、作業後には一度Windows Updateを試してみて、取りこぼしがないかだけ確かめるようにしましょう。
特にWindows7において、InternetExplorer9から11へバージョンアップする場合、WSUS Offline Updateでは対応していないようです。細かなところは手動でおこなう必要があります。
WSUS Offline Updateを使用する前に
今回の記事執筆にあたり、古いPanasonic Let’s note CF-SX1を用意しました。



電源ケーブルとLANケーブルのみ。
周辺機器は不具合の原因になり得るので、とりあえず外しておきましょう。
できれば無線LANではなく、有線LANを。インターネットの通信速度が安定するからです。
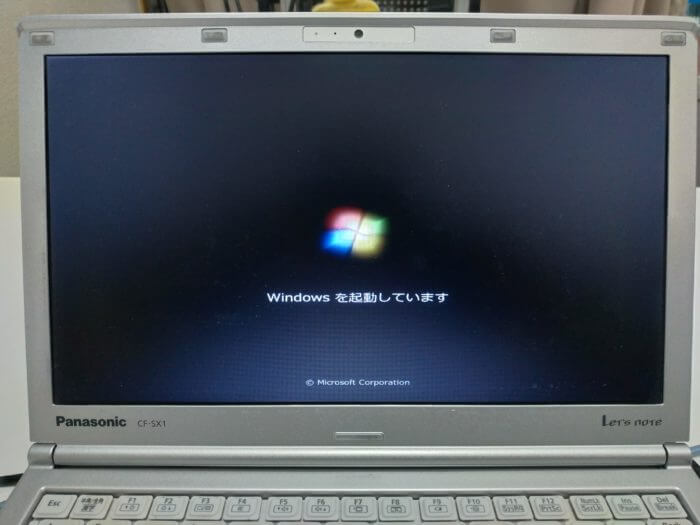
Windows 7 Professional SP1 工場出荷時状態にした直後の状態です。
ちなみにこのままだとWindows Updateは正しく動作しません。
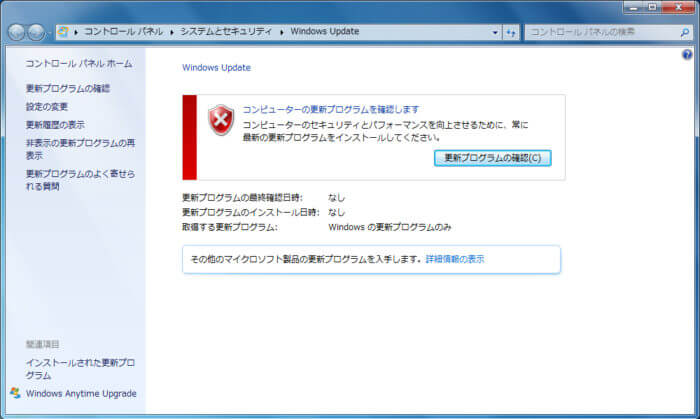
↓↓↓
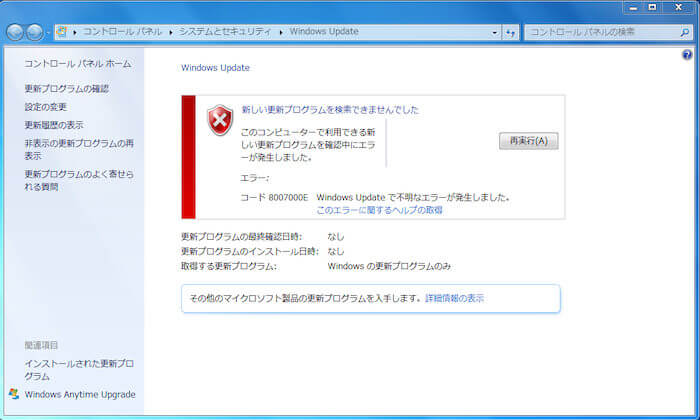
「Windows Update エージェント」と呼ばれるWindows Updateの管理システムが古いため、このような状態になるものと考えられます。
下記の記事でWindows Updateエージェントを新しくすると解消される場合があります。
今回の記事ではWindows Updateを使用しないので、このまま放置して作業を進めていきます。
WSUS Offline Updateの使い方
WSUS Offline Updateをダウンロードする
まず下記サイトへアクセスして、WSUS Offline Updateをダウンロードしてくるところからスタートです。
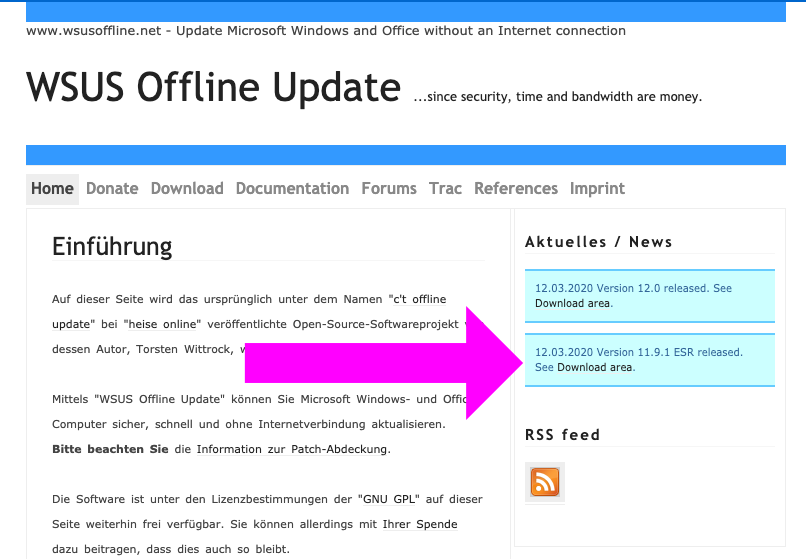
上記のサイトにアクセスし、WSUS Offline Updateをダウンロードします。
2020年7月時点で、上の画面のように「Version 12.0」と「Version 11.9.1」があります。
最新の安定版は12.0で、
ESR(延長サポート版)として11.9.1がダウンロードできるようになっています。
Windows10を使っている場合は12.0、
Windows7の場合はESR11.9.1をダウンロードします。
Windows7はマイクロソフトのサポートが打ち切られているため、最新の12.0では対象から外されています。
今回の例ではWindows7を使っているので、ESR11.9.1をダウンロードします。
ダウンロードしたファイルはZIPで圧縮されているので解凍します。
インストールは必要ありません。
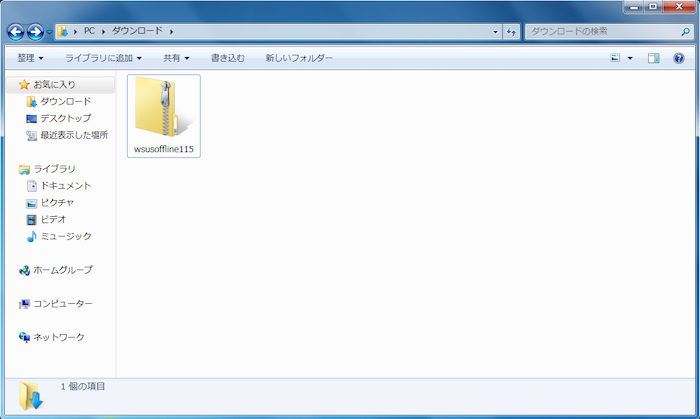
圧縮されたファイルがダウンロードされました。
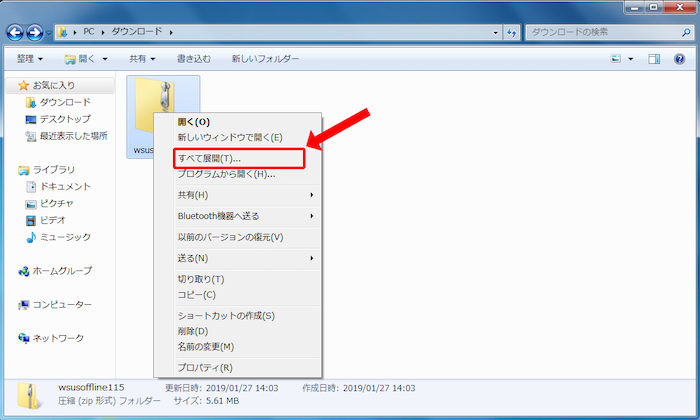
圧縮ファイルの上で右クリック、「すべて展開」を選んで解凍します。
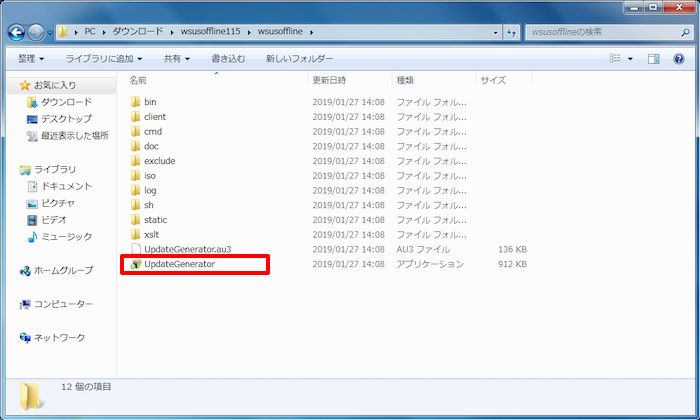
解凍されました。
一番下にある「UpdateGenerator」というファイルをダブルクリックして起動させましょう。
アップデートファイルのダウンロード
「UpdateGenerator」をダブルクリックすると、以下のようになります。
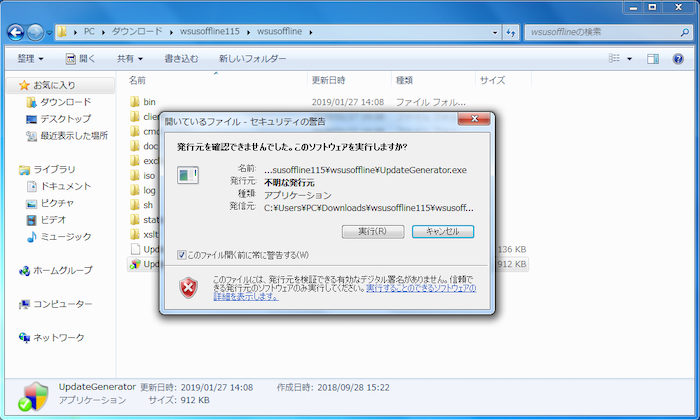
「実行」をクリックしてください。
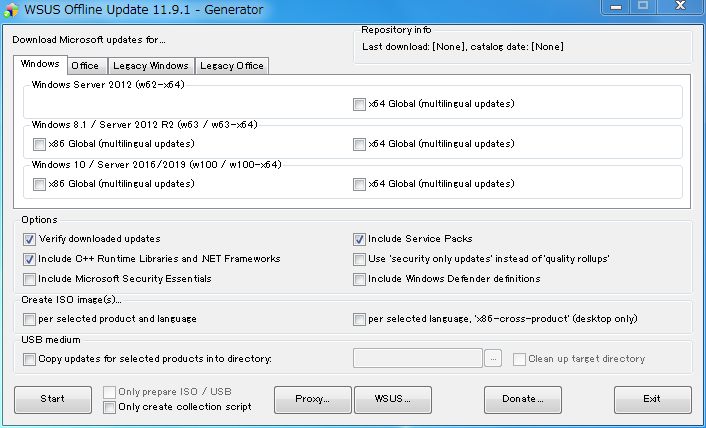
すると、こんなウインドウが開きます。
ウインドウ上部に「Windows」「Office」「Legacy Windows」「Legacy Office」というタブがありますが、Legacy(レガシー)とは「時代遅れの」「旧式の」という意味で、Windows7はレガシーなWindowsなので「Legacy Windows」タブをクリックします。
ちなみにWSUS Offline Updateは、Officeソフトのアップデートにも対応しています。
今回はWindowsのみ解説しますが、Officeも興味あればどうぞ。
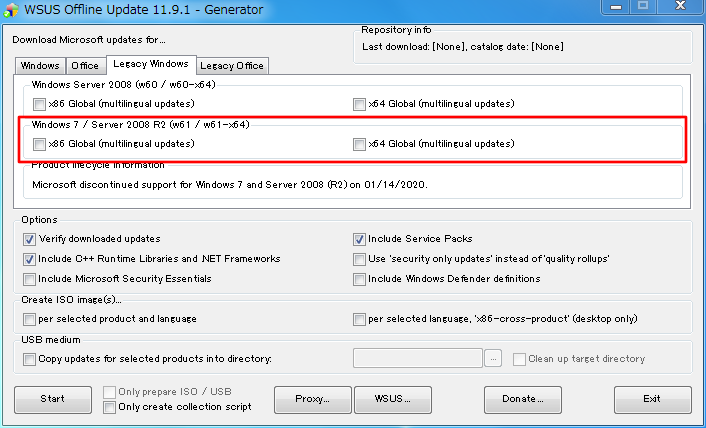
赤く囲んだ部分がWindows7の設定項目です。
Windowsのバージョンによって場所が違うので、よく画面を見てください。
x86 Global と x64 Global にチェックが入れられるようになっています。
x86 → 32ビット版
x64 → 64ビット版
です。この記事の一番最後で、確認方法もお知らせします。
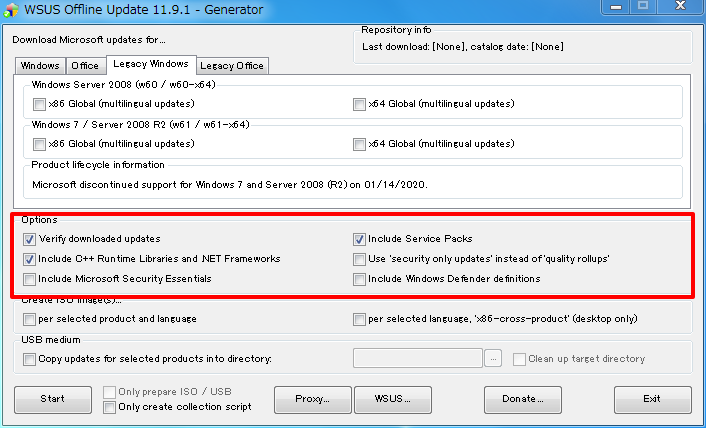
オプションを設定します。
- Verify downloaded updates
ダウンロードしたアップデートを確認する - Include C++ Runtime Libraries and .NET Frameworks
C++ランタイムと.NET Frameworkを含める - Include Microsoft Security Essentials
Microsoft Security Essentialsを含める - Include Service Packs
Service Pack(SP)を含める - Use ‘ security updates ‘ instead of ‘ quality rollups ‘
「品質ロールアップ」の代わりに「セキュリティ更新プログラム」を使用する - Include Windows Defender Definitions
Windows Defenderの定義を含める
最初からチェックが入っているものはそのままで大丈夫です。
Include Microsoft Security Essentialsの「Microsoft Security Essentials」はWindows Vistaと7向けのウイルス対策ソフトです。Windows 10あたりからはずいぶん性能も良くなったのですが、Windows 7の場合はあまり信頼性が高いとは言えません。お好みでどうぞ。
Use ‘ security updates ‘ instead of ‘ quality rollups ‘ アップデートで余計なものは要らん、セキュリティだけ適用してくれ、というオプションです。「品質ロールアップ」を適用すると不具合が発生するケースがあるため、セキュリティ更新だけ提供して欲しいという需要があるのです。お奨め。
Include Windows Defender Definitions Windows8以降の人は、前記の「Microsoft Windows Essentials」の置き換えとして、「Windows Defender」というウイルス対策ソフトが出ています。Windows10なんかはこっちですね。この「Windows Defender」に使用される定義ファイルをダウンロードするならチェック。
WSUS Offline Updateがバージョンアップするとオプションの内容も変わってしまうので、あくまで2019年1月28日時点の内容です。
オプション内容が変わってしまったら気合いで翻訳するか、僕のところまでご連絡ください。
その他、「Create ISO image」「USB medium」という欄がありますが、これは同一機種のパソコンが複数台ある場合、ダウンロードしたアップデートファイルをDVDなどに焼いたり、USBメモリに保存して使い回すことができるようにするためのものです。
今回はあまり関係がないのでスルーしますね。
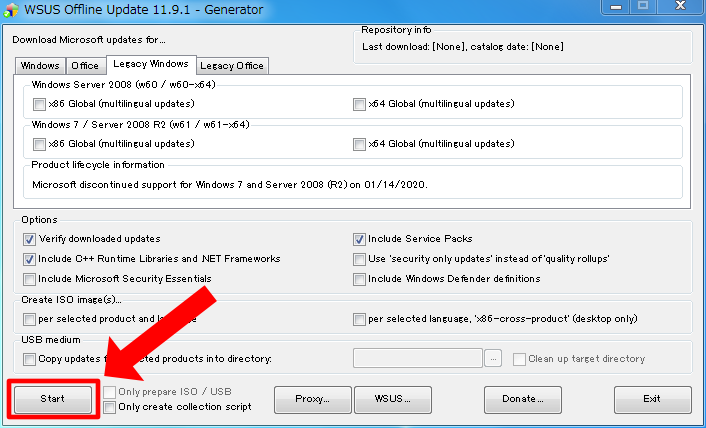
確認が終わったら、「Start」ボタンを押します。
他のアプリや、余計なものは全部終了させてくださいね。
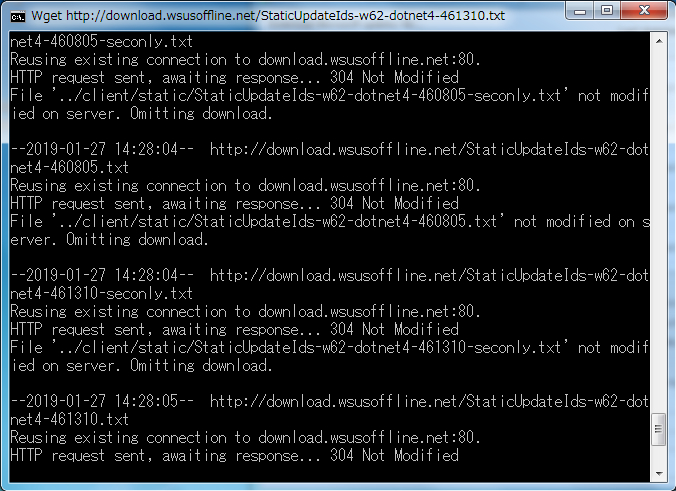
「Start」ボタンを押すと、上図のようなウインドウが1枚追加され、英文の文字がダラダラダラ……と流れていきます。
別にすることもないので、放置します。
今回Windows 7 Professional SP1を試した際は、だいたい30分以上掛かりました。
動かないように見えても大丈夫(なはず)なので、紅茶でも飲んでくつろいでください。
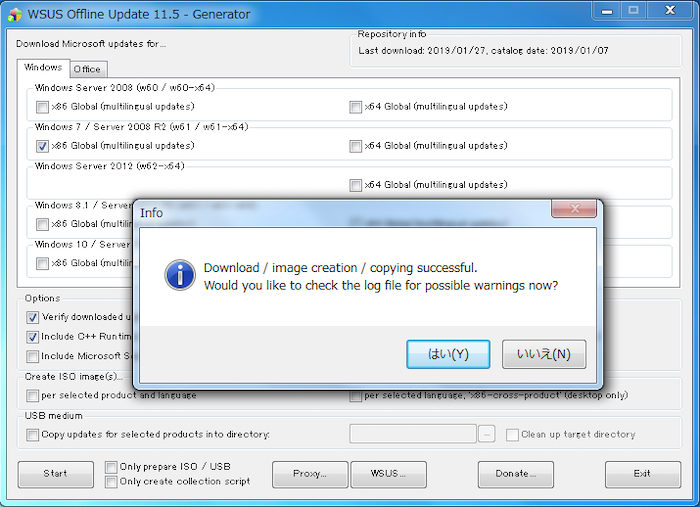
終わるとこんな表示が出て来ます。要するに「終わったけどログ見るかい?」と聞いています。
※この画面だけ古いバージョンの画面です。申し訳ないです!
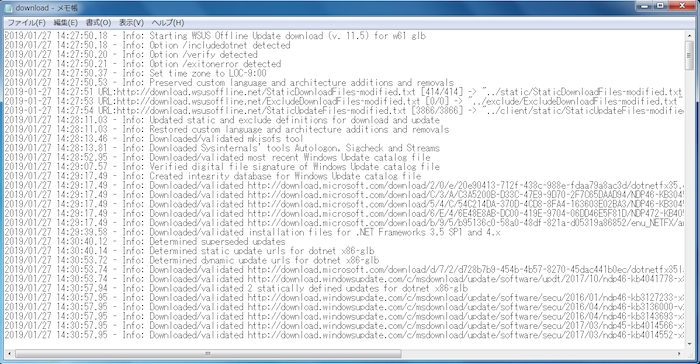
「はい」をクリックすると、こんな風にログファイルが表示されます。それだけ。
興味なければ「いいえ」で大丈夫です。
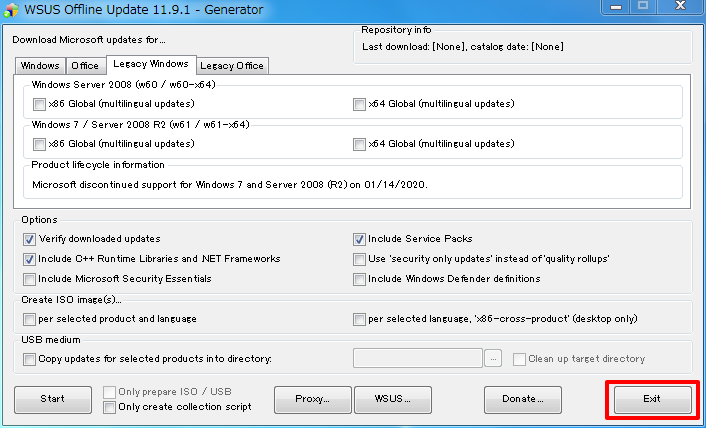
最後に「Exit」を押すと終了です。
アップデートファイルのインストール
前項でアップデートファイルをダウンロードしてきました。
ただ、ダウンロードしてきただけなので、今度はインストール作業をしていきましょう。

その作業の前に、念のため、LANケーブルを抜いておきましょう。
WSUSでのインストール中にWindows Updateが動作して、勝手に重複インストールをすることを避ける意図です。
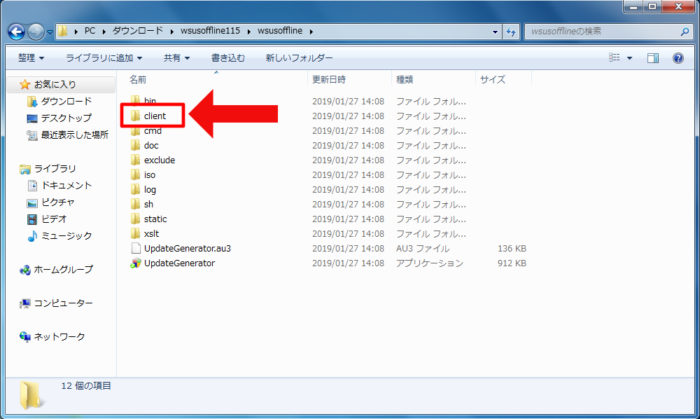
もう一度、WSUS Offline Updateのファイルを開きます。
前回は「UpdateGenerator」を起動させましたが、今度は「client」フォルダをダブルクリックして開いてください。
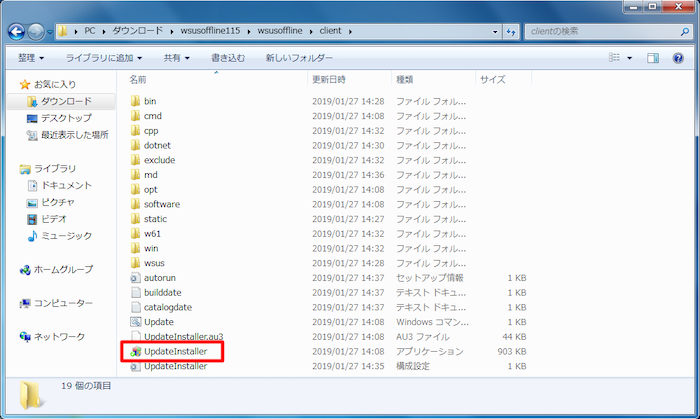
「client」フォルダ内に「UpdateInstaller」があるので、これをダブルクリックして起動させます。
すると以下のような表示が出て来ます。
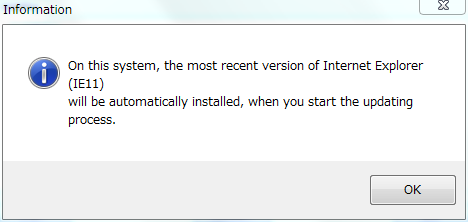
On this system, the most recent version of Internet Explorer ( IE11 ) will be automatically installed, when you start the updating process.
このシステムでは、アップデートプロセスを開始すると最新バージョンのInternet Explorer(IE11)が自動的にインストールされます。
うーん……
実は最初これを信じたのですが、どうも自動的にInternet Explorer11へのアップグレードは行われませんでした。
サンプルとして使ったノートPCでの工場出荷時設定ではInternet Explorer9でしたが、このソフトで試しても9のままでした。
何度か試しているのですが、今回の検証では解決しませんでした。
やり方がマズかったのか、不具合なのか、結局11へのアップグレードに関しては、後でWindows Updateを使っています。
とりあえず「OK」で続行できます。
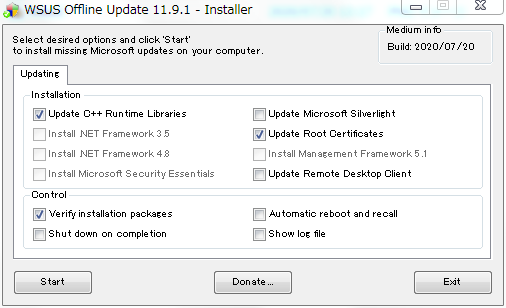
これがインストール用の画面です。
[st-mybox title=”参考” fontawesome=”fa-file-text-o” color=”#757575″ bordercolor=”” bgcolor=”#fafafa” borderwidth=”0″ borderradius=”5″ titleweight=”bold” fontsize=”” myclass=”st-mybox-class” margin=”25px 0 25px 0″]
Update C++ Runtime Libraries:C++ ランタイムライブラリのアップデート
Install .NET Framework 3.5:.NET Framework 3.5をインストール
Install .NET Framework 4.8:.NET Framework 4.8をインストール
Install Microsoft Security Essentials:Microsoft Security Essentialsのインストール
Update Microsoft Silverlight:Microsoft Silverlightのアップデート
Update Root Certificates:ルート証明書のアップデート
Install Management Framework 5.1:Management Framework 5.1のインストール
Update Remote Desktop Client:リモートデスクトップのクライアントをアップデート
Verify installation packages:インストールパッケージを確認する
Shut down on completion:終わったら電源を切る
Automatic reboot and recall:自動再起動と再呼び出しをする
Show log file:ログファイルを表示する
[/st-mybox]
ざっくりとした解説。
C++ ランタイムライブラリは必要です。チェック。
.NET Frameworkも大切です。4.8をインストールしましょう。
Microsoft Security Essentialsも前項でダウンロードしたなら、ここでインストールしましょう。
Microsoft Silverlightはすでに開発を終了しており、特別必要でない限りはインストールしないで良いと思います。
ルート証明書のアップデートは大切です。チェックを入れたままにしておきましょう。
Management Framework 5.1は、WMFと略されるシステム管理・処理自動化のためのコンポーネント。差し支えなければインストール推奨。
リモートデスクトップは、PCを遠隔操作する技術。仕事の現場などで使われるのですが、必要に応じて。
「Control」の項目はお好みにあわせて。
今回は「Automatic reboot and recall」をオンにしてみました。
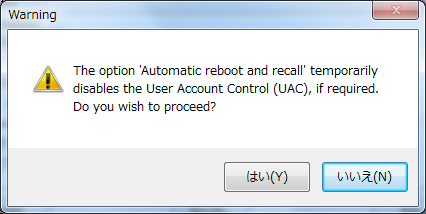
The option ‘ Automatic reboot and recall ‘ temporarily disables the User Account control ( UAC ) , if required. Do you wish proceed?
オプション「自動再起動と再呼び出しをする」を選択すると、一時的にユーザアカウント制御(UAC)が無効になります。続行しますか?
要するに、この「自動再起動と再呼び出しをする」を有効にすると、一時的にキミのアカウントを無効にしてインストールを実行するんだけど良いかね? という意味です(相当ざっくりしていますが)。
ちょっとこの辺りは小難しいのでアレですが、「ファイル名を指定して実行」から UserAccountControlSettings.exe を実行して、一番下のゲージに設定すると間違いないと思います。
初心者の方は手動お奨め。
一旦終わったら自分で再起動。それから再度。
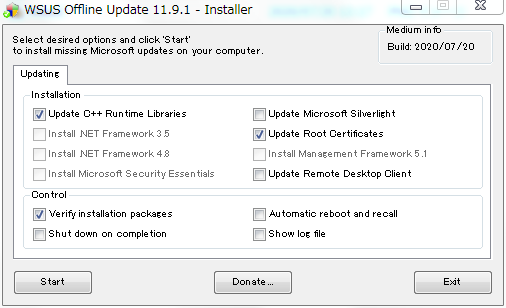
他のアプリや、余計なものはすべて閉じて、確認したら、ウインドウ左下の「Start」を押してください。
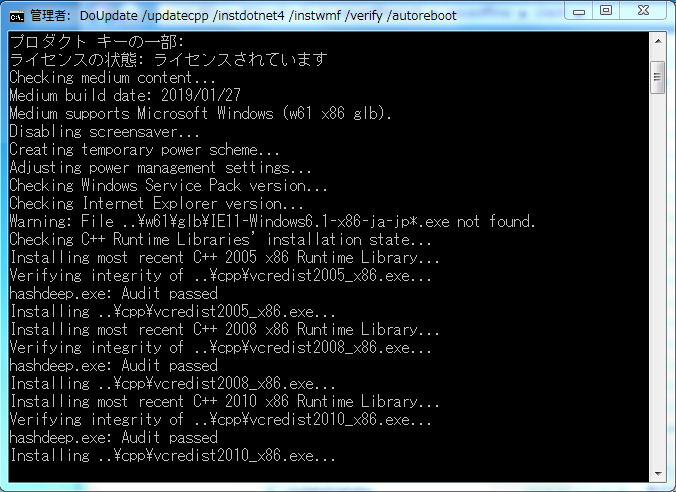
前項のダウンロードの時と同じように黒いウインドウが表示されるので、しばらく待ちます。
さっきの「Automatic reboot and recall」をオンにしてあると、自動的に再起動を繰り返してインストールをしてくれるはずです。
初心者さんはオフに。手動で再起動すれば同じです。
画面がストップするまでは余計なことはせず、見守っていましょう。
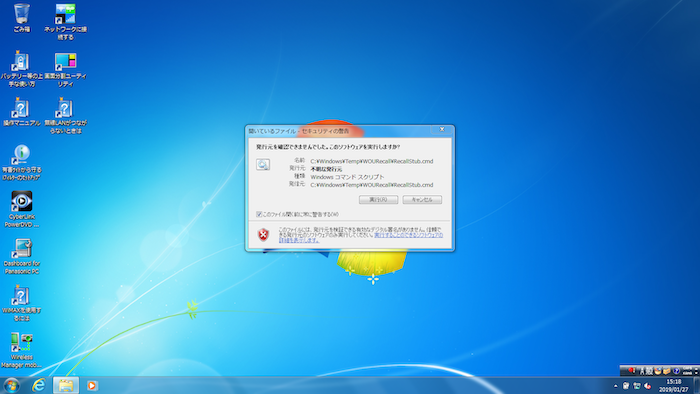
「Automatic reboot and recall」で再起動をした直後。
「実行」のボタンを押すと、WSUSが起動し、再び黒いウインドウでインストールが継続されます。
インストール時間は1時間前後。
Windows Updateのことを思えば速いです。
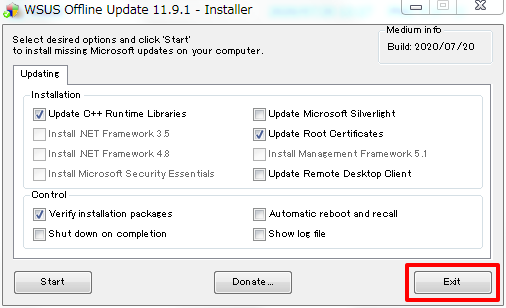
インストールが終了したら、一応終了です。
「Exit」で終了します。
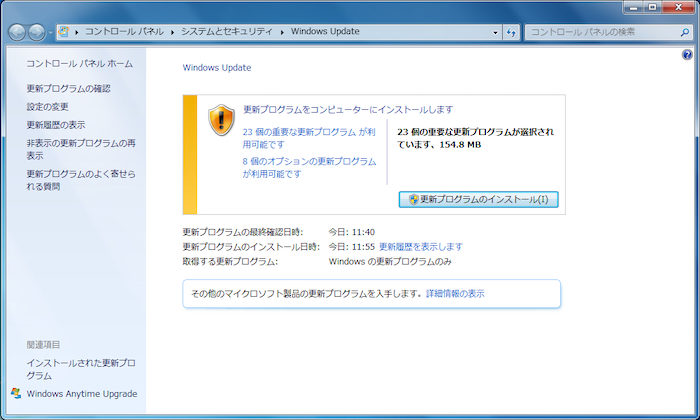
終わった直後、Windows Updateを試してみました。
冒頭ではエラー表示が出てアップデートファイルを見つけることができませんでしたが、今はちゃんと検出されるようになりました。
ここでWindows Updateを使って仕上げても良いですし、
もう一度WSUS Offline Updateを起動させて、ダウンロード→インストールの手順で再度やっても良いと思います。
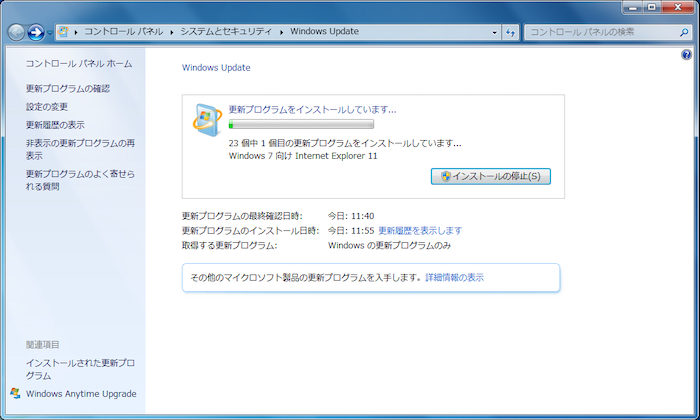
前述したのですが、Internet Explorer11はインストールされなかったので、Windows Updateで仕上げます。
WSUS Offline Updateでは更新されなかったものは、最後に手動で。
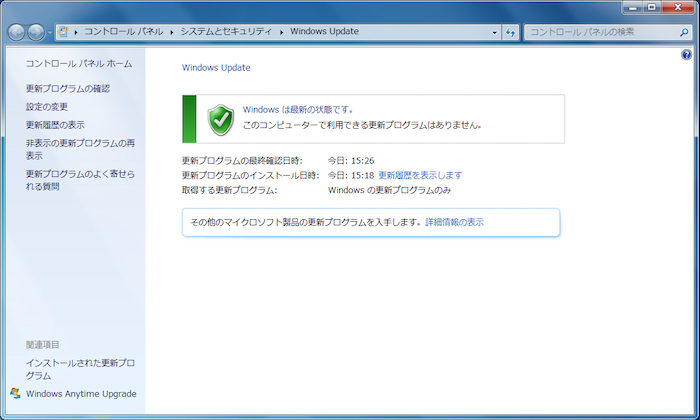
無事終了です。お疲れさまでした。
以上がWSUS Offline Updateを使ったアップデートの様子です。
体感的にはなかなかの快適動作で、英語に恐れをなすことがなければさほど難解なものはありませんでした。
今回のサンプルに使ったCF-SX1のようにWindows Updateでエラーが発生するとか、いつまで経っても「確認中」のまま終わらないとか、Windows Update関連の不具合にぶち当たったとき、このWSUS Offline Updateを使えばWindows Updateを経由しないため、うまく行くかも知れません。
お試しを。
追記:僕のWindows 7、何ビットですか?
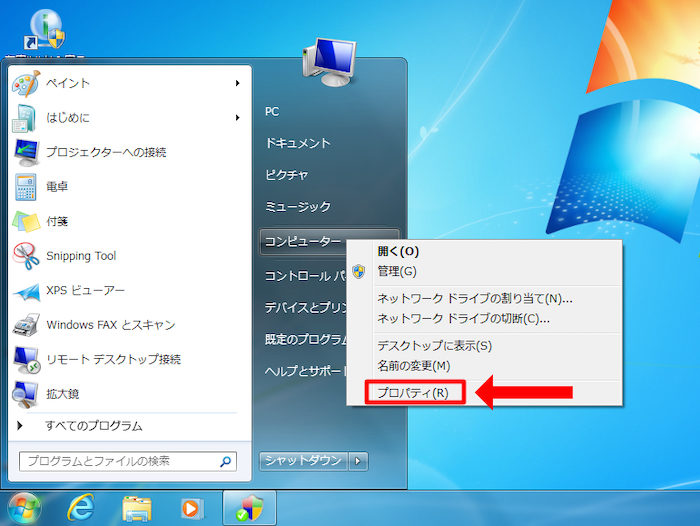
画面左下の「スタート」ボタンをクリック。
「コンピュータ」の上で右クリック。
「プロパティ」をクリックしてみてください。
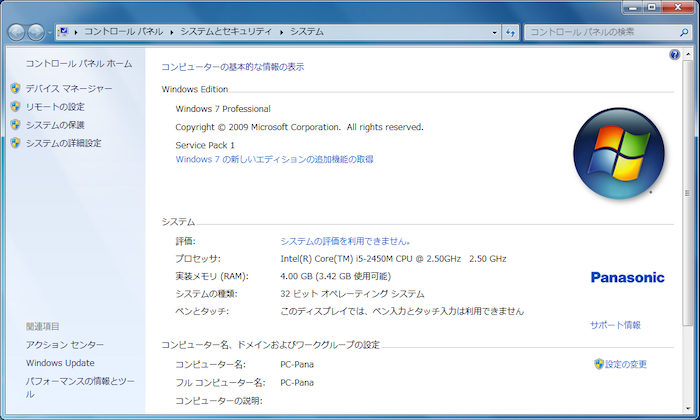
「システムの種類: 32ビット オペレーティングシステム」
つまり、32ビット版です。
Windows10では下記のようにチェックします。