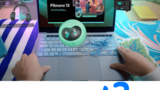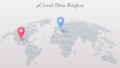スマホで撮影した動画。
余計な部分をカットしたり、字幕スーパー入れたり、BGMを挿入したりするとずいぶんキレイになります。そういった加工をするためのソフトを動画編集ソフトと呼んでいます。
YoutubeやTikTokはもちろん、インスタやTwitterを見ていても動画投稿って多いですよね。そのため動画編集ソフトもかなり多種にわたって登場しており、その中のひとつが今回レビューするFilmora(フィモーラ)というソフトです。
メーカーさんは初心者から上級者までをターゲットにした幅広いソフト、とアピールしていますが、僕個人が使っていて思うのは、脱初心者〜中級者卒業くらいかな、という印象です。Filmora 9から僕もユーザとして利用している経験や、僕の店で買ってくれたお客さまからの反応を見ていると、たいていその辺がメインじゃないかな、と思っています(メーカーさんごめんなさい!)
無料の動画編集ソフトを使ってみて、なんとなく動画編集のイロハが見えてきた感じの方がスタートするのに最適なソフトで、本格的な動画編集作業への呼び水的な役割を果たし、さらに上のクラスの動画編集ソフトへとスイッチを容易にしてくれるという点で、Filmoraは非常に優れていると思います。
FilmoraのメーカーであるWondershare(ワンダーシェアー)さんは、初心者ユーザの取り込みには余念がありません。Youtubeにはポップでキュート、スタイリッシュでサクサク見られるFilmoraの使い方解説動画がたくさんアップされていて、とりあえず動画の通りに操作すれば、初めて使う人でもちゃんと再現できるように工夫されています。
Wondershareさんとしての課題は、動画編集に熟練した中〜上級者のFilmoraからの離脱を防ぎ、上級者にも満足してもらえるソフト作りとのこと。
今バージョンのFilmora 12は、そういう意味で、初心者にも使いやすく、かつ、熟練者の方にもお奨めな機能が多く盛り込まれています。
今回のレビューでは、この新機能にフォーカスして紹介してみたいと思います。初心者の方も熟練者の方も、このレビューを読んで興味を持っていただけたら幸いです。
Filmora 新機能:3Dタイトル
さて、Filmora 12の新機能の1つ目は、「3Dタイトル」です。
立体的なタイトル映像をかんたんに作ることができます。
こんな感じのタイトル動画を、実際1〜2分で作れます。
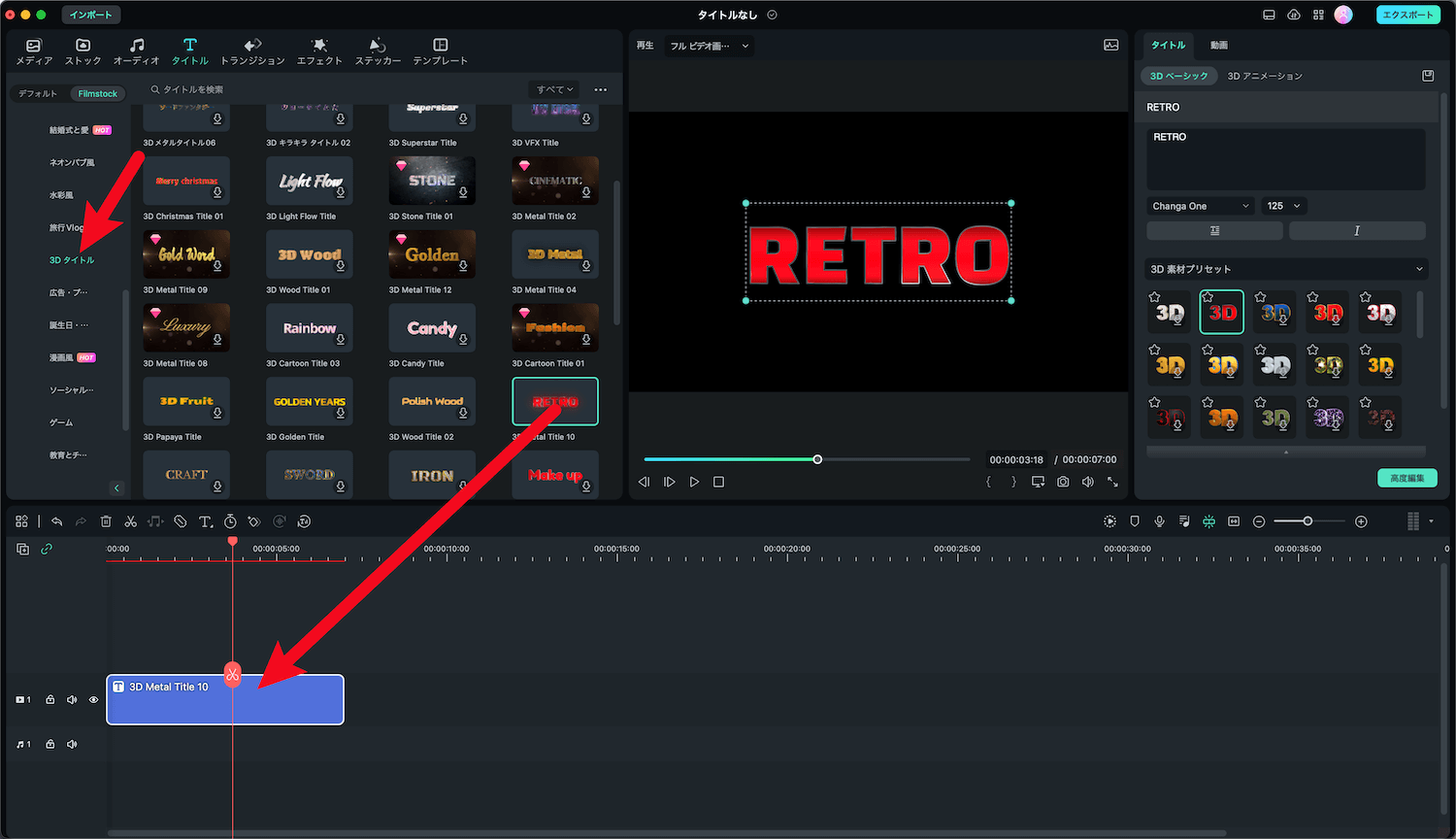
まず、ウインドウ上部に並んでいるアイコンメニュー(メディア、ストック、オーディオ、タイトル……)の中から「タイトル」を選びます。
すると、ずらっとサンプル一覧が表示されます。
ウインドウ左側にカテゴリ一覧があるので、その中から「3Dタイトル」という項目を見つけてクリック。
さまざまな3Dタイトルのサンプルが表示されます。
僕はその中から「RETRO」というサンプルを使ってみました。
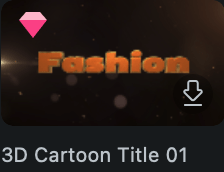
右下のところに、小さな「↓」のマークがあるので、これをクリックします。
サンプルがダウンロードされて、Filmoraで使えるようになるわけです。
ちなみに左上にあるピンクのダイヤマークは、別途有料のマークです。欲しかったら課金を。
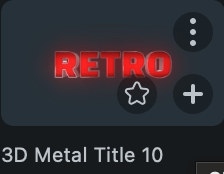
ダウンロードが終わると、「★」「+」に変わります。
「★」はお気に入り登録。「+」をクリックすると現在作成中の動画に追加されますが、今回はマウスでドラッグして、下のタイムラインの領域でドロップします。
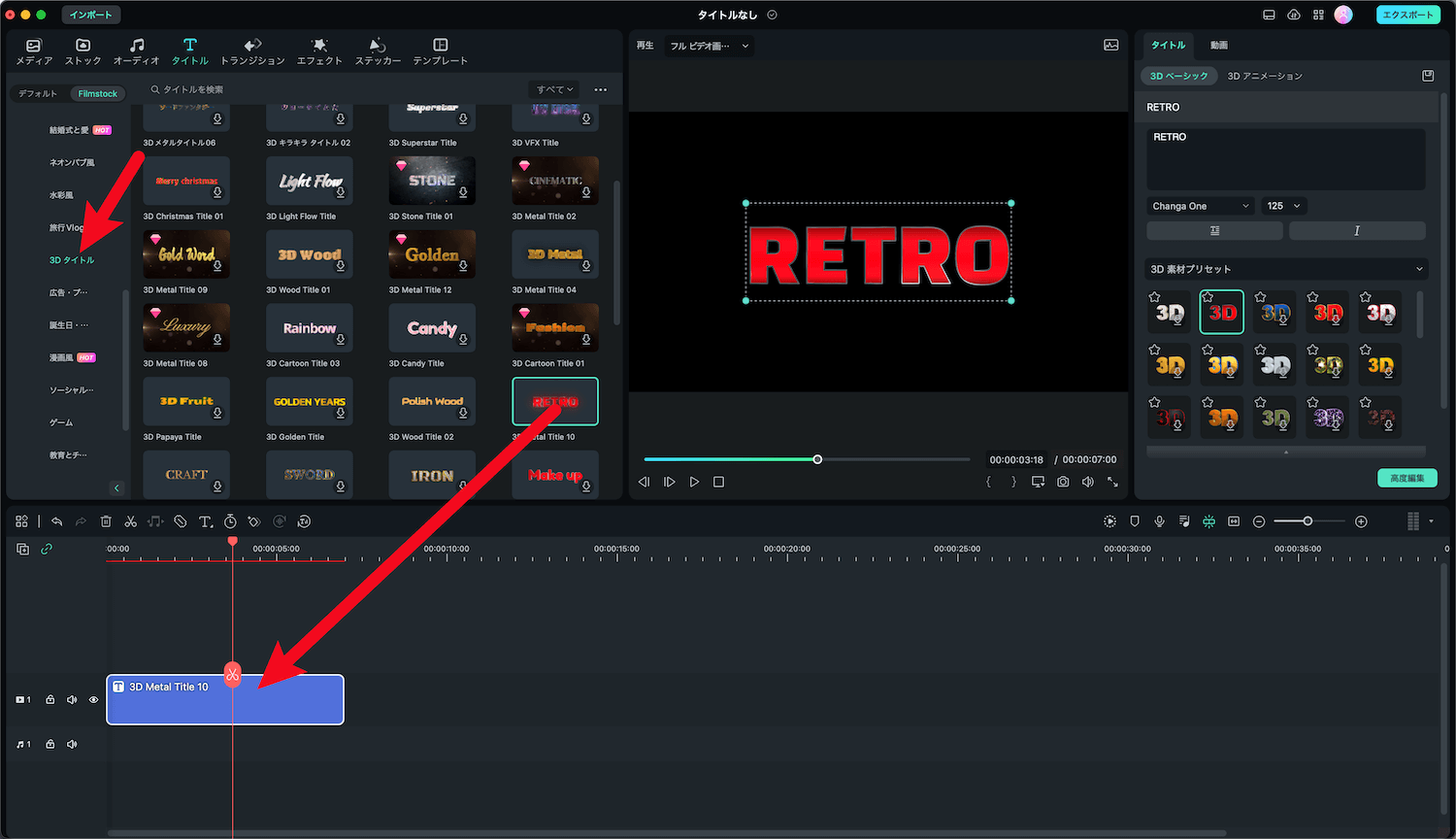
ウインドウ下部は時系列順に動画を表示させるエリアで、ここにスマホで撮影した動画やエフェクト素材をマウスでドラッグすることで動画に追加していきます。
注意点としては、タイムラインの左端が0秒なので、最初は左端に付けること。
マウスでドラッグすれば移動は自由なので、左端に寄せて設置するように心がけよう。
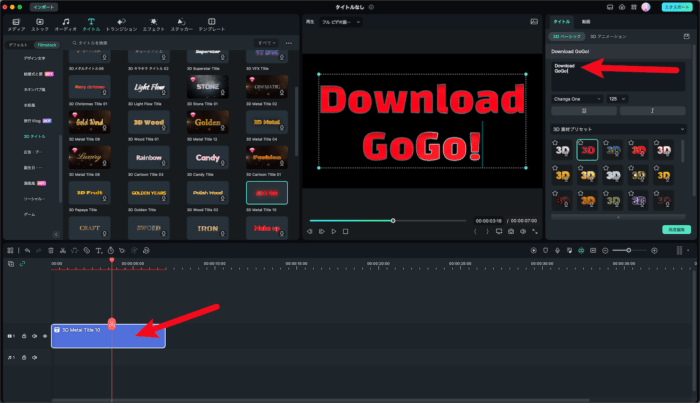
続いて、タイムラインに登録した3Dタイトルをクリックしてみます。
ウインドウ右側のプロパティのところに、3Dタイトルの詳細設定が表示されます。
一番上のところに「RETRO」と表示されていますので、ここを試しに「Download GoGo!」と書き換えてみました。
プレビュー画面も「Download GoGo!」に書き変わりました。
他にもフォントの種類を変えたり、大きさ、3D表現を変えたり、色々な諸設定を行えます。
とりあえず標準のままで良いです。
これで3Dタイトルは完成です。
プレビュー画面の下に再生ボタンがあるので押してみると、3Dタイトルがジャジャーンとアニメーション表示されるのを見られます。
でも、ちょっと寂しいですね。
そこで今度は背景画像を流し込みましょう。
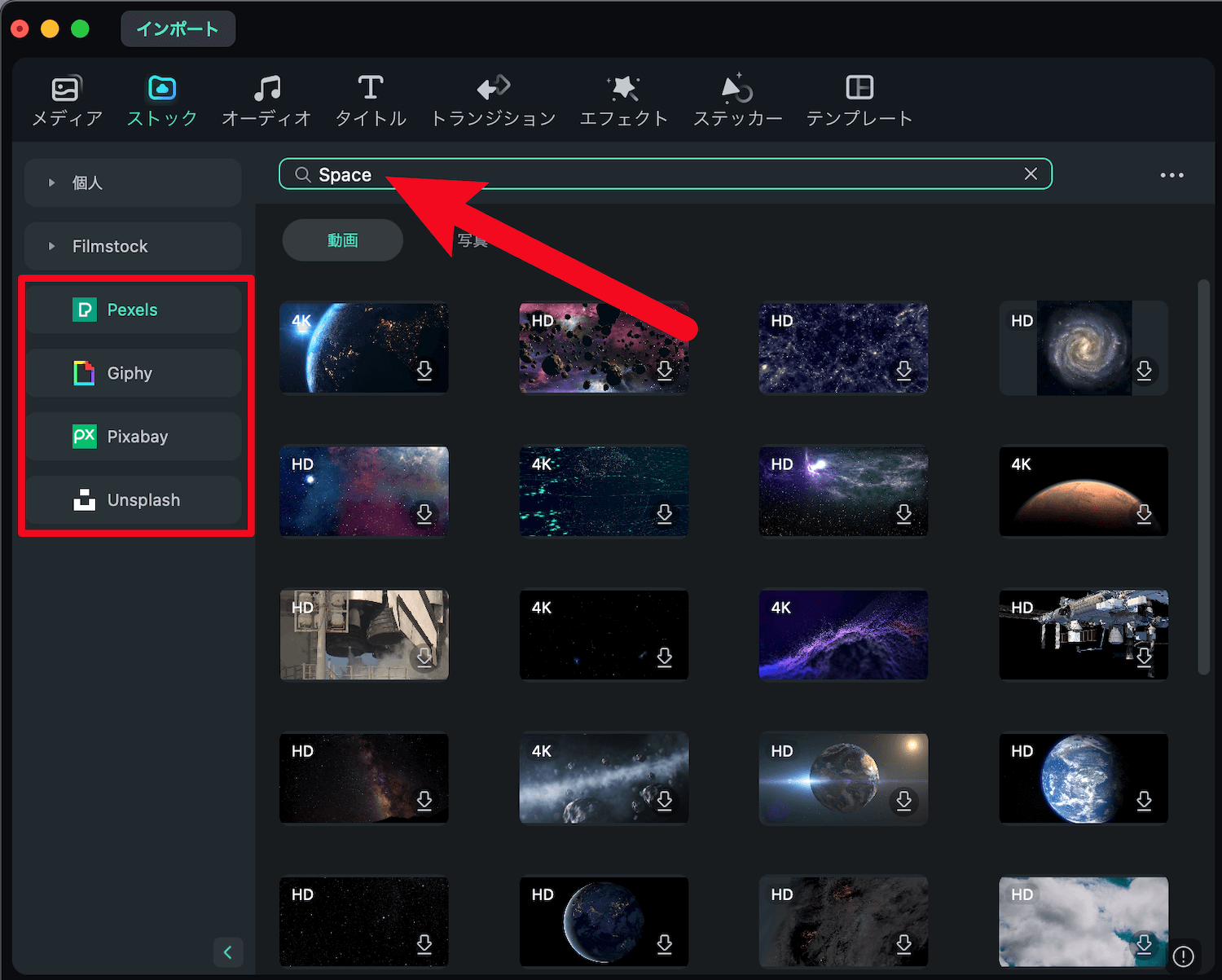
今度はメニューから「ストック」をクリックします。
左端のカテゴリ一覧に「Pexels」「Giphy」「Pixabay」「Unsplash」という項目が出てきます。
これらは海外のフリー素材集サイトの名前です。僕も当ブログでちょくちょく使っていますが、ブログなどのイメージ画像に使える無料素材を提供してくれるサイトです。それぞれ得意分野があったりしますので、慣れていくと使い分けができるようになると思います。
今回は一番上の「Pexels」を使います。
上図の検索窓のところに「Space(宇宙)」と入力すると、Pexelsサイトに登録されていて無料で使える動画サンプルが一覧表示されます。
まったくヒットしないわけではないと思いますが、海外サイトなので英単語の方が多く検索ヒットされます。
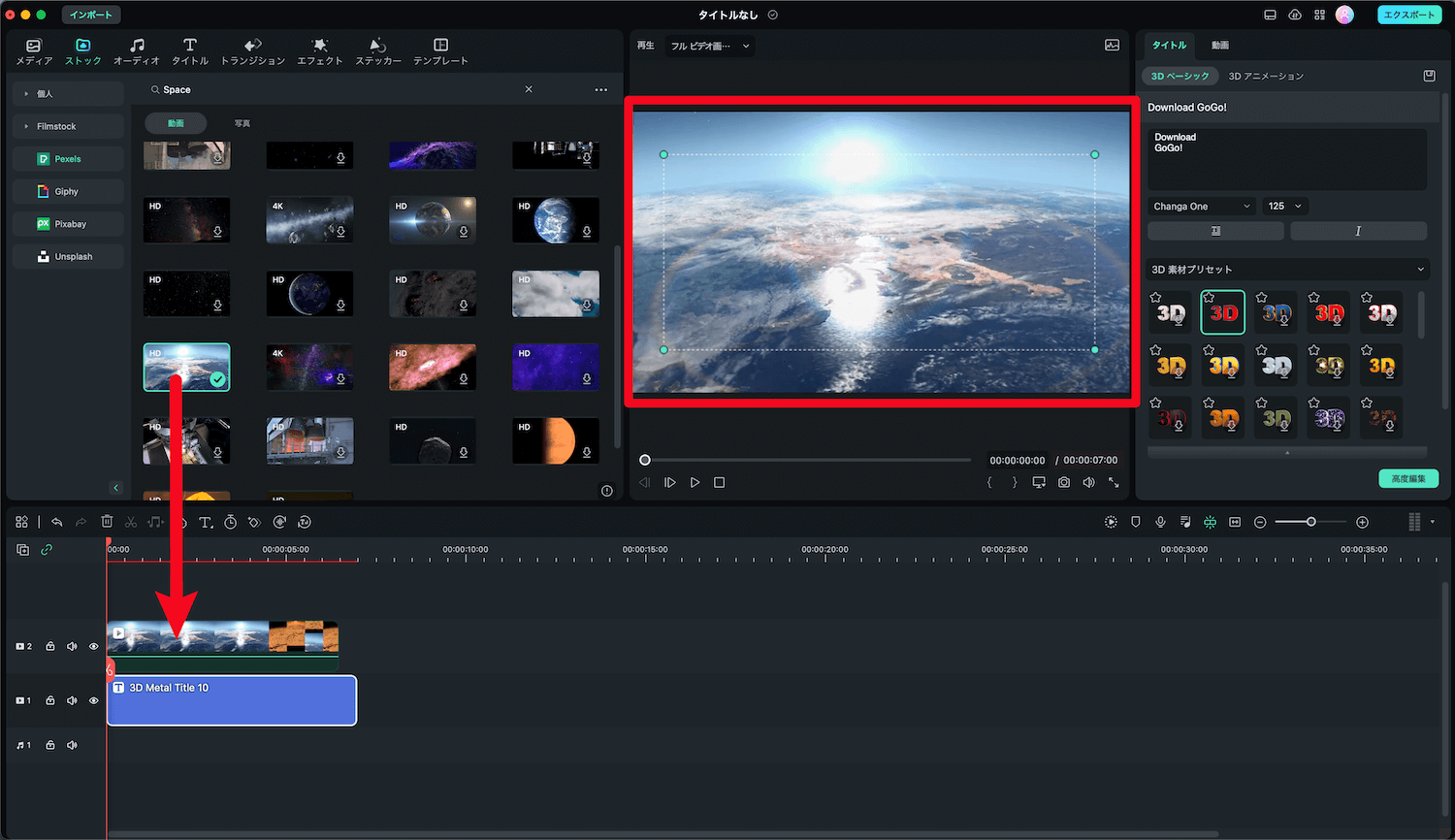
気に入ったサンプルを例によってダウンロードしてから、マウスでタイムラインに引っ張ってきます。
ポイントは、先ほど作った3Dタイトルとは別のレーンに置くこと。
これをレイヤーといいますが、動画は上に上に積み重ねていく感じで作っていくので、同じレーンに複数の動画を置くことができません。
マウスでドラッグすると、上図のように3Dタイトルの上に設置されます。
でもレビュー画面を見ると、タイトルの方が下になっているので表示されなくなっています。
このように、上下入れ替えてやりましょう。
これで地球の動画を背景にして、3Dタイトルが表示されます。
微調整して完成。
やり方さえ覚えれば、1分か2分で作れます。
Filmora 新機能:AIカットアウト
グラフィックソフトでも大人気の「切り抜き」機能。
静止画なら分かるのですが、動いているものを切り抜くって、どうするの……?
一般的にはクロマキーといって、背景をブルーやグリーン一色のスタジオを用意して、特定の色だけ透過した動画を撮影し、別撮りした背景を流し込むといった方法を採ります。若い方はご存知ないかも知れませんが、大昔「電波少年」というTV番組があったけど、最近の動画編集ソフトならその程度の加工は簡単にできます。撮影だけが問題ですけど。。
これをもっとかんたんに実現したい!
そんなところから誕生したのが、Filmora 12 新機能「AIカットアウト」です。
2023年1月時点では、まだこの「動く対象物を、動画として切り抜く」機能が実装されているソフトはあまり多くないようです。DaVinci Resolveあたりが割と工数多いですが達成可能、PowerDirectorはiOS版のみ実装、といった感じです。
Filmora 12では、恐らく現状最もかんたんな方法で、動画として切り抜く機能を実装しており、初心者でも触れるし、動画編集に慣れてきた中級者以上の方にも刺さる機能だと思います。
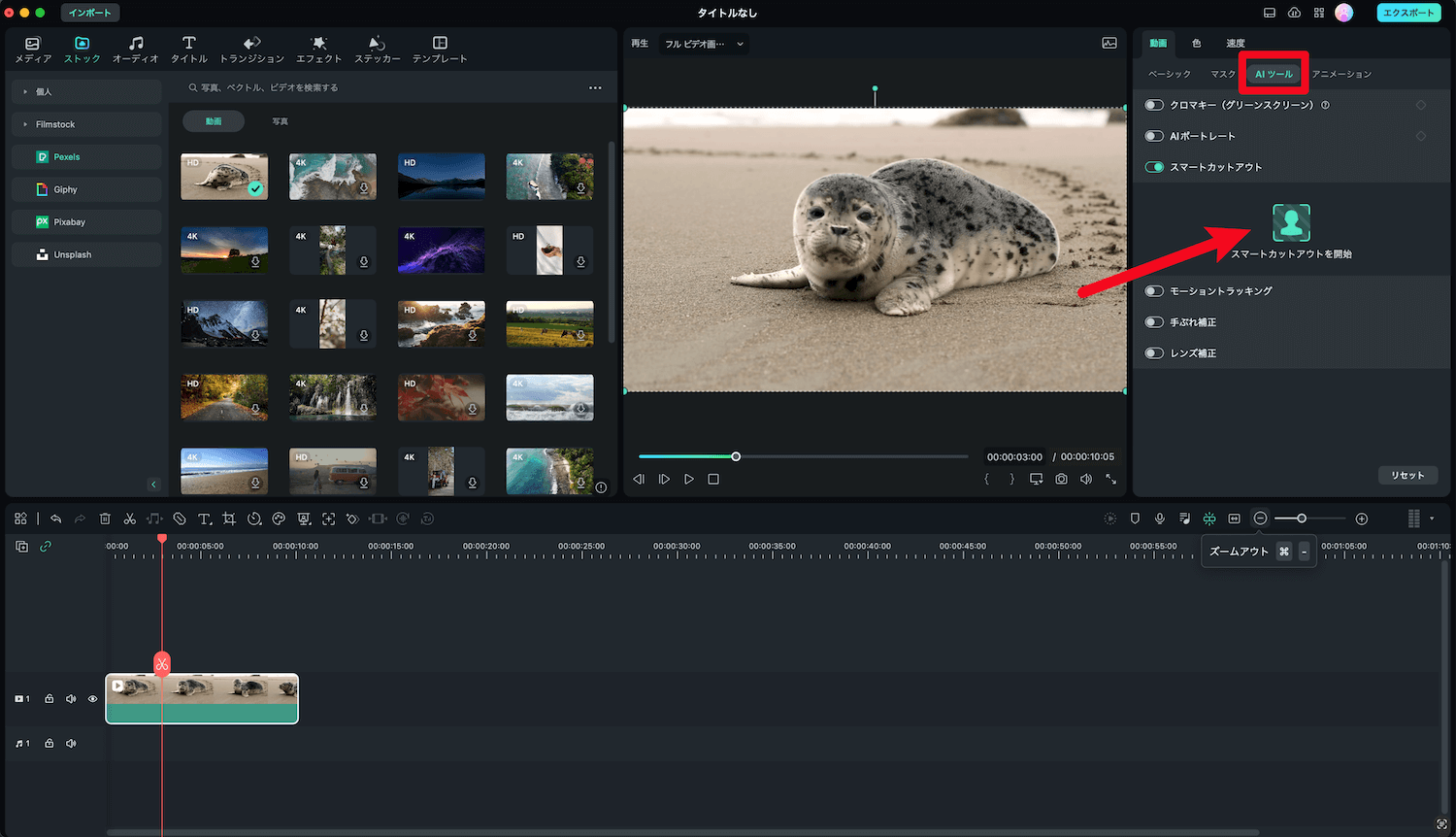
まず適当な動画を用意して、タイムラインに登録します。
Pexelsの無料素材にあったアザラシを使ってみましょう。
タイムラインに登録した素材をクリック、プロパティを表示させます。
□で囲った「AIツール」をクリック、その中の「スマートカットアウト」を選択。
その中の「スマートカットアウトを開始」ボタンをクリックします。
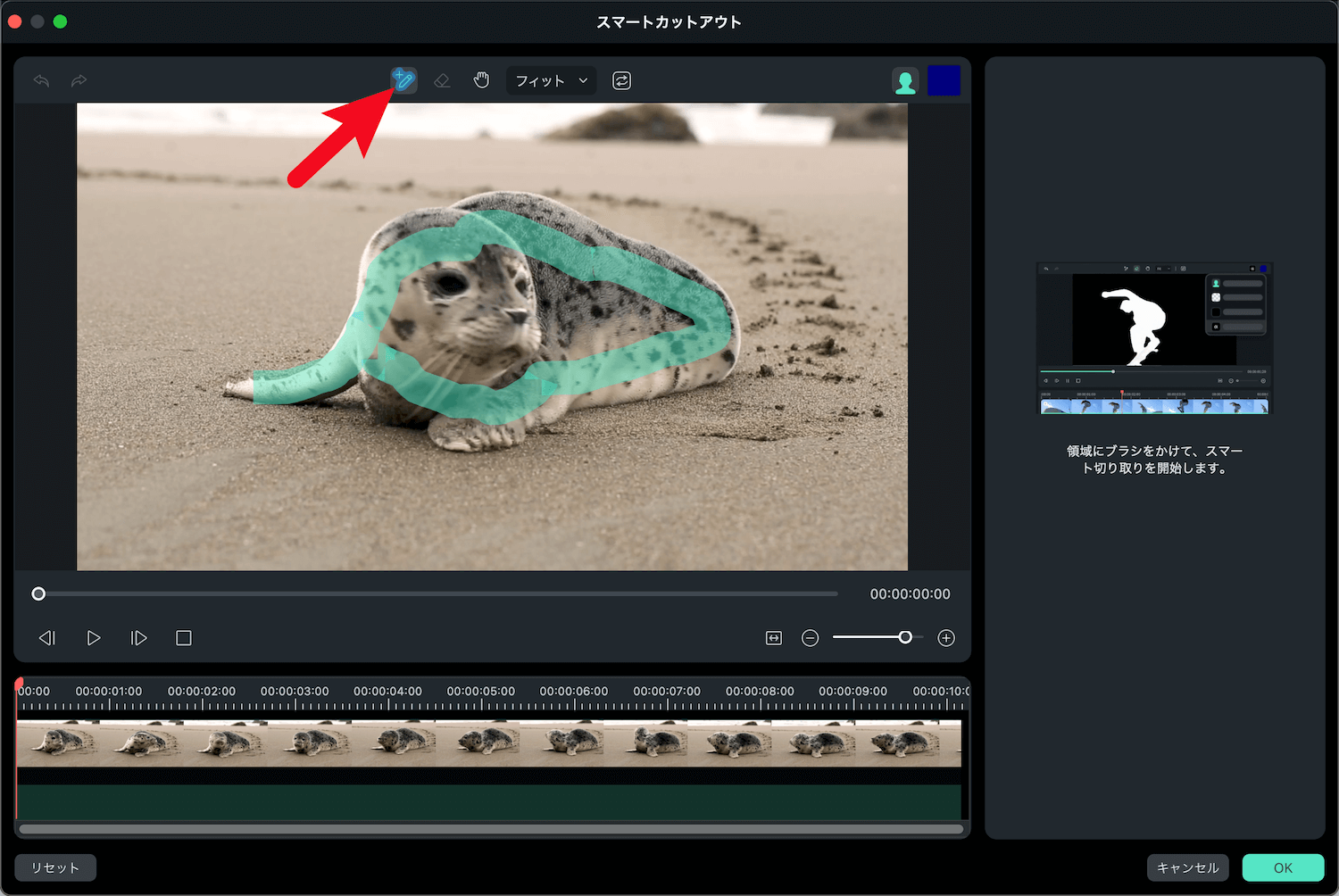
「スマートカットアウト」のウインドウが開きます。
ウインドウ上部に操作ボタンが並んでいます。一番左の鉛筆マークが切り抜き機能です。
この状態で上図のようにアザラシをなぞってみます。かなり雑になぞっても大丈夫です。
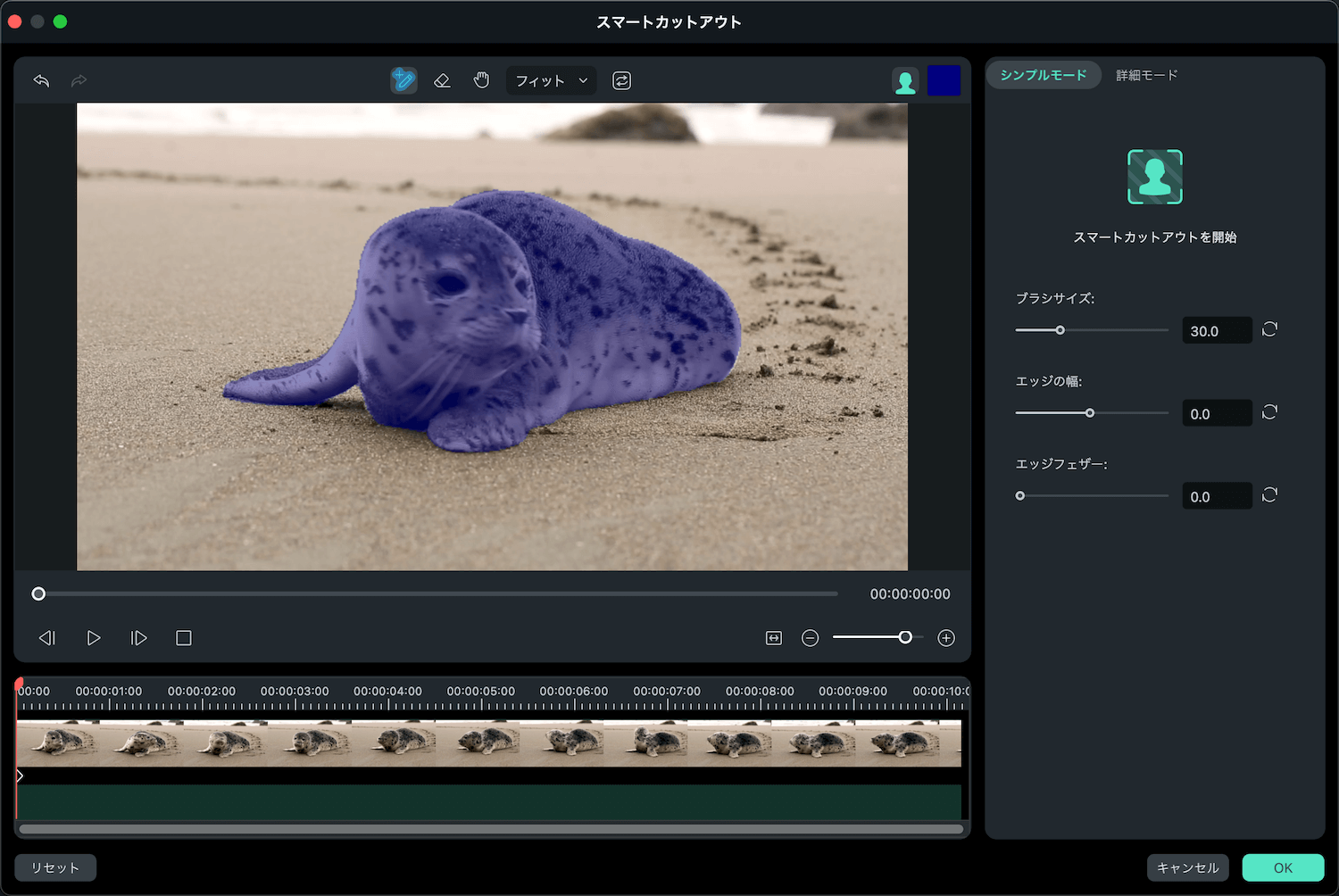
するとアザラシの部分が反転しました。AIのおかげで、かなりキレイに切り抜けているのではないでしょうか。
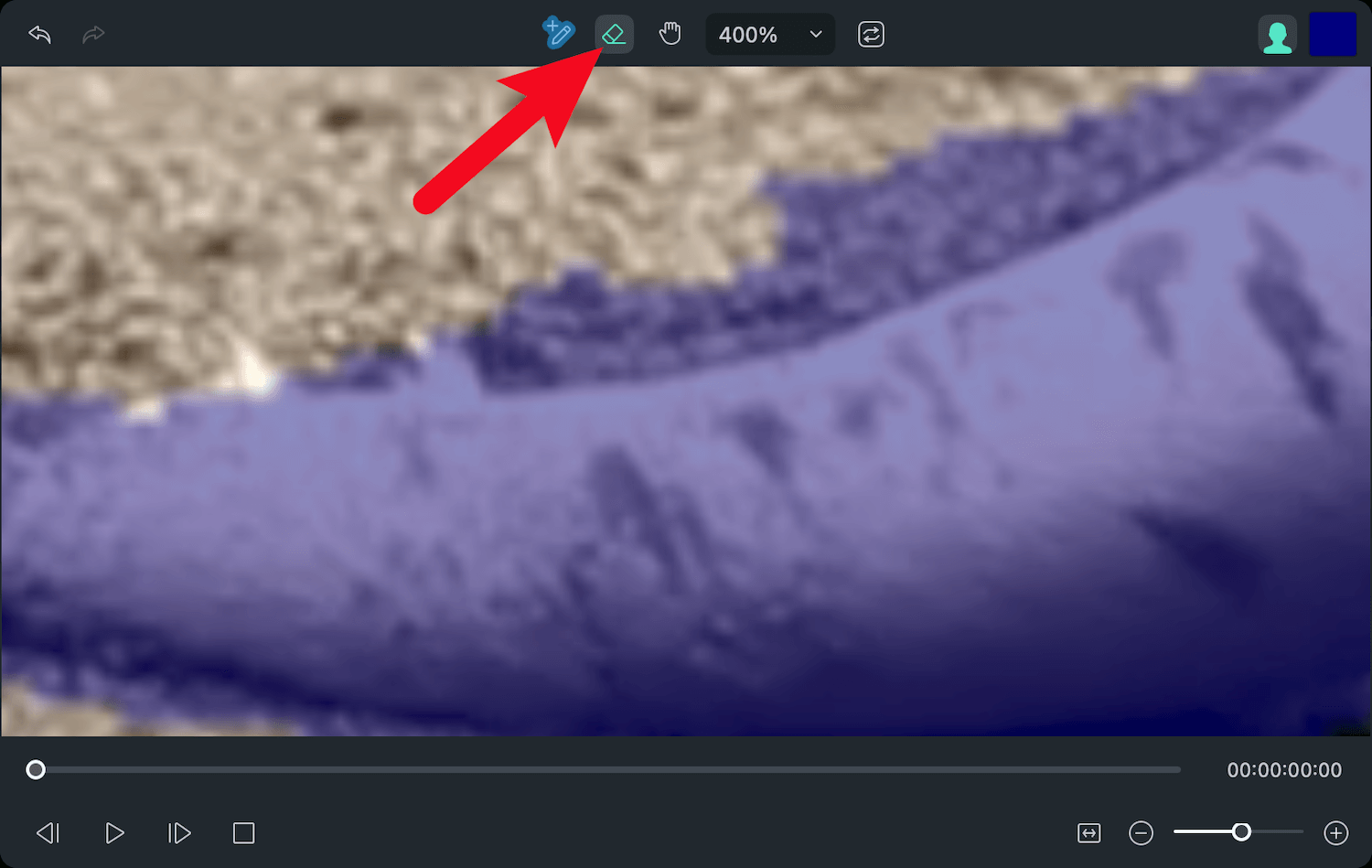
でも、前脚の部分が微妙にハミ出しています。
こんな場合は、鉛筆マークの隣にある消しゴムをクリックして、余計な部分をチョイチョイ消してやれば大丈夫です。
コツは一度に消そうとせず、チョイチョイ削っていくイメージで消すこと。
拡大は「フィット」と書かれているところをクリックすると、倍率表示を変更できます。
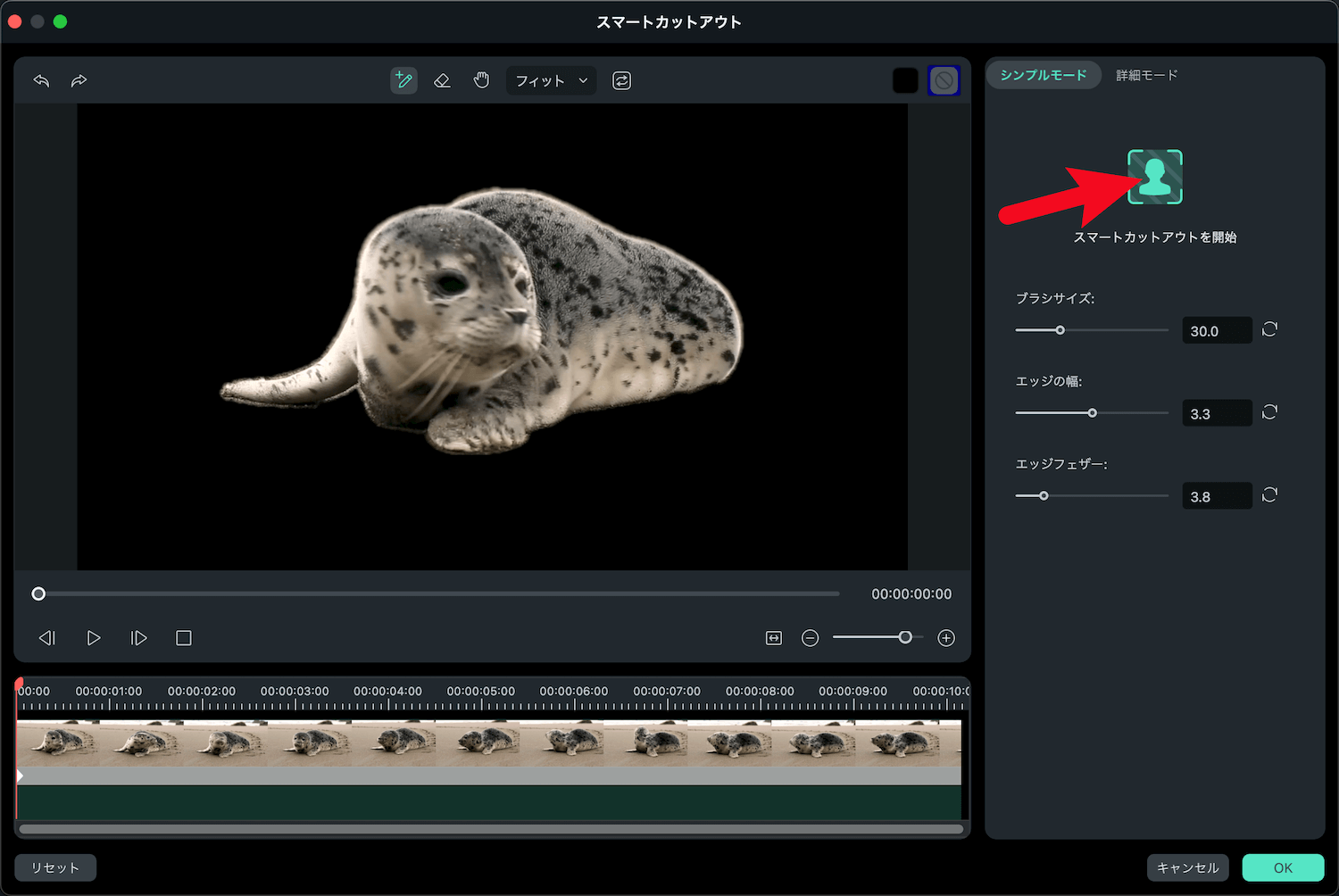
完成。
矢印の「スマートカットアウトを開始」ボタンを押せば、切り抜きを実行してくれます。
ただ、このまま切り抜くと、微妙な違和感がある場合もあります。
そんなときは「エッジの幅」「エッジフェザー」を活用して修正します。
エッジフェザーはボカシ効果です。輪郭を少しぼかすことで切り抜きを誤魔化すことができます。
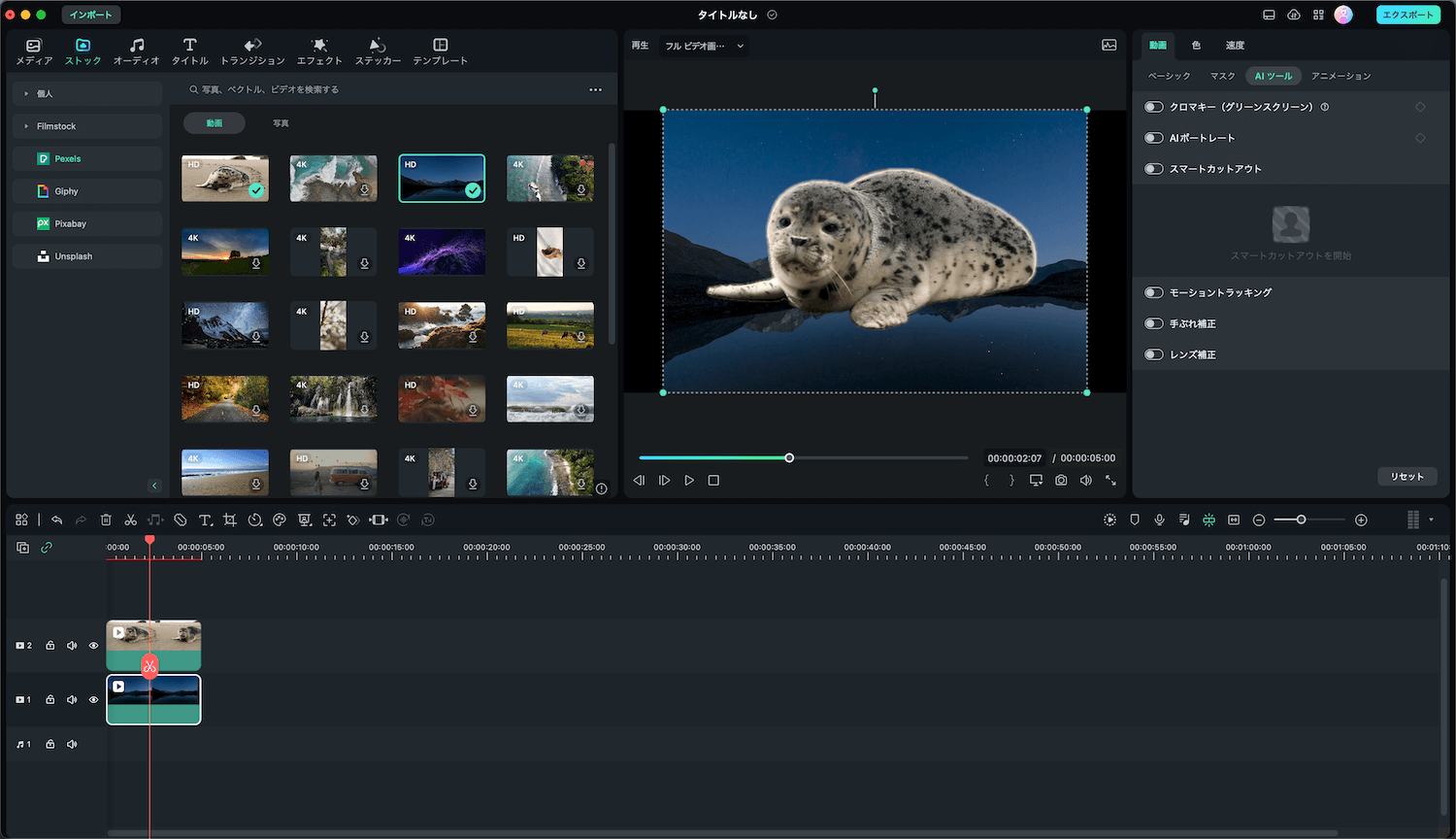
元の画面に戻ったら、3Dタイトルの時と同じように、何か別の背景を後ろに流し込みます。
アザラシをクリックして、プレビュー画面で大きさを調整することも可能です。
完成です。
これも手順さえ覚えてしまえば、このくらいなら2〜3分もあればできてしまいます。
AIはすごいなぁ……
Filmora 新機能:AIノイズ除去 & オーディオストレッチ
イベント会場の模様をご紹介する動画などを作るとき、周辺の音楽や雑踏、ギャラリーの話し声などが大きくて、レポーターの声が聞き取りにくくなってしまった……なんて事があると思います。
これまでは、そういうのは専用の音響編集機材が必要でしたが、Filmoraに新搭載されたAIノイズ除去は、ある程度までノイズを除去することができます。
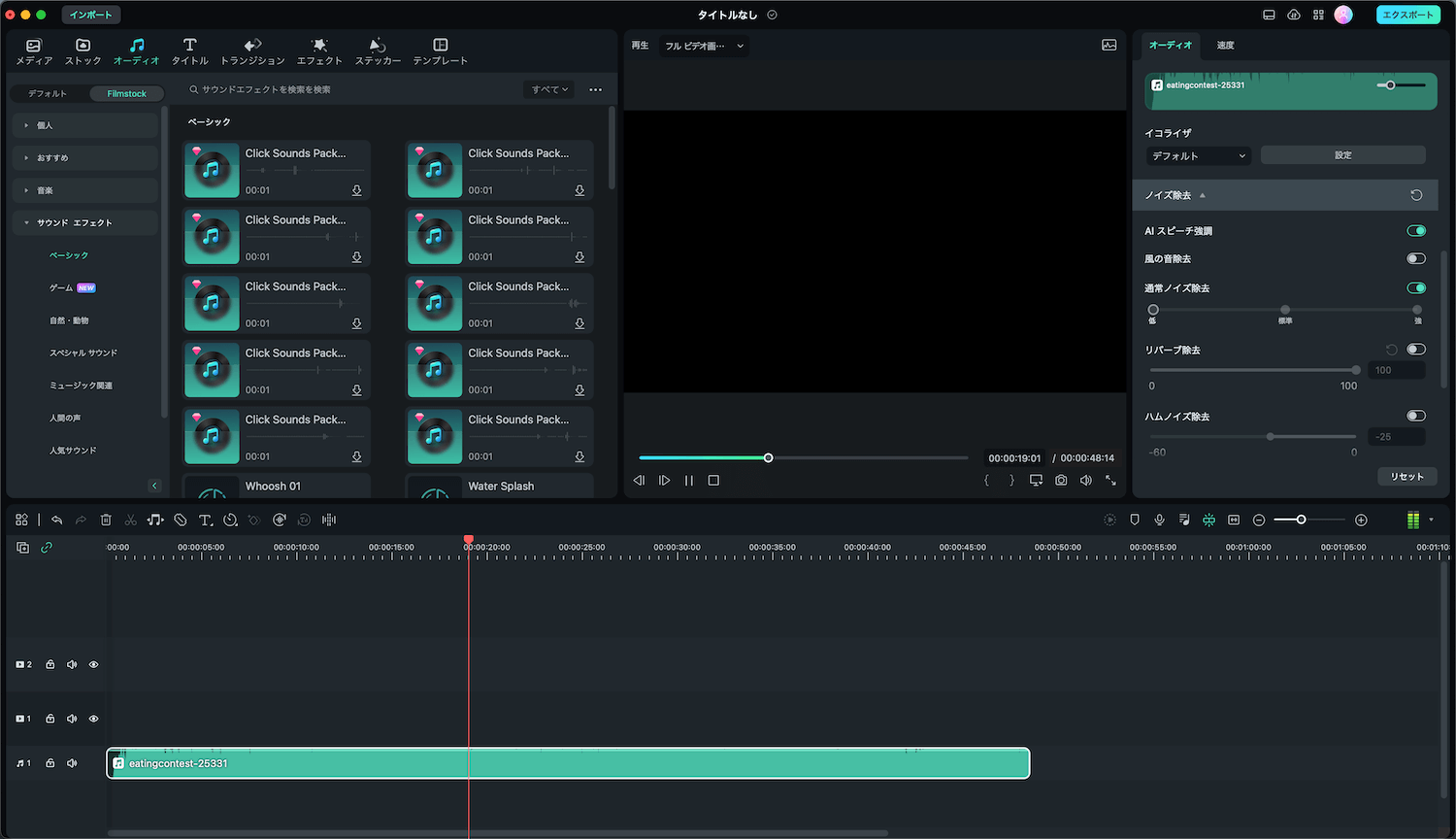
音声ファイルを取り込むか、音声付きの動画ファイルを取り込むかして、プロパティを見ると、「ノイズ除去」という項目があります。ここで調整すればかなり聞き取りやすくなります。
もうひとつはオーディオストレッチ。
動画の尺が少し長くて、BGMの長さが足りなかった……そんなときに活躍する便利ツールです。
ワンタッチでAIが違和感なくBGMを引き伸ばしてくれます。
音声関係は下記のWondershare公式の紹介動画が分かりやすいので、こちらをご覧ください。
オーディオストレッチは本当に便利。微妙な差を見事に埋めてくれるので、これは活用したいところ。音声付き音楽はダメです。歌詞内容までAIは理解してくれません。楽曲のみのBGMで使ってください。
ノイズ除去機能は、専用機材のように特定の周波数の音を下げて……みたいな詳細な調整は無理なので、話し手の音声の上に雑音が混ざってしまったようなものは、未だ切り分けが難しいです。今後のバージョンアップに期待ですね。
人の手では無理な動画編集を実現。Filmora 12
Filmora 12は、AIを搭載したことにより、人の手では無理(または困難を極める)な動画編集を実現したことに、大きな特徴があります。さらに、前バージョンからあるような各機能の性能アップも細かく手が入っています。
どちらかというと、これまでFilmoraが目指していたキラキラ感というか、ポップでキュートな動画制作というか……見た目のパッとしたものは控えめで、ちょっと動画をやり込んだ人が喜んでくれそうな機能が中心になりますが、それ故に実用性重視の機能強化だと思います。
動画編集が楽しい、もうちょっと格好良いのが作りたいなぁ……と思い始めてきたら、ぜひFilmora 12を試してみてください。かなりお奨めですよ。