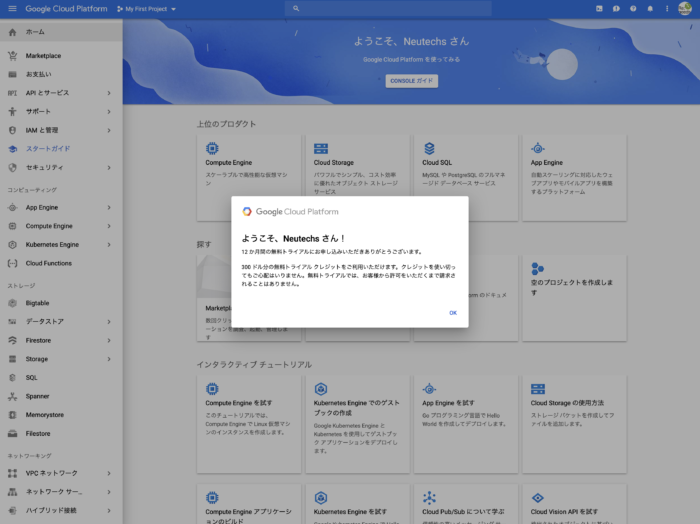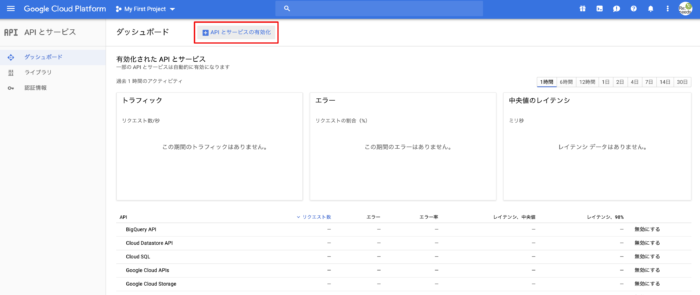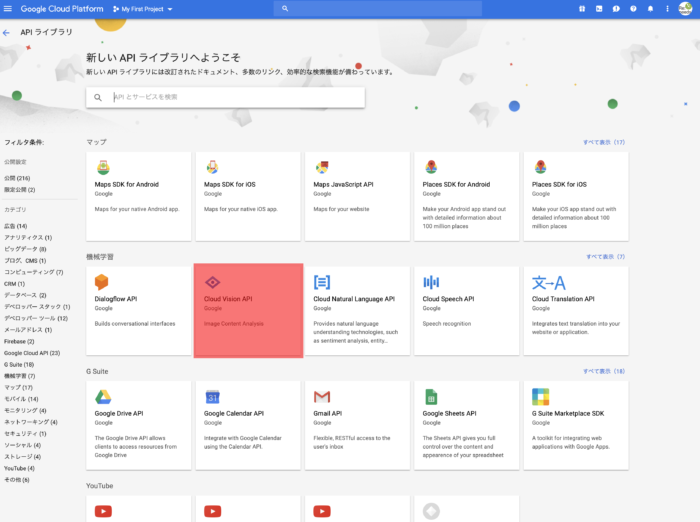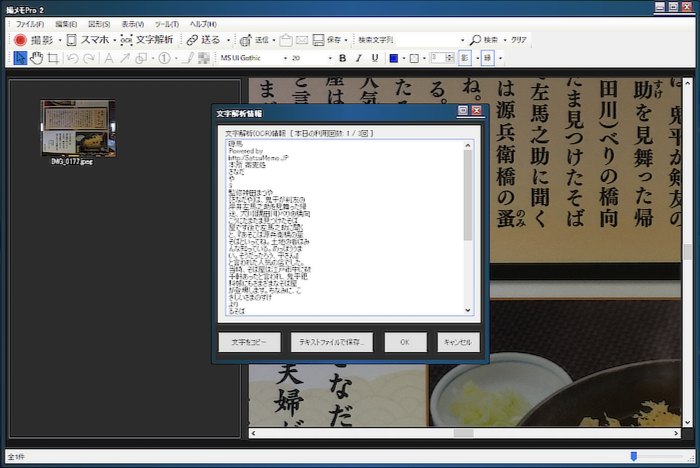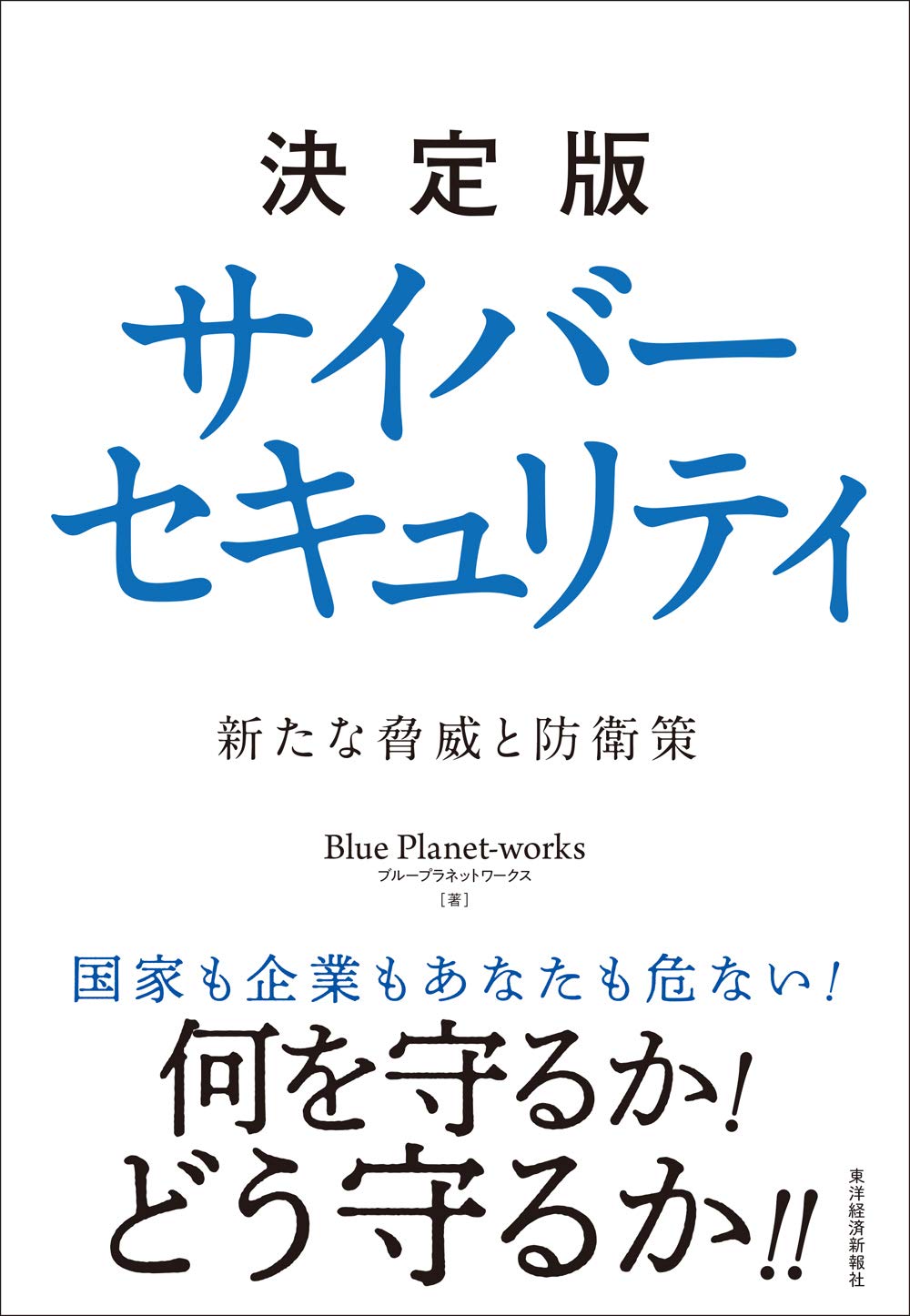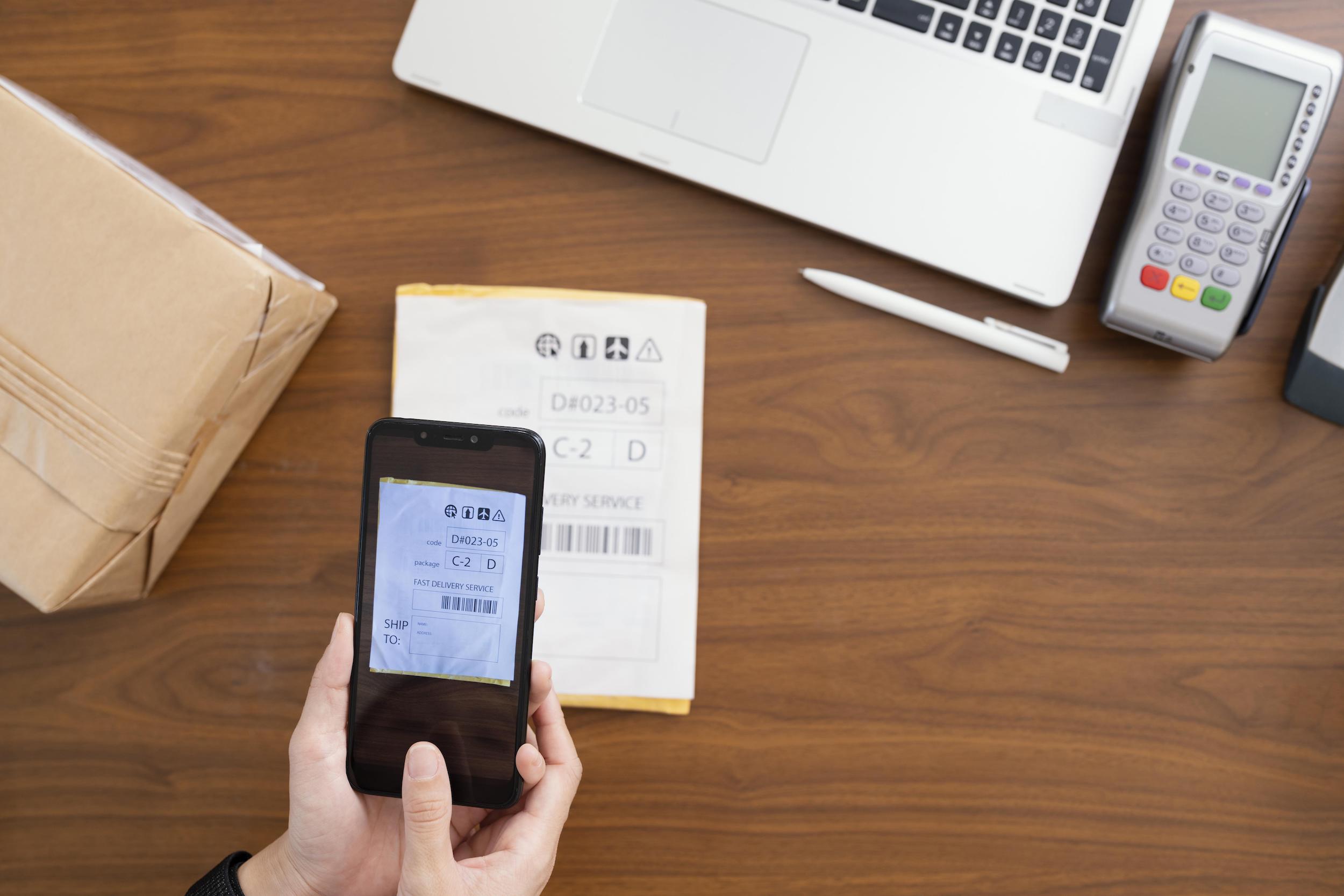
Cloud Vision APIを取得せよ!
前回の記事の終わりで、なんでも画面キャプチャ & OCR [ 撮メモ Pro 2 ] のメディアナビさんから、Cloud Vision APIの取得方法についての記事を書いてみないかと誘われましたので、緊急ミッションとしてCloud Vision APIのアカウント取得、jsonファイルの入手方法までを記事にしてみたいと思います。
今回はちょっと上級編。
画像多めで解説するので、チャレンジャーな初心者さんもぜひ挑戦してみてください。
お金は掛かりません。
まず、Cloud Vision APIのちょっと細かい説明を。
Cloud Vision APIは、Googleの提供しているOCR機能のコア部分をパッケージ化したものです。
プログラムを製作する人は、このCloud Vision APIを参照することで、手軽に自分のソフトにOCR機能を搭載させることができるのです。1から作ればとんでもない予算と開発労力が必要になるのですが、APIと呼ばれるパッケージ化された機能を引っ張ってくることで、大幅にその労力を減らすことができるのです。
ただ、メディアナビさんがこれで労せず大儲けできているわけではなくて、やっぱり相応の開発力が要求される上、実のところなんでも画面キャプチャ & OCR [ 撮メモ Pro 2 ] もGoogleに一定額を納めているらしいので、「な〜んだ」なんて思わないように!
Cloud Vision APIを参照することでOCR機能を搭載させていますが、この状態だとGoogleでは使用回数に制限を付けているそうで、体験版の場合で1日あたり3回、製品版の場合でも1日50回が上限です。
業務に使う場合など、50回だと微妙に不足するかも知れません。
段組の多い資料だったりすると、意外とすぐ行き着くのかもなぁ……と操作していて思いました。
しかし、自分たちでサービスアカウントを取得すれば、1ヶ月で1,000回まで使うことができるようになるので、事実上の無制限仕様にアップグレードできるよ、というお話しです。
あと、メディアナビさんではサポート対象外ということですので、お聞きいただいてもサポートはありません。
それでは早速ですが、サービスアカウントの取得に取りかかりましょう。
Google Cloudへサインインする
まず、Googleのサイトへアクセスします。
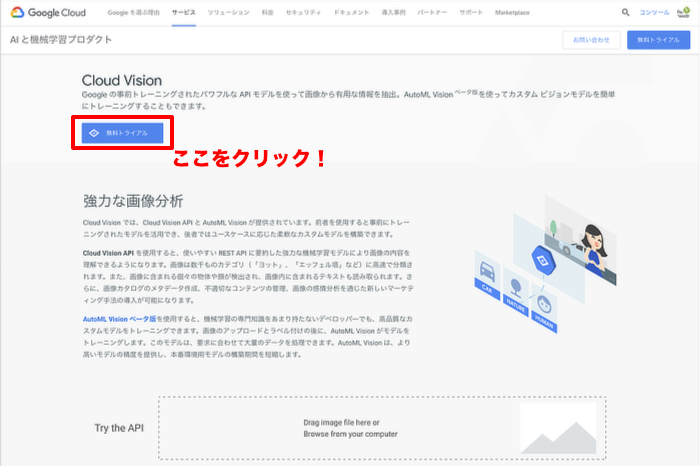
(2018年11月時点です。デザイン変更等で見た感じ変わるかも知れません)
アクセスしたら、まず「無料トライアル」をクリックします。
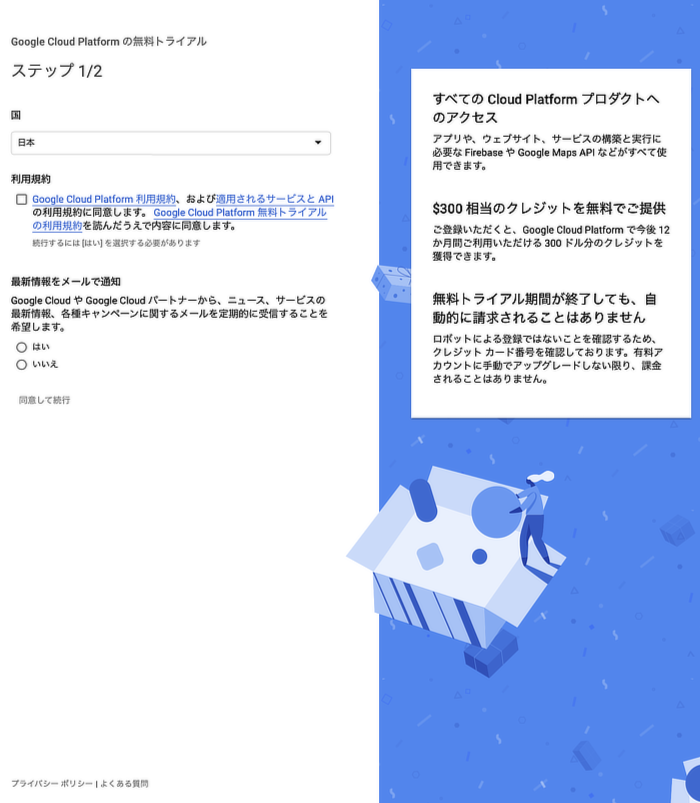
利用規約にチェック、
メールで通知に「はい」または「いいえ」、
「同意して続行」です。
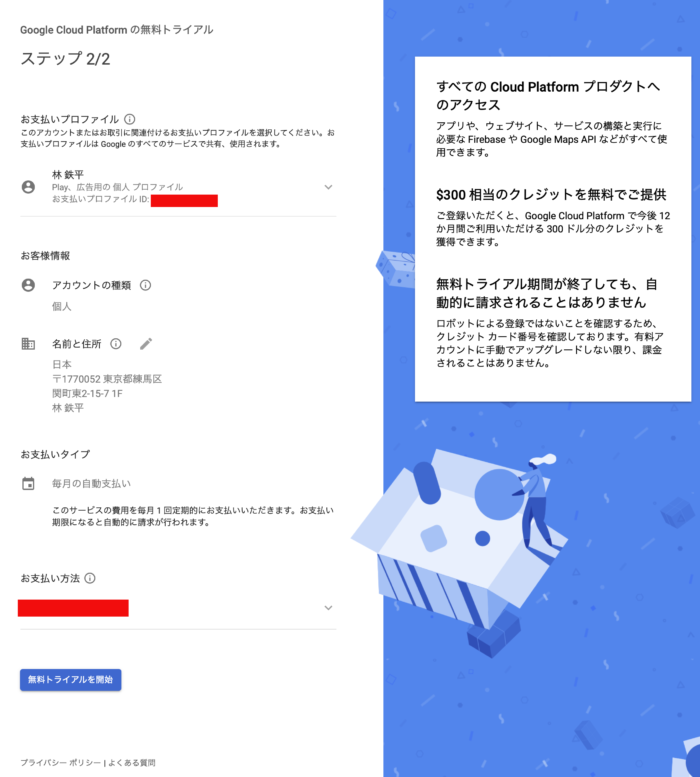
支払い情報はいたずら防止のために登録させる方針のようです。
恣意的に支払いの手続きを踏まない限り、いきなり課金されることはないので、とりあえず安心してください。
ここまで入力できたら「無料トライアルを開始」をクリックです。

こんな感じに表示が切り替わります。
ちょっと待ってください。
無事に無料トライアルの登録が完了すると、こんな感じの画面に切り替わります。
ビギナーさんは速攻で萎えちゃいそうですが、今回は手順通りに進めばOKです!
プロジェクトの選択

ページの左上を見てください。
三 Google Cloud Platform プロジェクトの選択▼
もしこのようになっていたら、「プロジェクトの選択」を選んで、「My First Project」を選んでください。
三 Google Cloud Platform My First Project▼
最初からこのようになっていれば、特に操作不要です。
Cloud Vision APIを取得しよう
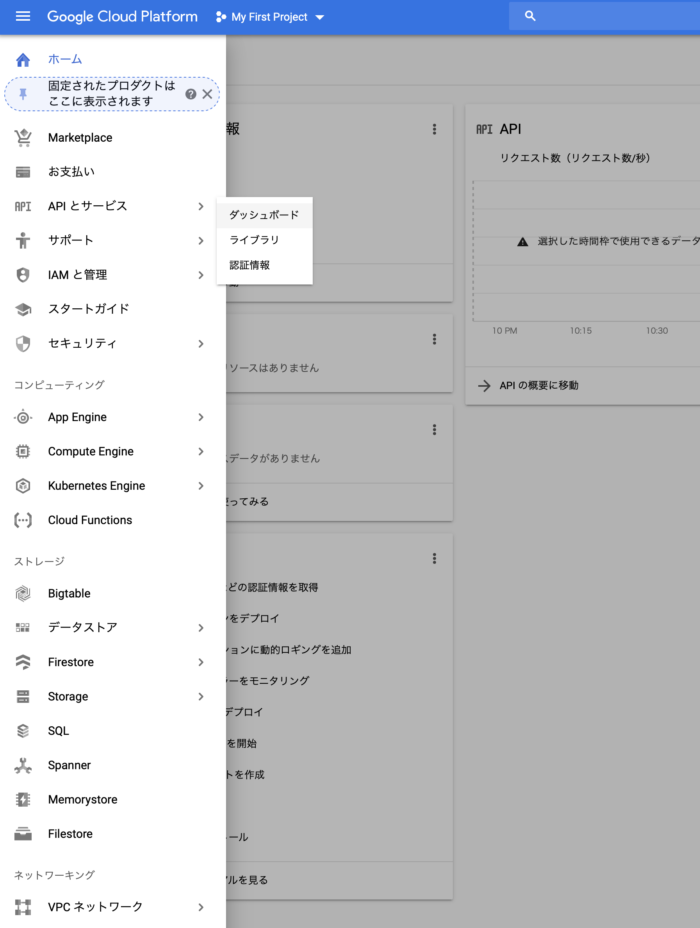
My First Projectが有効になっている状態を確認したら、左側メニューから、
「APIとサービス」ー「ダッシュボード」
を選択してください。
(この左側メニューが消えてしまっていたら、一番左上の「三」をクリックしましょう)
すると、こんな画面に行き着くと思うので、赤く囲った部分の「APIとサービスの有効化」をクリックしてください。
APIの一覧が表示されます。
この中から、「Cloud Vision API」を探し出してクリックします(上図、赤く塗ったタイルがそれです)。
見つからなければ、上の検索窓で検索しましょう。
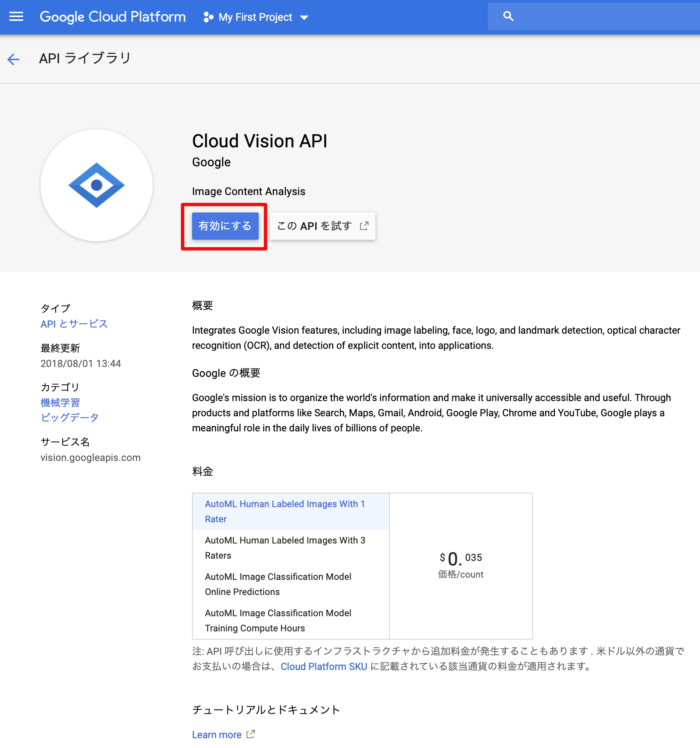
「有効にする」をクリック。
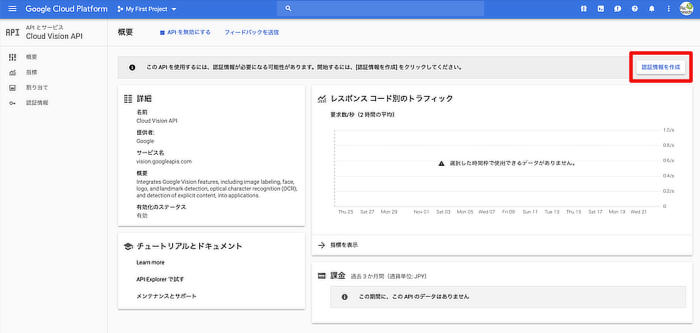
すると「このAPIを有効にするには、認証情報が必要になる可能性があります」と表示されます。
「認証情報を作成」をクリックして、認証情報を作りましょう。
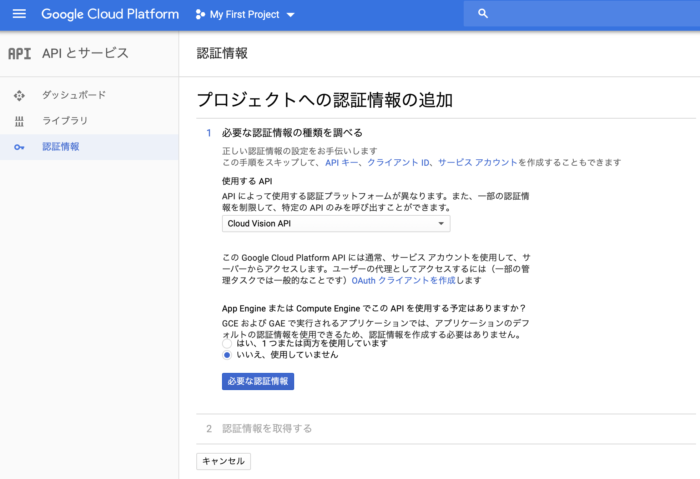
使用するAPI「Cloud Vision API」
App Engine または Compute Engine でこのAPIを使用する予定はありますか?「いいえ、使用していません」
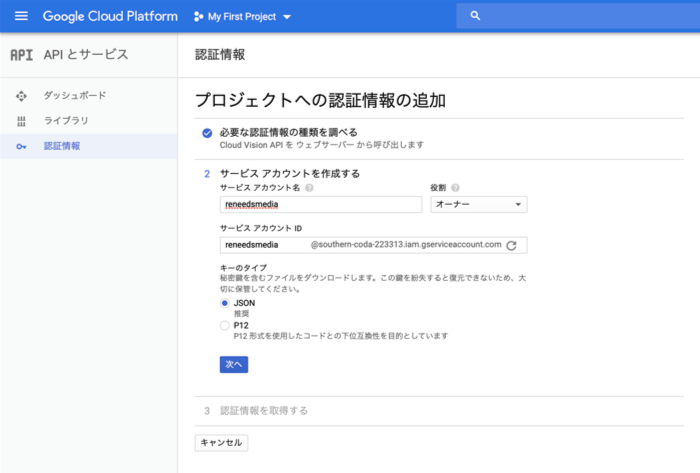
サービスアカウントを作成します。
アカウントの名称はなんでもいいようです。適当な名前を付けて、キーのタイプは「JSON」にしておいてください。
「次へ」を押すと、自動的にダウンロードされ、JSONファイルがアナタのPCのダウンロードフォルダに入るはずです。
お疲れさまでした。ウインドウを閉じて、今度は「撮メモ Pro 2」を起動してください。
[st-mybox title=”注意ポイント” webicon=”st-svg-exclamation-circle” color=”#ef5350″ bordercolor=”#ef9a9a” bgcolor=”#ffebee” borderwidth=”2″ borderradius=”5″ titleweight=”bold” fontsize=”” myclass=”st-mybox-class” margin=”25px 0 25px 0″]
私も後日知ったのですが、このjsonファイルは再発行できないそうです。
捨ててしまった場合は、恐らくもう一回「APIとサービスの有効化」からやり直して、改めてjsonファイルを再取得することになると思います。
一応、念のため。
[/st-mybox]
撮メモ Pro 2 への登録方法
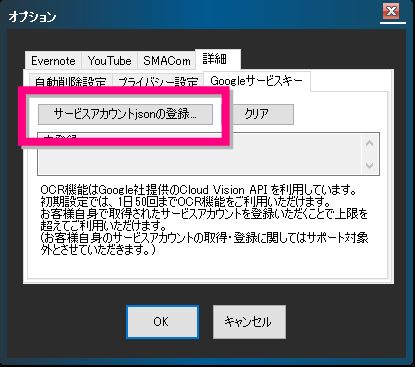
メニューの「ツール」ー「オプション」を選択すると、上のようなウインドウが開きます。
「詳細」タブの中に「サービスアカウントjsonの登録」というボタンがあるので、クリックします。
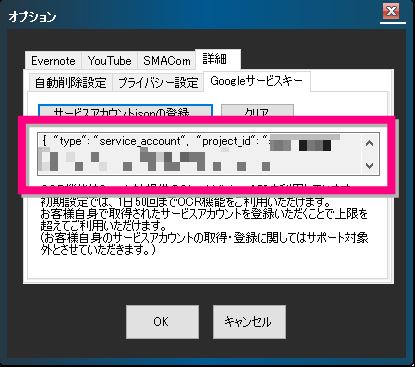
問題のないファイルであれば、登録するとこんな感じに表示されます。
あとはOKボタンを押せば、1,000回/月まで使えるようになるはずです!
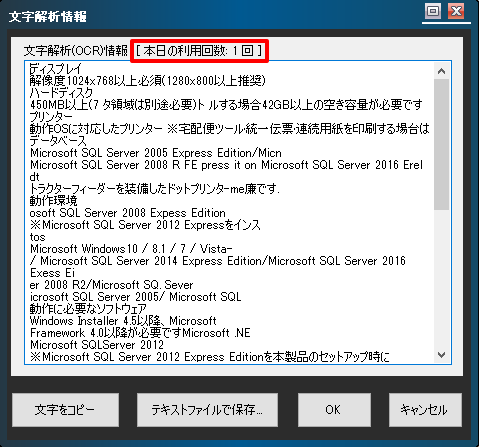
確認。
これまで「本日の利用回数: 1回 / 50回」と表示されていた部分ですが、利用制限消えています。
終わり!
如何ですか、できましたか?
参考になれば良いのですが……
このOCR機能は、今後どんどん進化を遂げて行くであろう主要テクノロジーのひとつです。
ぜひ「なんでも画面キャプチャ & OCR [ 撮メモ Pro 2 ]」を通して、この技術の一端に触れてみることをお奨めします。