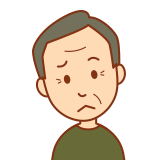
mp4動画を無劣化カットしたいです。手間をかけずに動画を無劣化でカットできる方法はありませんか?
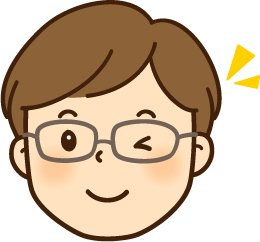
VideoProc Converterのカット機能なら、無劣化でかつ簡単にできますよ。わずか数クリックで完了します。しかも無料です。
インスタの「リール」やTwitterの「モーメント」のように、尺の短い動画をアップするのが流行っていますよね。30秒とか1分とか。
あんまり長い動画はダルいので、瞬間的に注目されるようなインパクトある動画をアップする方が良いですよね。
そんな時は、多機能動画変換アプリのVideoProc Converterが役に立ちます。
このアプリは、動画を短く切り抜いたり、逆に結合したり、またはファイル形式を変換したり、動画のちょっとした加工作業全般に使える超お役立ちツールです。他にも実況動画を作成したりするなどの便利機能が搭載されています。
無劣化でのカット機能は無料のお試し版でも利用できるので、ぜひこのページでVideoProc Converterの使い方を把握したら試してみてください。
試用期間は特に定められておらず、ずっと使えます。
ただしVideoProc Converterの高度な機能は使うことができず、5分以上の動画を編集したり書き出すこともできません。
パソコン画面を録画するとウォーターマークが表示されます。
そこだけ気にならなければ、無料で使えます。
それでは早速VideoProc Converterでの無劣化カットのやり方を勉強していきましょう。
VideoProc Converterの使い方 mp4を無劣化でカットする方法
そもそも無劣化ってなに?
解説を始める前に、まず、無劣化についてお話ししましょう。
面倒なお話なので、概要だけ知っておけばいいと思います。ここでは厳密な話は避けて、理解優先で解説します。
そもそも動画は「連続する写真」と「音声」の集合体です。
mp4だとかmkvだとかいうのは、それをひとつのファイルにまとめたようなイメージです。
撮影したデータがmp4とかmkvといったファイルになる時、動画データの圧縮・変換が行われます。
このことをエンコードと呼んでいます。
スマホのカメラで撮影した直後の生データは、圧縮も変換も行われていません。
iOSやAndroidOSの仕組みで、それを自動的にmp4などのファイルに変換(エンコード)して保存しています。
スマホに限らず、ビデオカメラなどの機器類でも同じです。
その後、その動画を編集したりファイル形式を変更したり、なんらかの変更を加えていくと、そのたびにエンコードすることになります。
何かする都度エンコードされていくわけですが、その度に画質の劣化が進んでいくイメージです。
無劣化とは、そのエンコード時にデータをそれ以上圧縮をせず、そのまま書き出すことを言います。
出来るだけ高画質、高音質を保って動画を公開したい時、VideoProc Converterなどの無劣化書き出しができるツールはオススメです。
無劣化の機能を有するフリーソフトは、多くはありませんが、何種類か存在しています。
こういうソフトは、ユーザの感性、人によって好き好きがあるので、必ずしも「これが良いよ!」という決定版をオススメするのは難しいのですが、今回僕がVideoProc Converterを取り上げたのは、「分かりやすさ、操作性」「対応するファイル形式の多さ」などの観点から、とりあえず僕が知る限りVideoProc Converterが優秀なものだったためです。
……というわけで、早速ですが、使い勝手の様子を見ていきましょう。
VideoProc Converterを使って動画をカットする方法
VideoProc Converterのインストール方法などは、以前にレビューしたことがあるのでそちらをご覧ください(多機能動画変換アプリVideoProcを試してみた。これ結構楽しい!)。
今回の記事では、とりあえずインストールが終わった時点からの使い方のご紹介です。
それではまず基本的なところからやってみましょう。
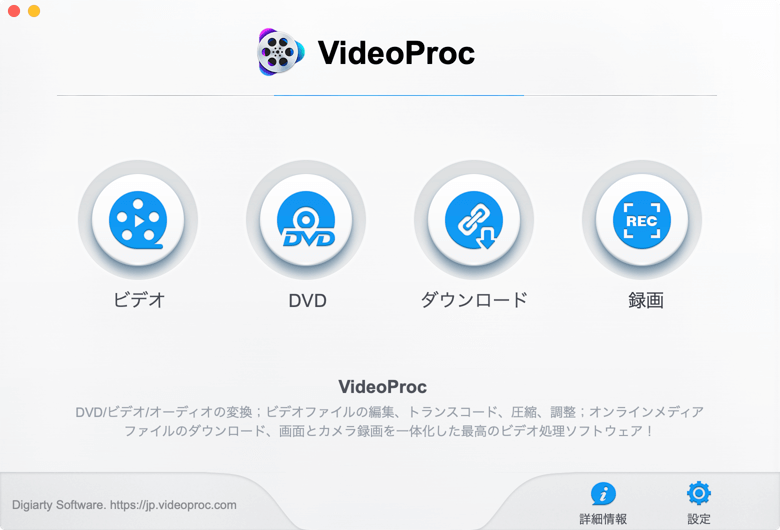
VideoProc Converterのメニュー画面です。
一番左の「ビデオ」をクリックします。
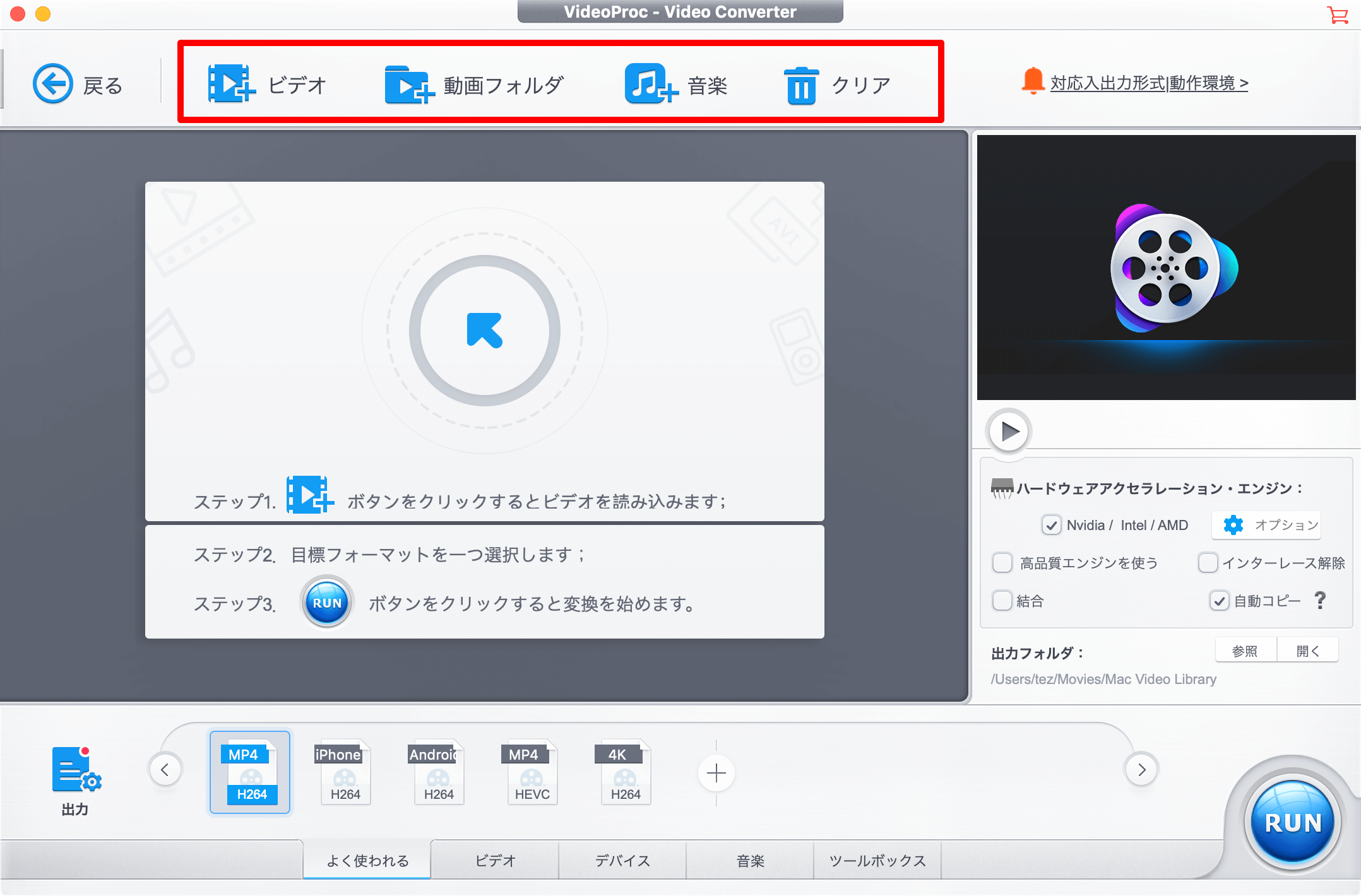
すると、こんな画面に切り替わります。
赤枠の部分、「ビデオ」「動画フォルダ」「音楽」「クリア」から、今回は「ビデオ」をクリックします。
もし音楽の加工をしたいなら「音楽」
複数の動画を結合させる場合は「動画フォルダ」を使います。
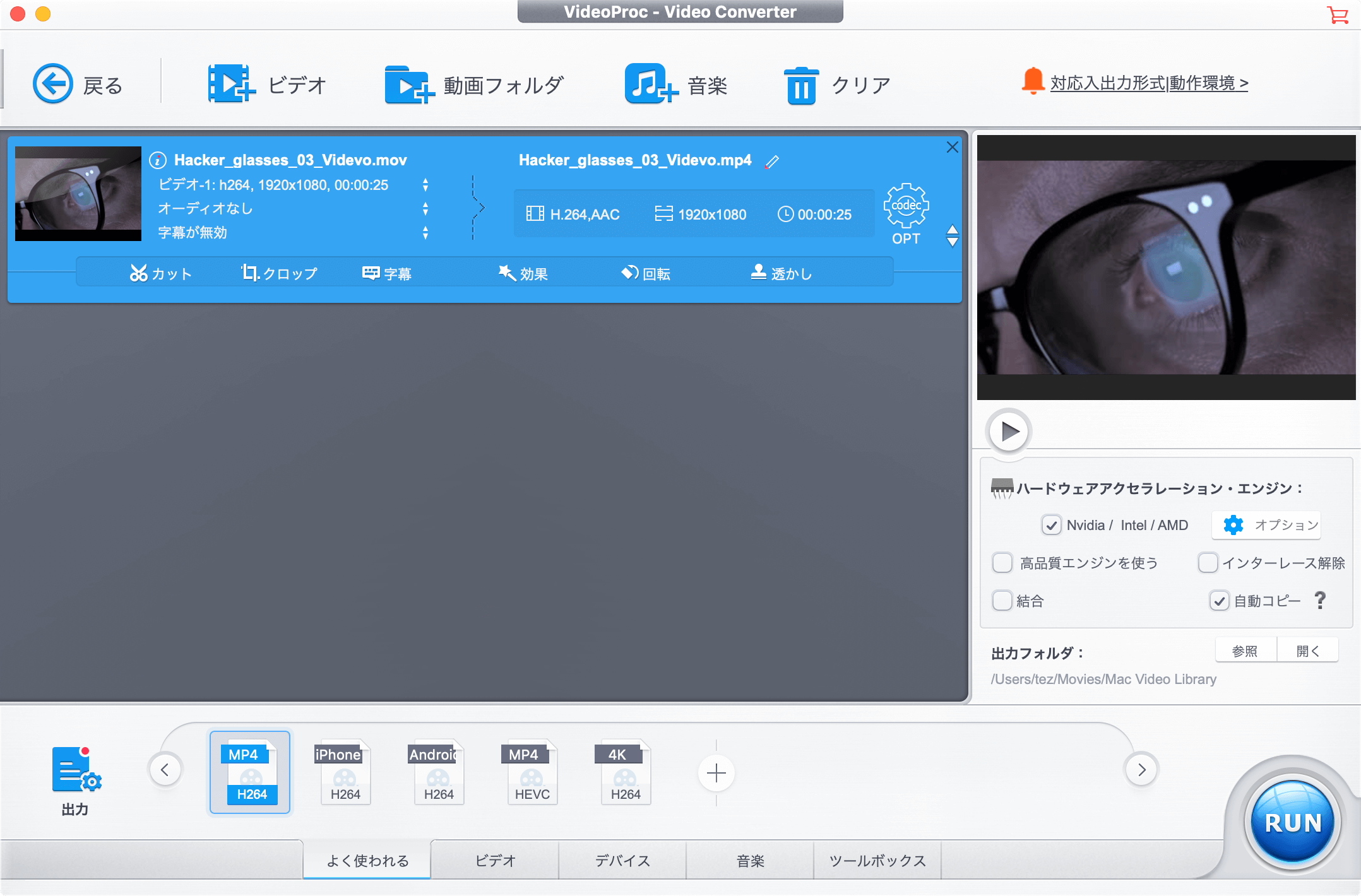
このような感じで読み込まれます。
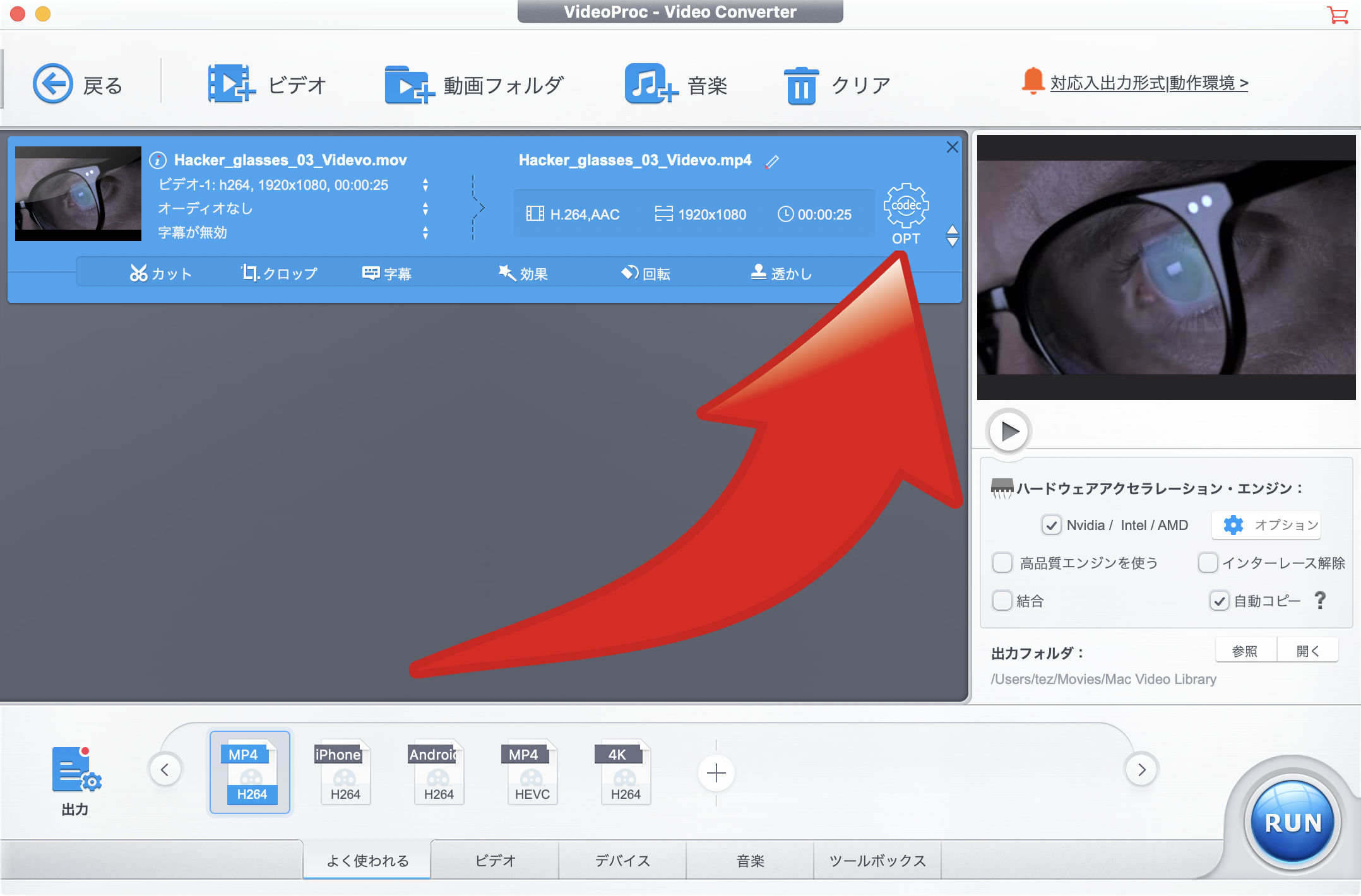
「OPT」というギアマークのアイコンをクリックしてみてください。
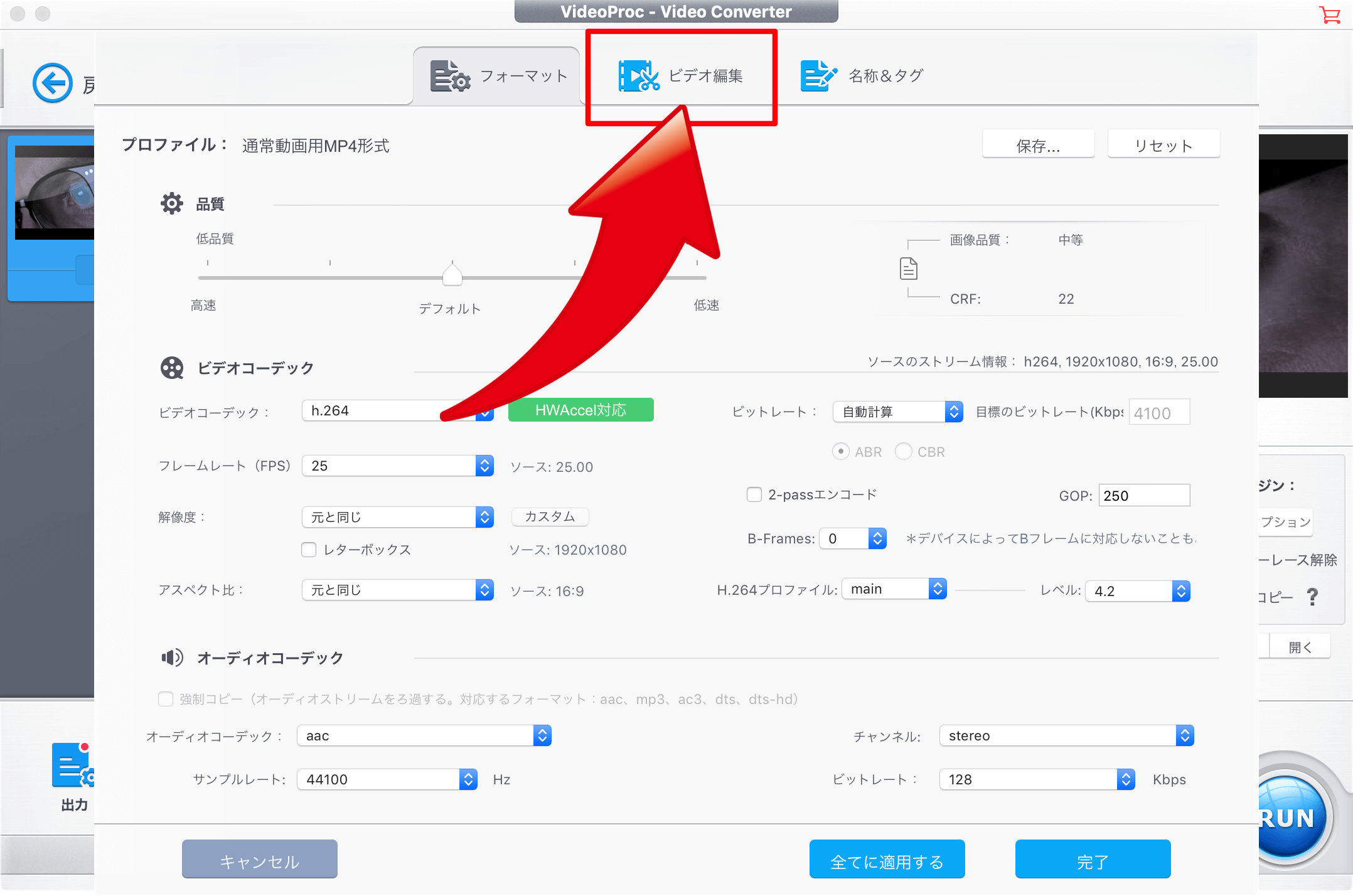
すると、このような表示が出てきます。
画質を調整したりする機能ですが、この辺はちょっと詳しい人向け。
とりあえずこのままにして、上の「ビデオ編集」をクリックしましょう。
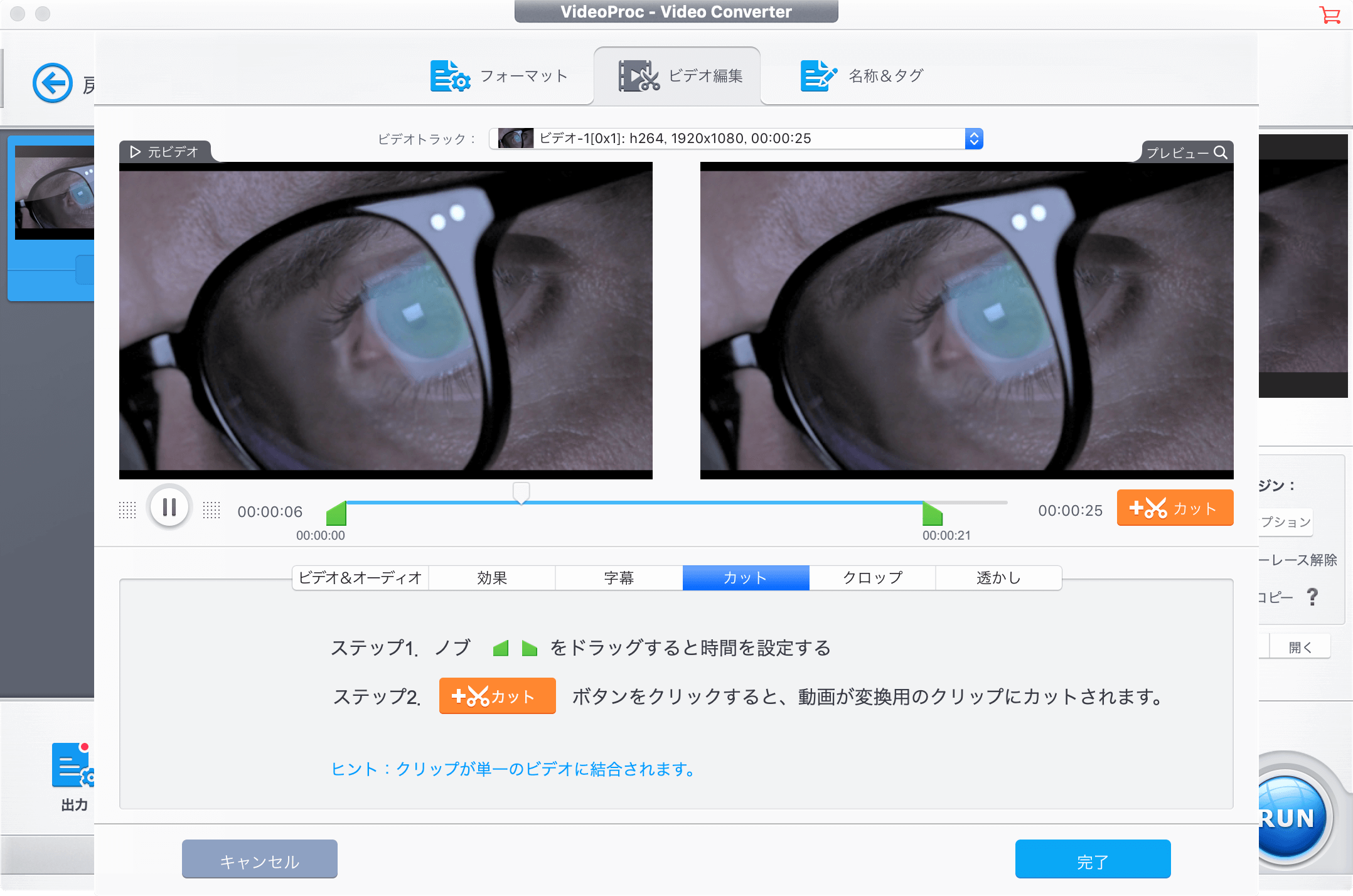
動画が2つ並んでいます。
左側がオリジナルの動画、右側が加工後のプレビューです。
中央に「ビデオ&オーディオ」「効果」「字幕」「カット」「クロップ」「透かし」という項目があります。
今回行うのはトリミング(カット)の機能なので、「カット」をクリックすると、上の図のようになります。

この部分です。
緑色の台形マークをマウスで動かすと、その範囲でトリミングできます。
気に入ったら、ハサミマークの「カット」をクリックすると切り抜けます。
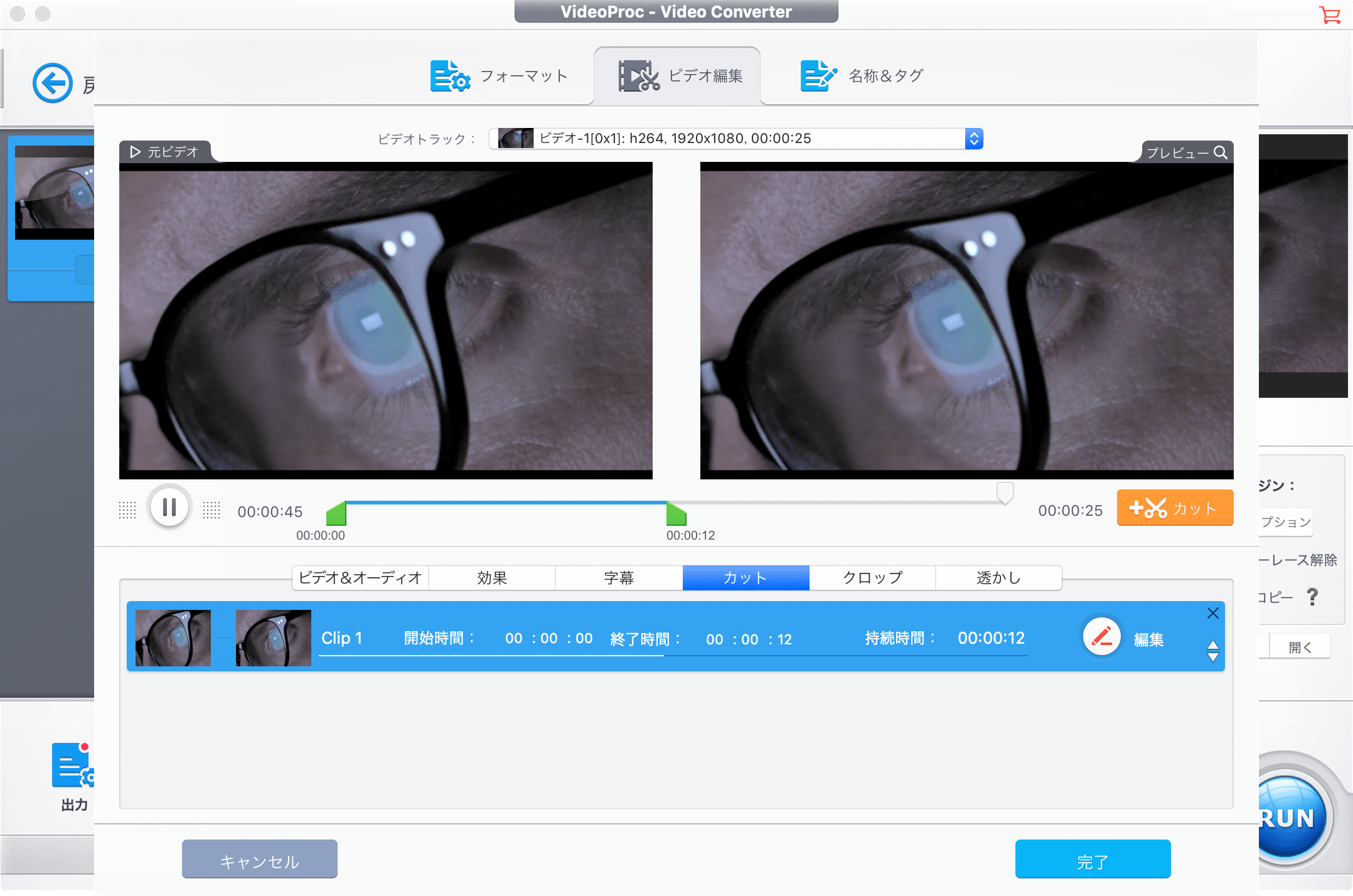
あとは右下の「完了」をクリックします。
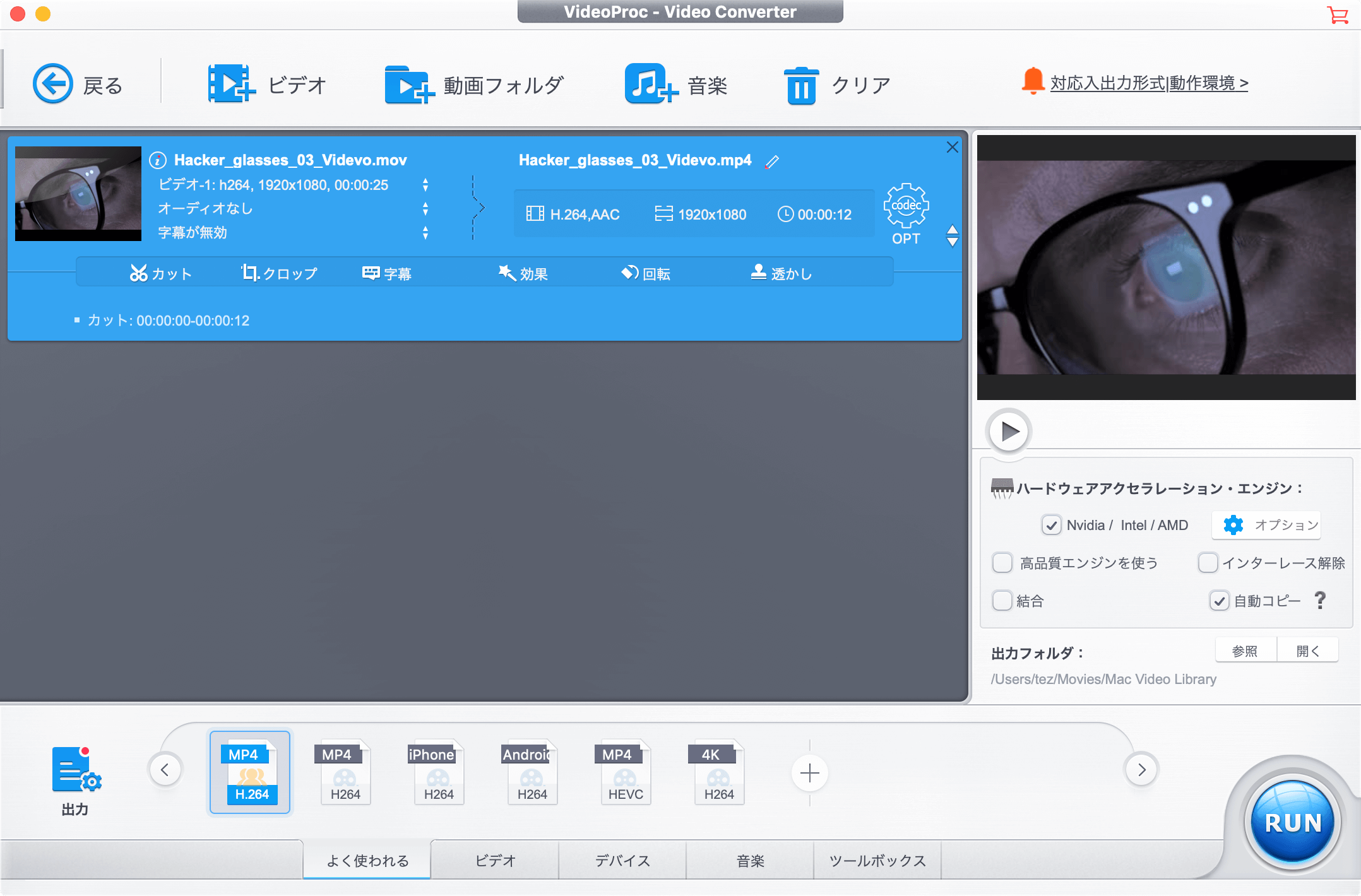
元の画面に戻ります。
あとは右下の「RUN」というボタンを押せば、あっという間にトリミングした動画を書き出せます。
終わり。
VideoProc Converterを使って動画を結合するやり方
トリミングの方法は以上で終わりなんですが、さらにトリミングした動画同士を結合させる方法もご紹介してみたいと思います。
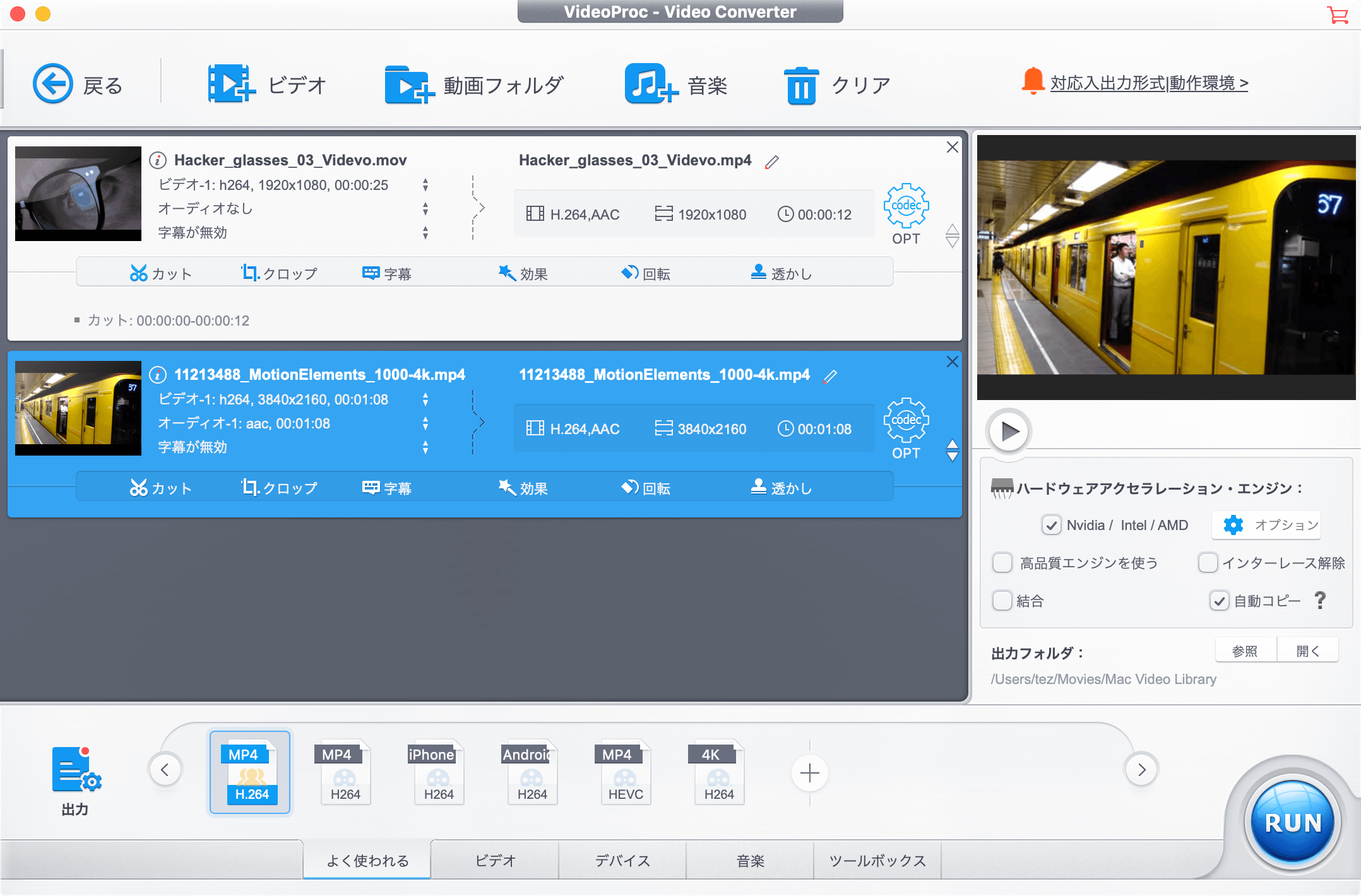
「ビデオ」から結合したい別の動画ファイルを読み込みます。
または動画ファイルをドラッグして登録することも可能です。
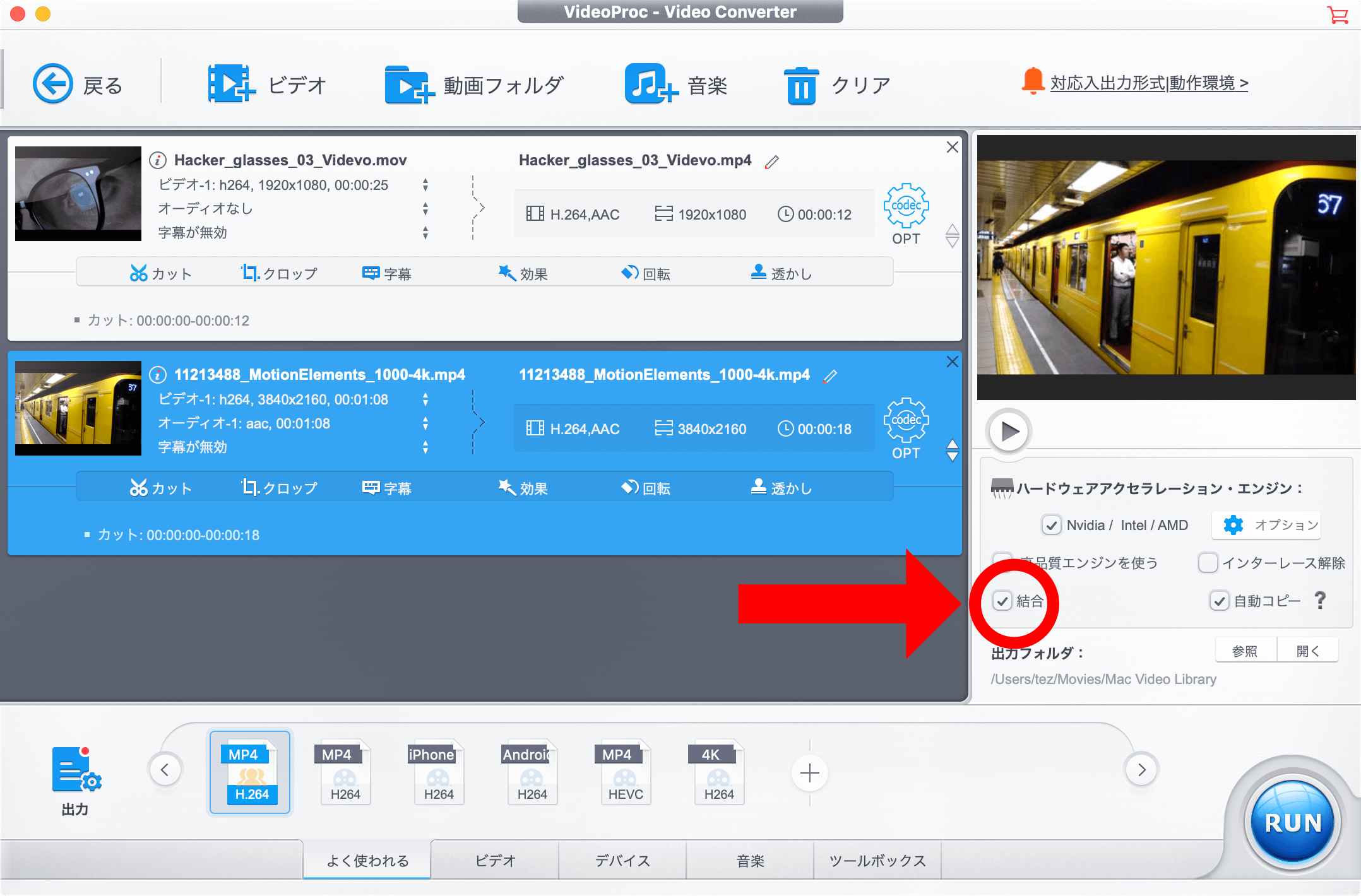
結合の準備ができたら、右側の「結合」にチェックを入れます。
あとは「RUN」ボタンを押せば書き出し開始。
これだけ。
書き出された動画ファイルは、ちゃんと1つのファイルに結合されているはずです。
ちなみに順序を変えたい場合は、ギアマーク「OPT」のすぐ右にある上下ボタンで順序入れ替えができます。
動画の一部を切り抜いて拡大する方法「クロップ」
トリミングと言ったとき、実は何を主語にするかで違ってきます。
つまり、「時間」を主語にしたものか、「画角」を主語にしたものかです。
例えばこういうのもトリミングと言いますよね。


時間(尺)の話ではなく、画角のトリミング。
実はこちらもVideoProc Converterなら加工して書き出すのもかんたんです。
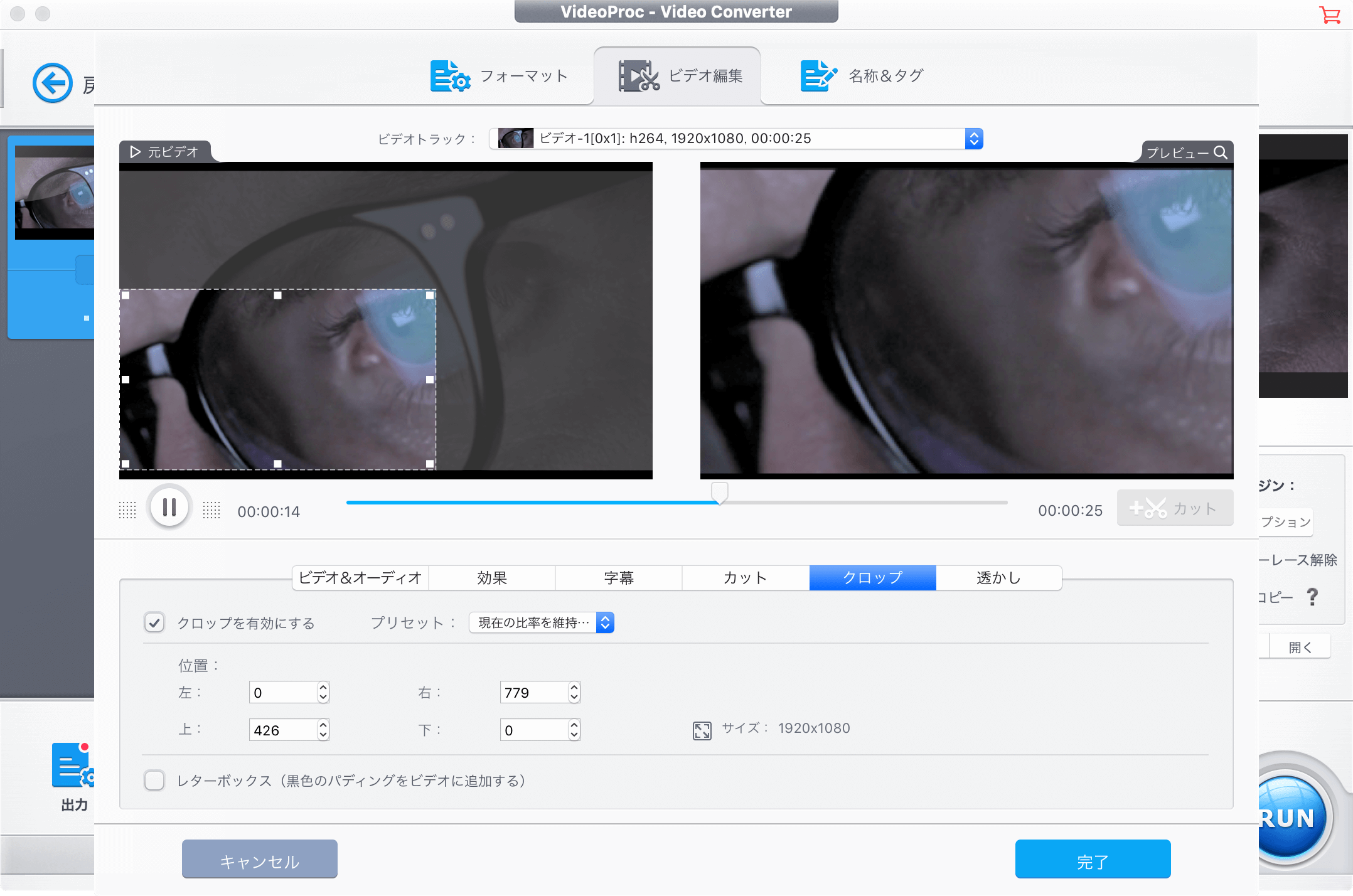
トリミングと同じビデオ編集のモードで、「カット」の右隣「クロップ」を選択します。
「クロップを有効にする」にチェックを入れると、左側のオリジナル動画に点線の切り抜き線が表示されます。
切り抜き線はマウスで調整できるので、好きなサイズを指定して「完了」をクリックすれば、その画角になります。
あんまりやりすぎると粗が目立ちますが、VideoProc Converterは他のツールと比べると随分キレイに仕上げてくれます。
VideoProc Converterなら操作不要で無劣化カットになる
VideoProc Converterは独自技術「Level-3 GPU加速技術」により、高速で動画を無劣化で書き出すことができます。
特別な操作も必要なく、ここまでに書いてきた方法で操作するだけで、少なくとも見た目的には無劣化になっています。
一般的にフリーソフトでトリミングして再度書き出すと、どうしても画質の劣化を感じることがあるのですが、VideoProc Converterではほぼ劣化が見られません。
特にVideoProc Converterの場合、無料版でも扱えるファイル形式が非常に豊富です。あらゆるタイプの動画を無劣化で書き出すことのできるアプリはそんなに多くありません。
ちなみにこれは、mp4ファイルをアニメーションGIFで書き出したものです。
GIFファイルなので当然コマ落ちはしていますが、画質としてはキレイだと思いませんか?
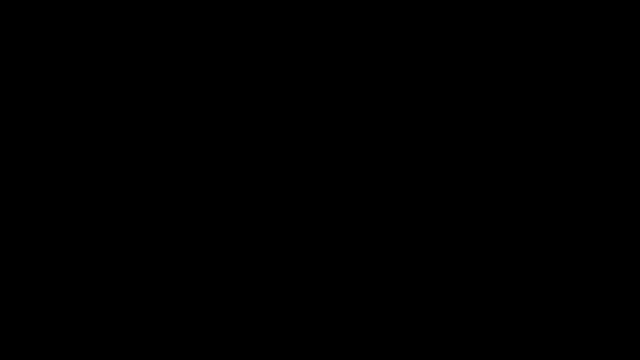
VideoProc Converterのインターレース解除機能について
わりと動きの速い動画を見ていて、ちょっとチラツキがあったりするの、気になったりしませんか?
テレビなどの規格の違う機器の動画を取り込むと、このような現象が発生するようです。
そんなとき、インターレース解除を行うと解消されることがあります。
インターレースを解除してやると、動画のチラツキを防いで再生できるようになります。
VideoProc Converterで書き出す際に、下記のひと手間をかけてみましょう。
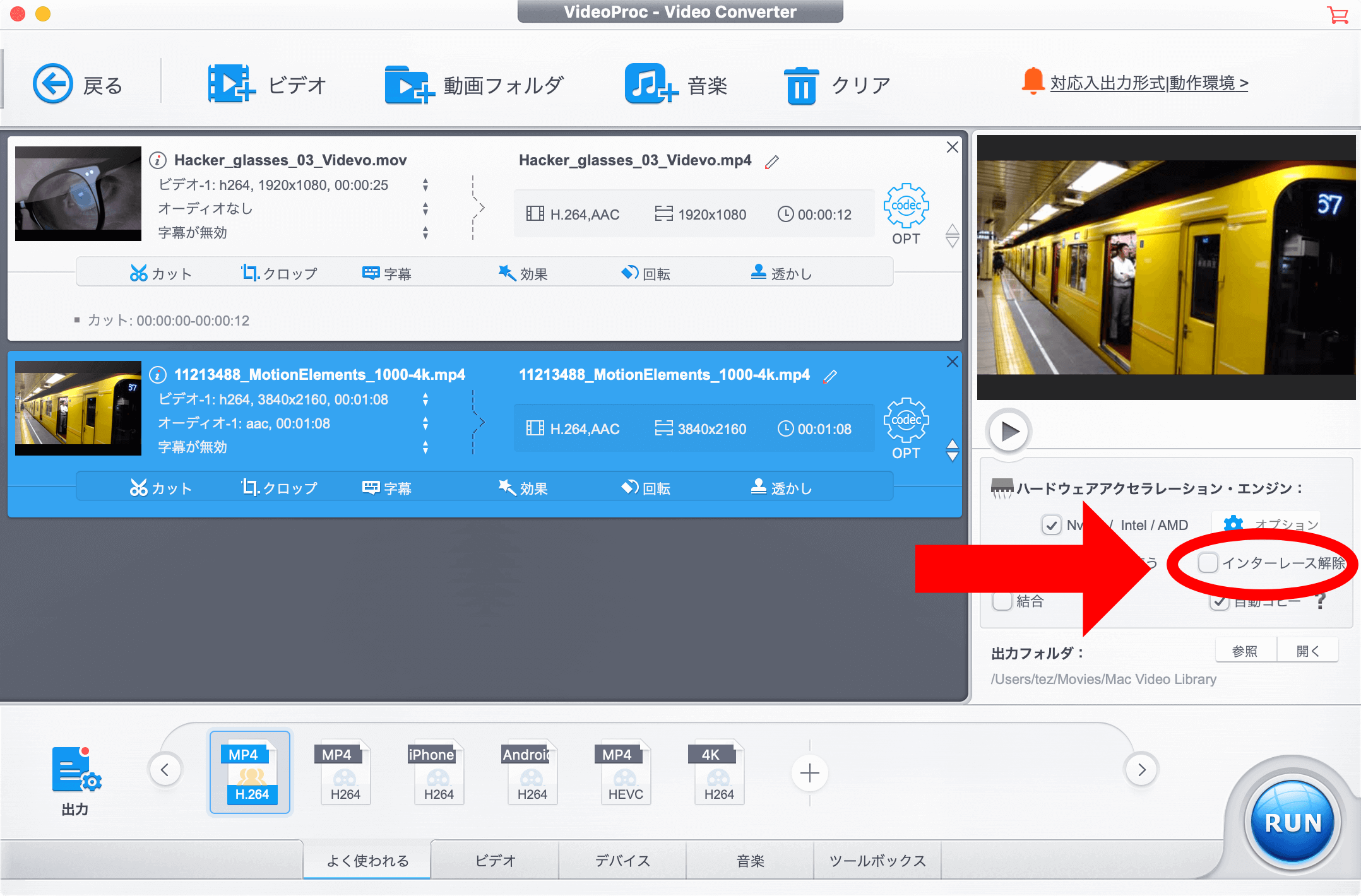
「インターレース解除」にチェックを入れます。
これだけでチラツキを防止できます。
ただし、インターレース解除された動画と、解除されていない動画では、解除されていない動画の方が滑らかです。
カクツキが気になる場合は解除しない方がいいこともあるので、その辺は見定めて使っていきましょう。
無劣化カットをするならVideoProc Converterはオススメのツール
VideoProc Converter以外にも、もちろん無劣化カットのできるツールはあります。
数はそれほどありませんが、無劣化での再書き出しができる無料のアプリも存在しています。
ただ、僕は以下の点でVideoProc Converterは非常に優秀だと思っています。
- 操作がすごく簡単。洗練されている。
- ちゃんと日本語化されている。海外製にしては日本語上手。
- 対応しているファイル形式が極めて多い。
- 他の機能も揃ったオールインワンのツール。
- Twitterのモーメントなどなら5分の制約は気にならない。
この5点をすべて満たしているのは、おそらくVideoProc Converterだけじゃないかと思います。
有料化してしまえば5分という制限もなくなりますし、実況動画などの撮影も本当にかんたんです。
フリーじゃなきゃイヤという人にも試用期間の制限はないし、いくつかの機能制限があるだけで、ちゃんとファイルの書き出しまでできるのは、かなりの太っ腹だと思います。
本当に気に入ってファンになった時だけ、有料化を検討してみればいいと思います。
そんなユーザさんなら、有料化してもきっと満足できるはずです。
VideoProc Converterは、他にもファイル変換、動画ファイルのダウンロード機能、DVDリッピング機能など、動画を楽しむためのすべてが整っています。
今回はカットの部分だけをご紹介しましたが、近いうちに別の機能についてもご紹介していきたいと思います。
どうぞお楽しみに。



